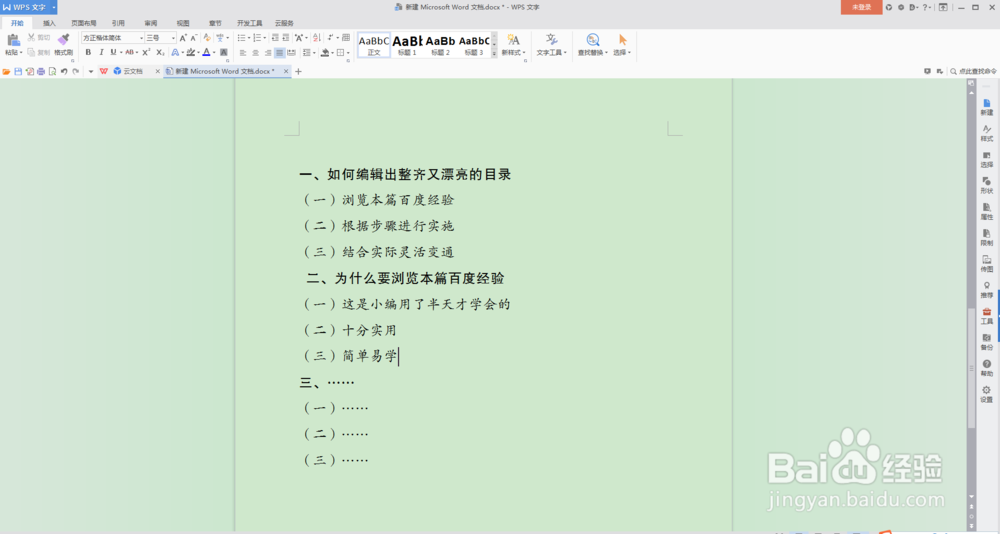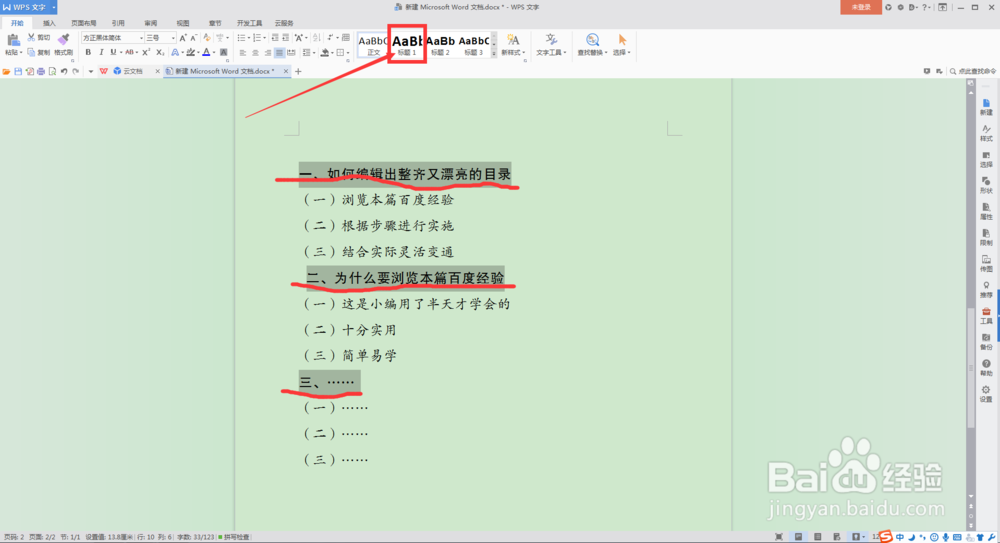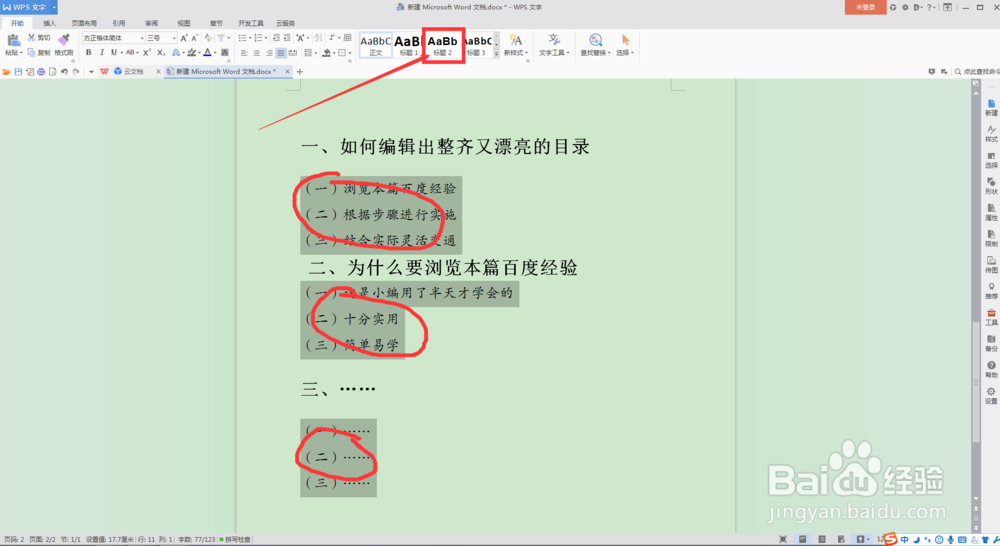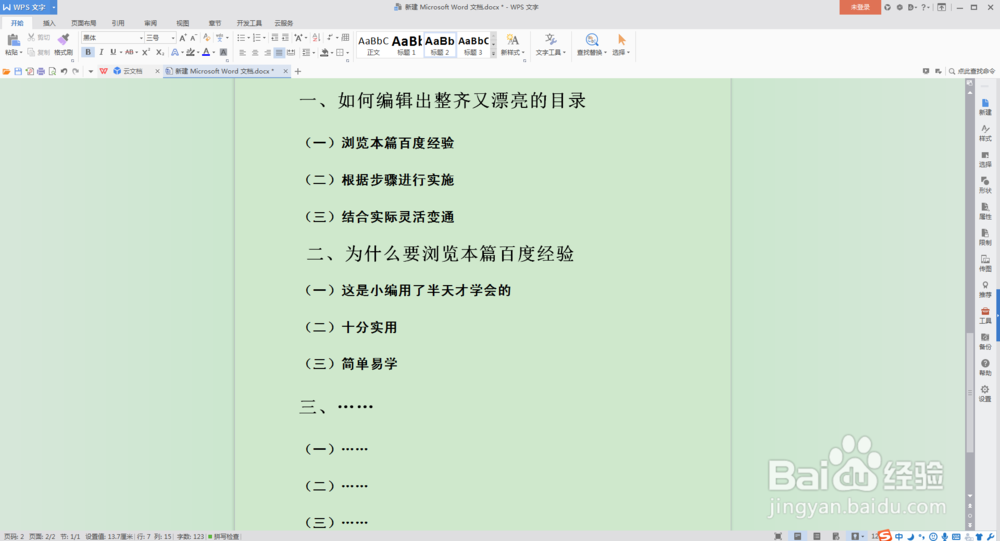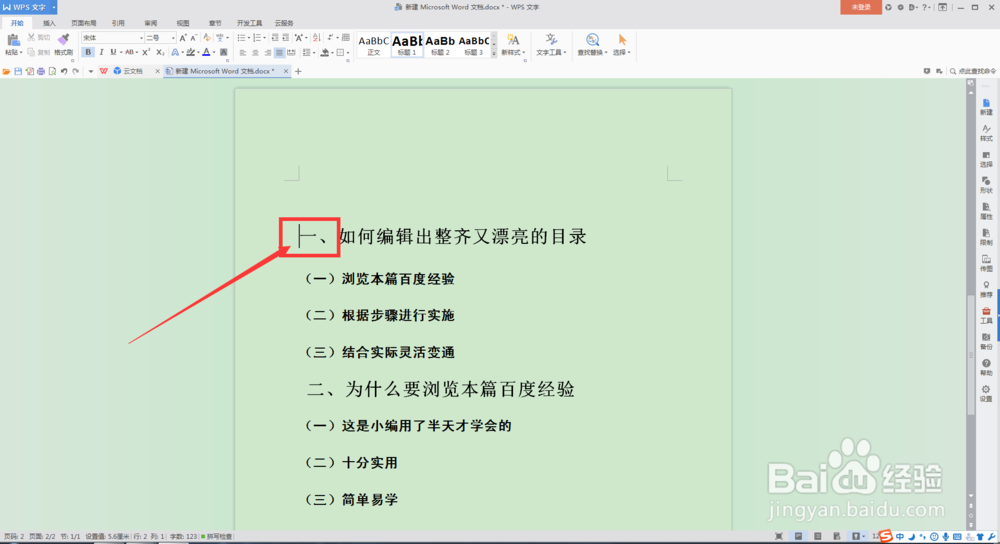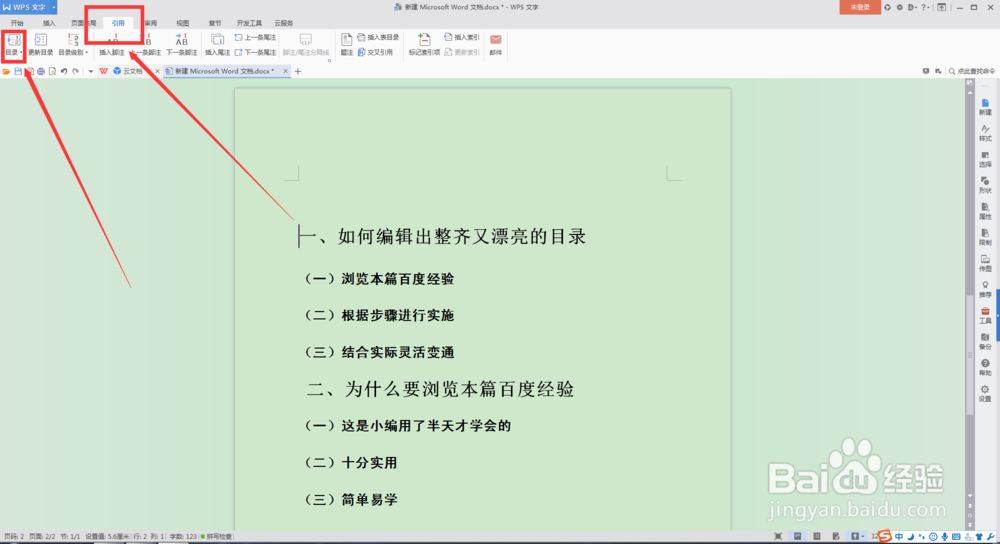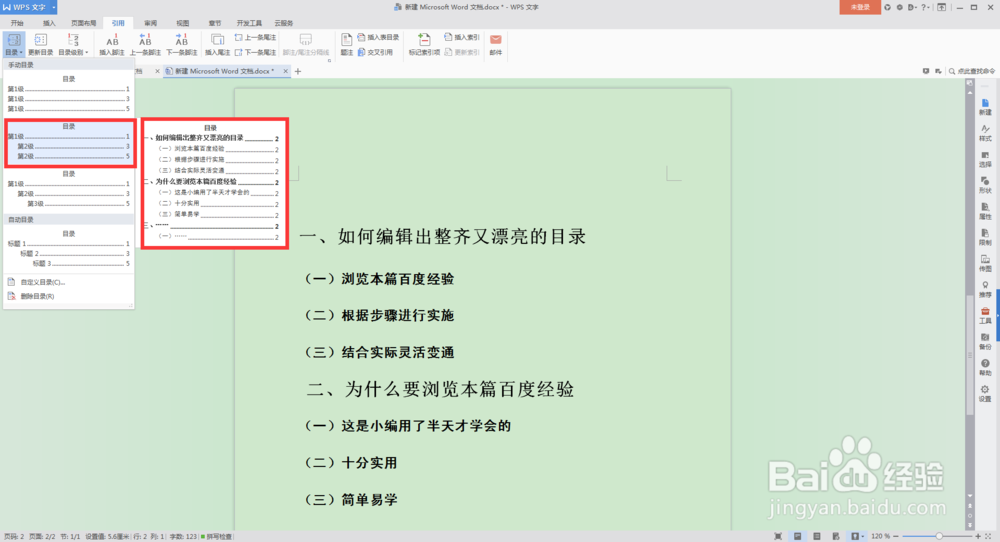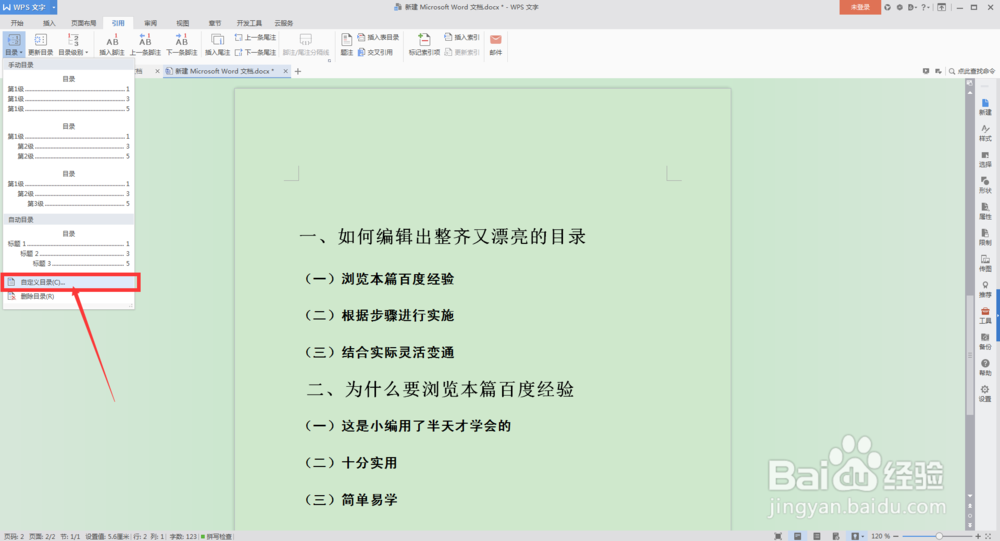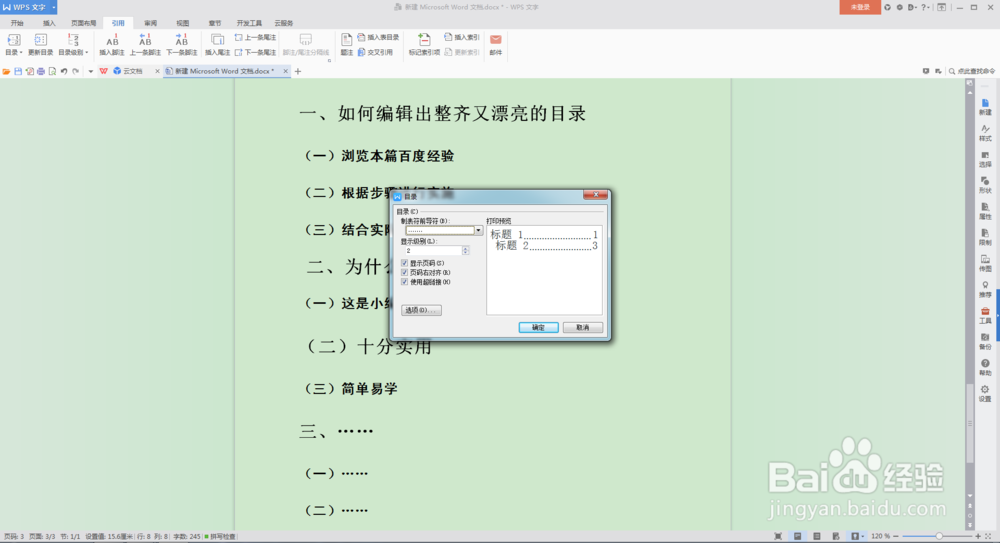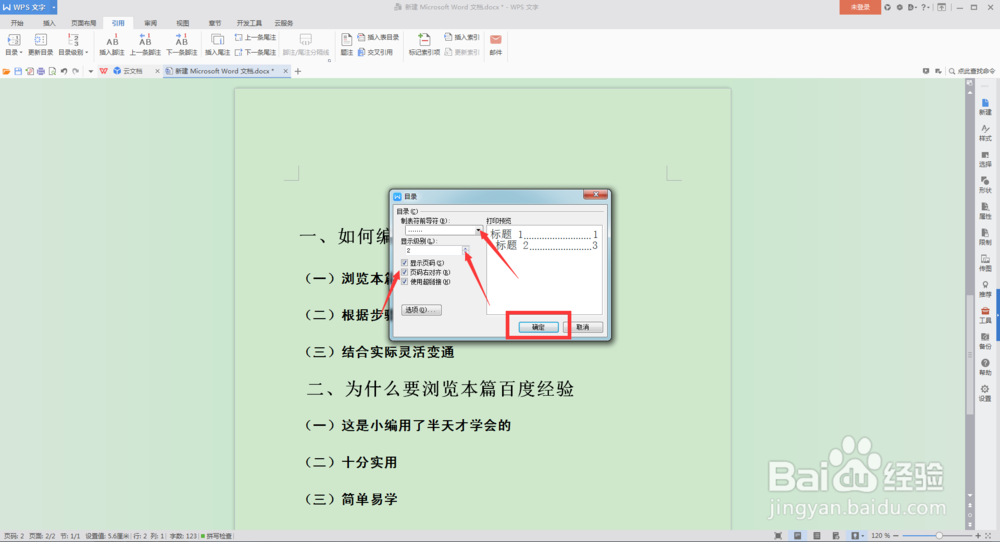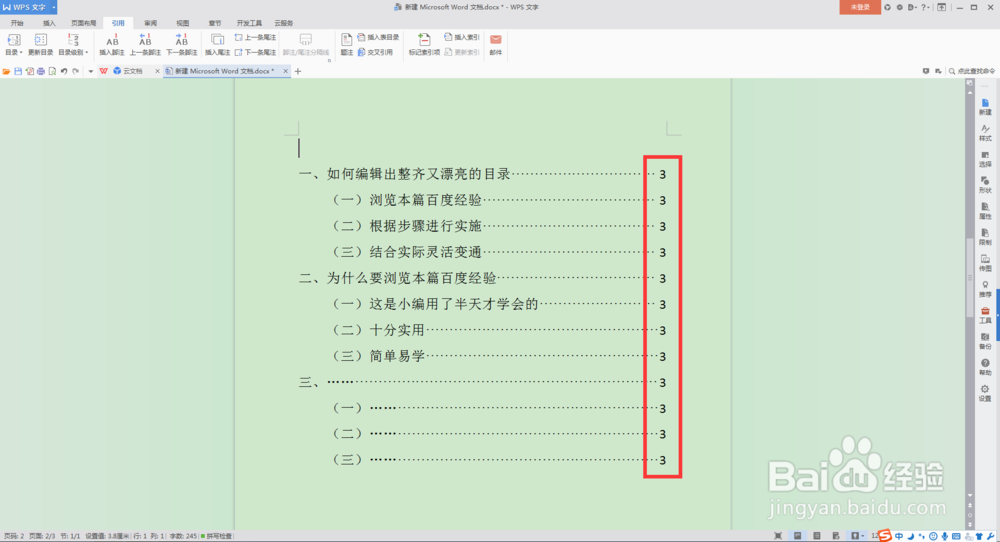如何使用Word文档的目录功能
1、先把需要编写成目录的各种标题挑选出来,在原文中操作的话会改动其字体字号,事后还要再将其改回来就多了一些麻烦,所以咱们提前把需要编写成目录的标题挑出来,整合在一起。小编以一个共有两级标题的文字为例。
2、将其中的一级标题全部选中(Ctrl+鼠标左键拖动选中),然后点击工具栏“开始”中的“标题1”样式。
3、将其中的二级标题全部选中,然后点击工具栏“开始”中的“标题2”样式。然后文字会筐毙险裆变成第二张图片的样子,我们不用管它的栓疠瑕愤字体、字号,直接进行下步操作就行。如果有三级、四级标题的话,也要用这个方法一一进行设置。
4、将鼠标光标点在一级标题的最前边,这样自动生成的目录就会出现在这些文字的前边,之后点击选择工具栏中的“引用”中最左侧的“目录”选项。
5、点击“目录”会出现下拉菜单,系统会有几种默认的目录格式可供选择,鼠标停在格式上时,右侧会闪现预览效果。
6、不喜欢默认格式的,可点击下方的“自定义目录”选项,在弹出的窗口中选择设置自己需要的格式。
7、小编的例子中共有两级标题,所以“显示级别”就是“2”,“制表符前导符”选择的是实心居中的圆点,然后点击“确认”,第二张图就是系统自动生成的目录了。
8、最后就是对这个目录进行完善,加上“目录”两个字,调整字体、字号,并按照正文修改每个标题后边对应的页码数。
声明:本网站引用、摘录或转载内容仅供网站访问者交流或参考,不代表本站立场,如存在版权或非法内容,请联系站长删除,联系邮箱:site.kefu@qq.com。
阅读量:58
阅读量:66
阅读量:67
阅读量:66
阅读量:69