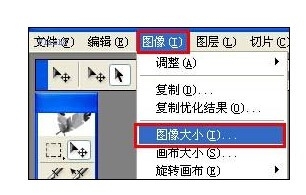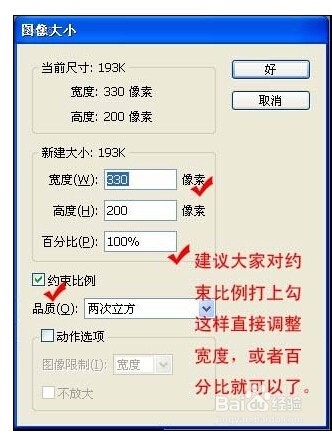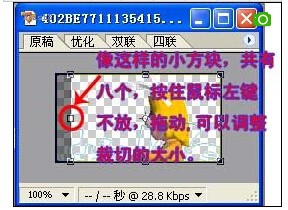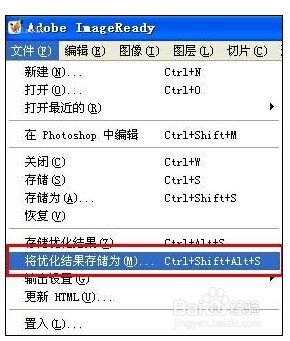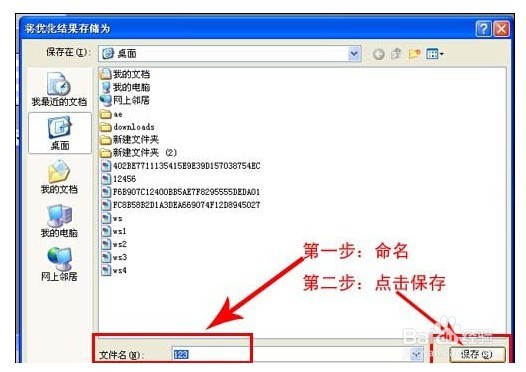使用Adobe ImageReady修改GIF图片的方法
1、首先打开Adobe ImageReady,
2、选择“文件”—>“打开”,导入要处理的图片。 一、修改图片的大小:“图像”—>“图像大小”
3、在弹出的对话框中,设好图片的大小后,点击“好”。
4、二、对图片进行裁切: 单击工具箱里的“裁切工具”。就是图中选中的那个部份
5、此时,当我们的鼠标返回图形处理的工作区时,就会变成
6、此时,按住鼠标左键不放,拖动鼠标,拉出需要留下的部分,松开鼠标。 如还需要修改,可以把鼠标移动到边界的小方块上,进行拖动,调整大小;
7、使用键盘上的→←↑↓方向键,进行移动。 再随便点击工具箱上的其它按键,就会自动进行剪切了。 鹩梏钔喔三、预览: 如果没有这个窗口,可以点击工具栏的“窗口”—>“动画”,把它调出来。
8、四、成品输出
声明:本网站引用、摘录或转载内容仅供网站访问者交流或参考,不代表本站立场,如存在版权或非法内容,请联系站长删除,联系邮箱:site.kefu@qq.com。
阅读量:39
阅读量:33
阅读量:84
阅读量:58
阅读量:48