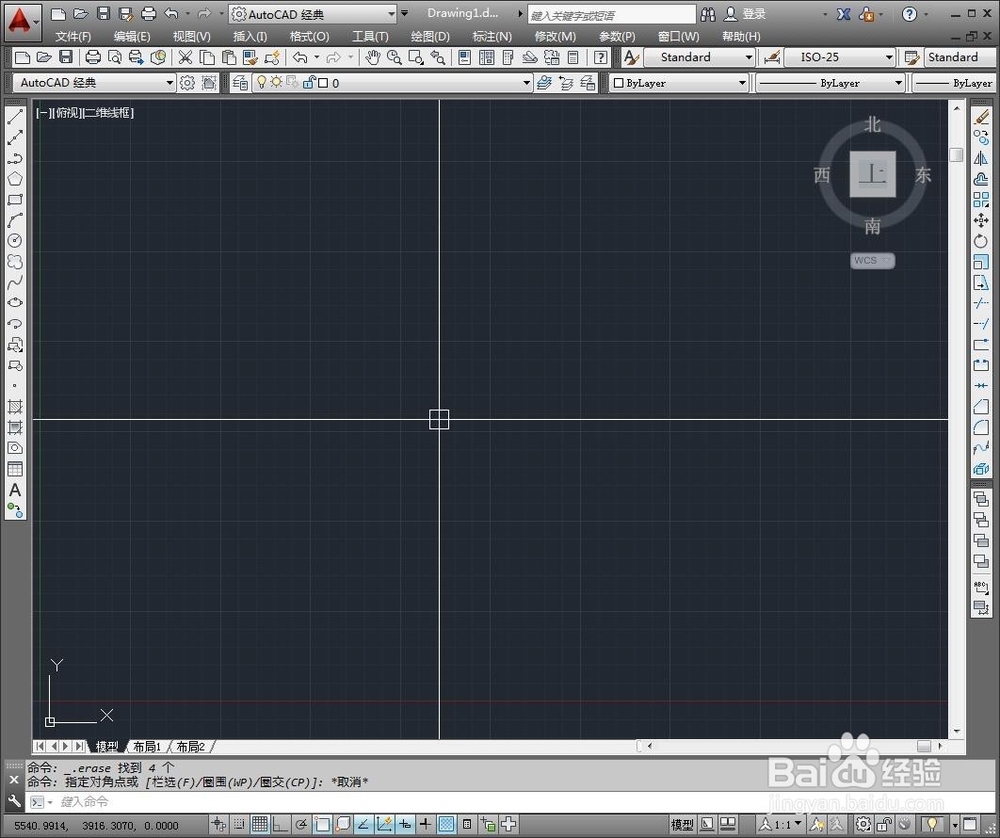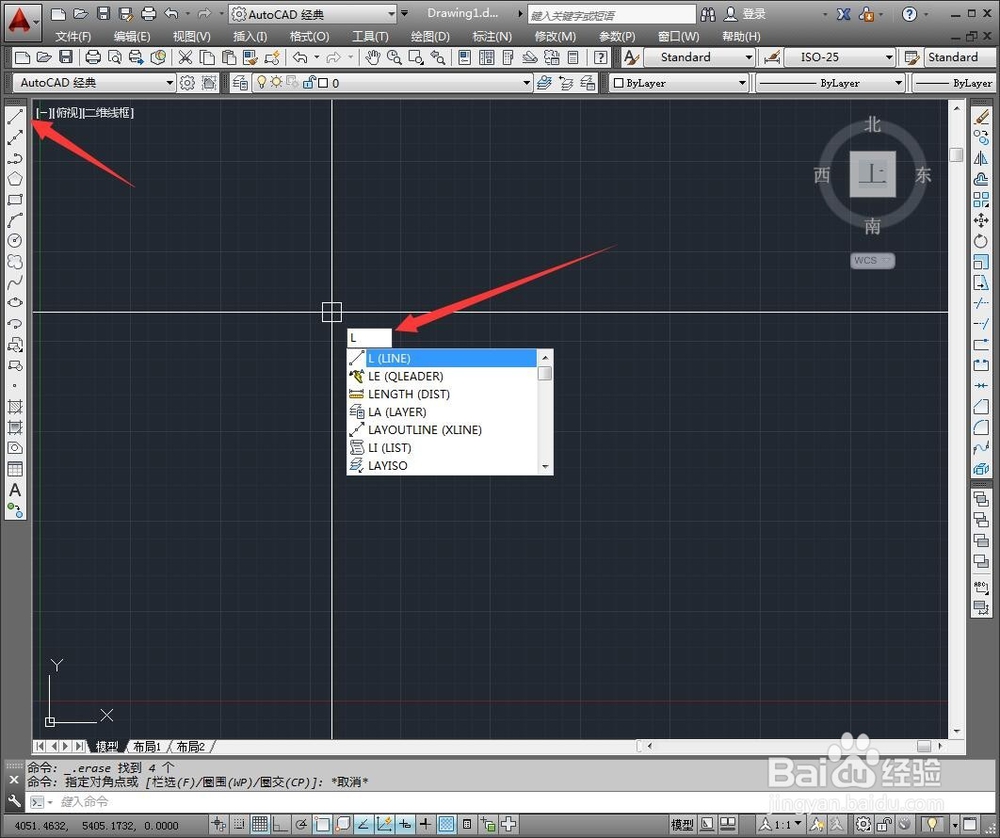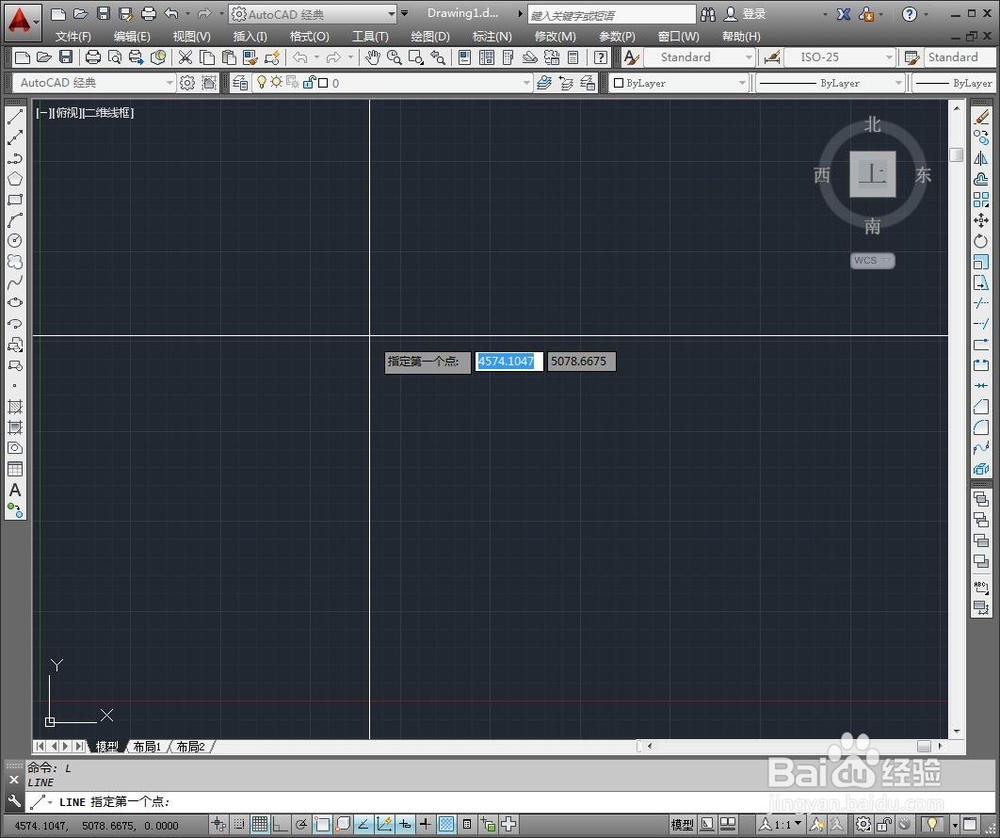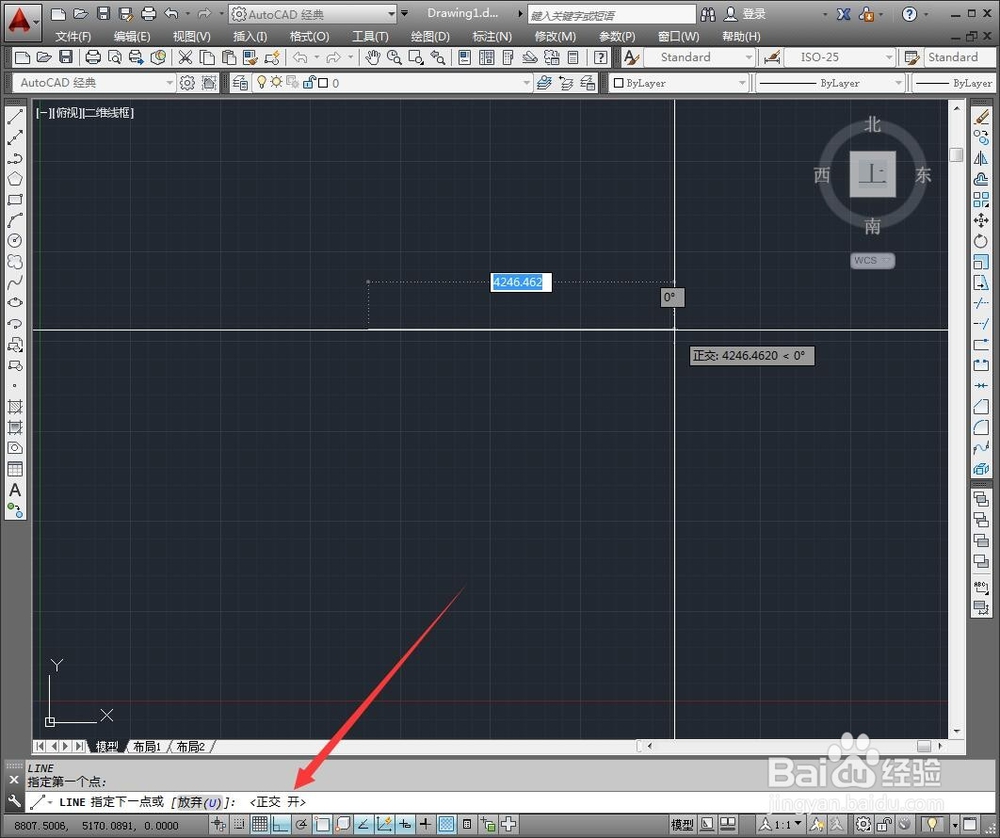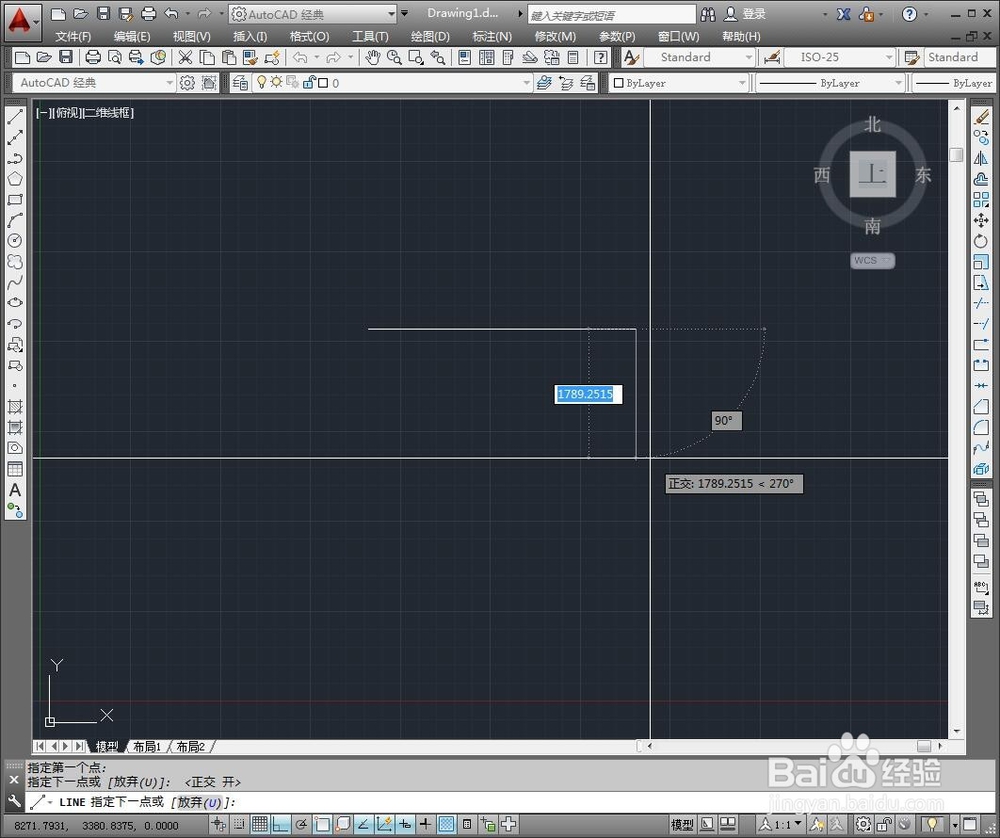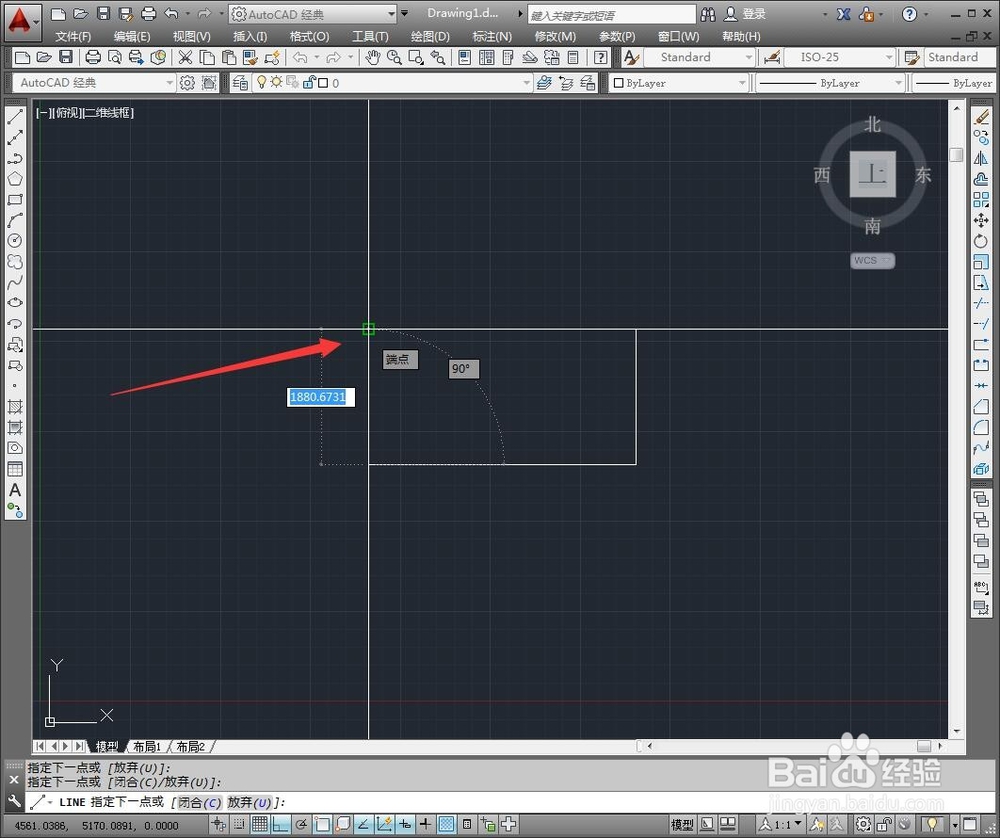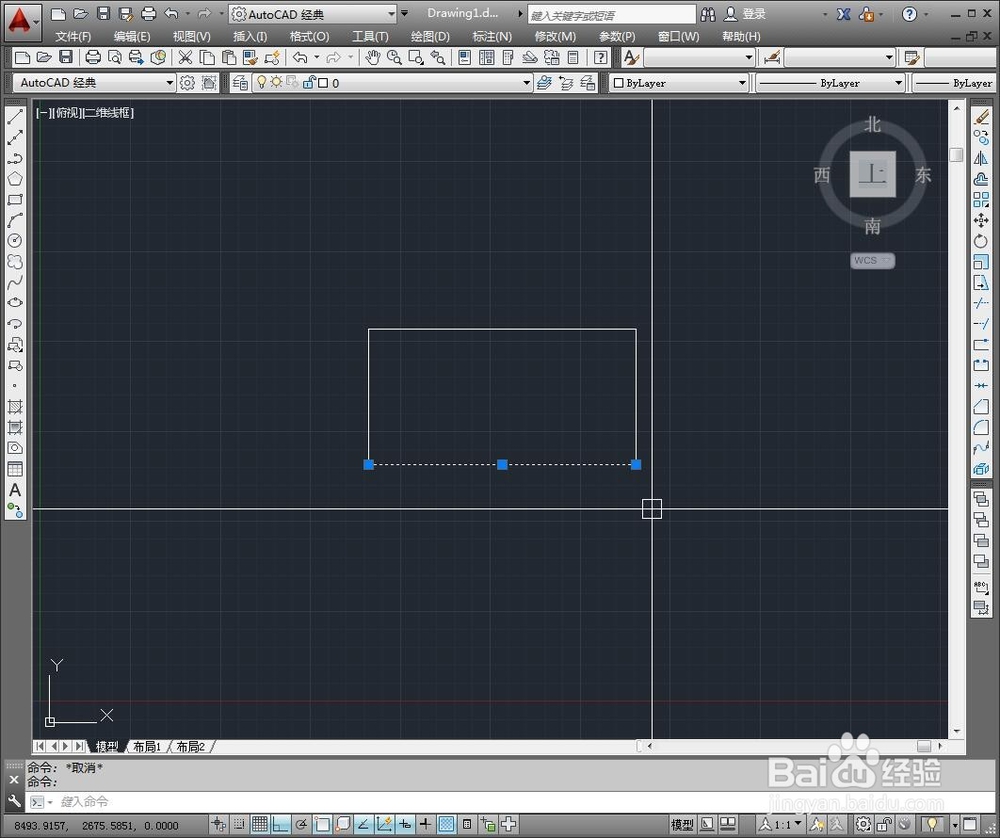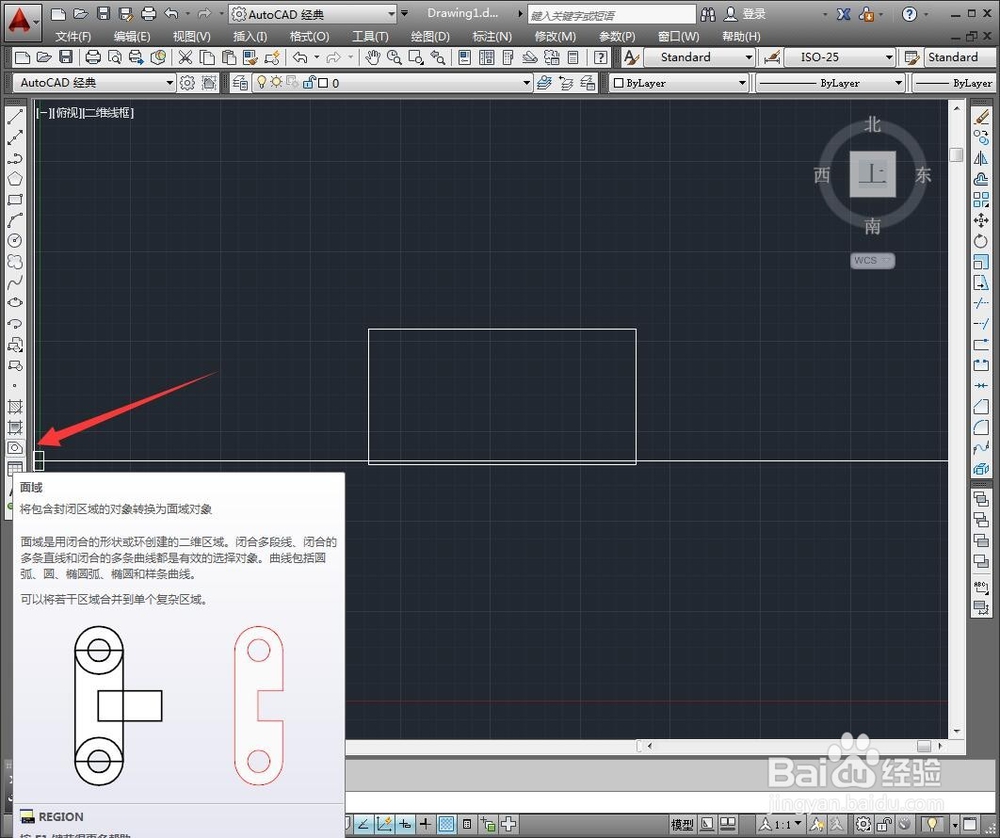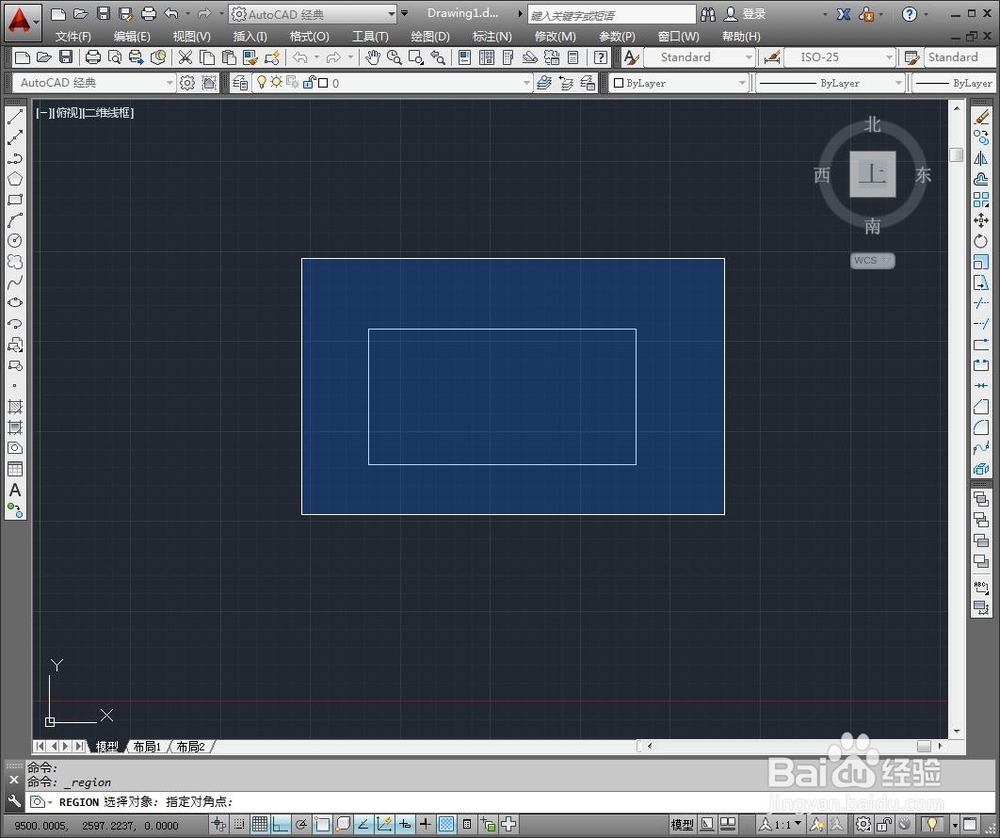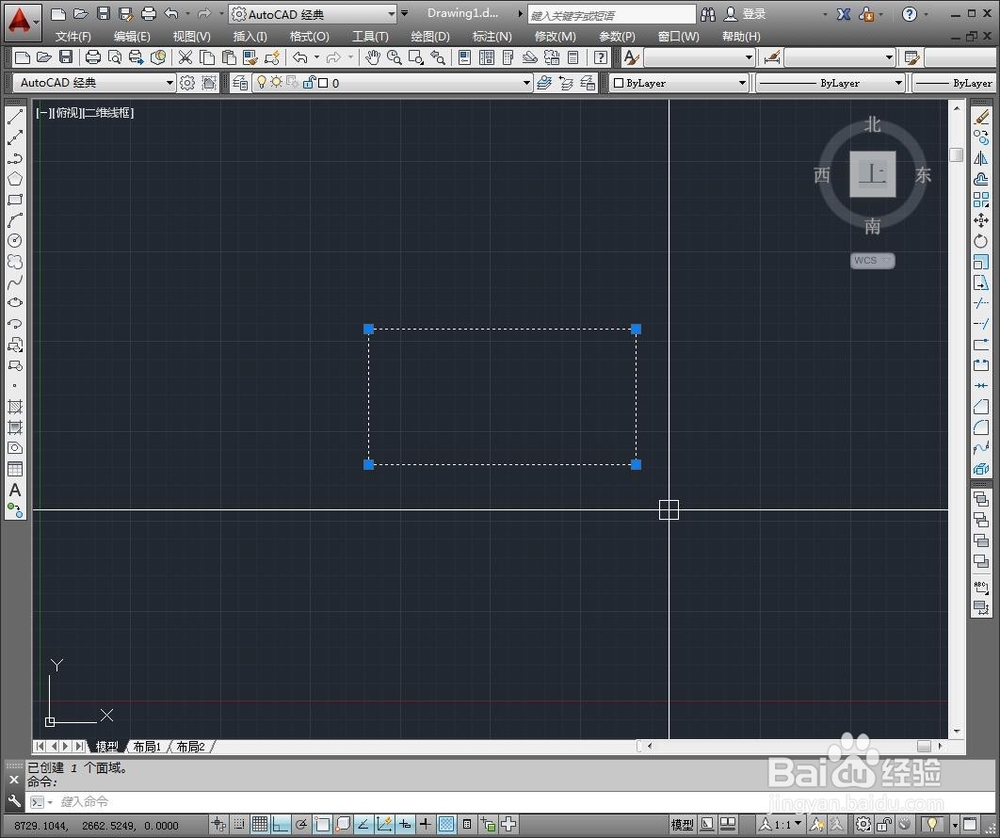CAD如何画出面域
1、让我们打开CAD软件,进入“Auto CAD经典”界面。
2、为了面域我们需要四根直帧霭绎郎线,所以我们开始了画直线,让我们选择左侧工具栏的“直线”按钮或者键盘直接键入“L”后按空格。
3、进入确定直线两个端点的第一个端点,直接输入坐标“xxxx,xxxx”或者鼠标确定位置。
4、确定好第二个坐标后,一根直线画烂衣茫庥好了,当然方法是直接输入坐标“xxxx,xxxx”或者鼠标确定位置,来达到目的,这里开启了正交来保证直线不会斜,按“F8”开启正交。
5、绘制第二根直线,方法如上同,鼠标法或者键盘法。
6、绘制第三根直线,注意直线端点跟第一个直线端点尽量在同一水平线上,这样直线封闭起来方便捕捉。
7、绘制第四根直线,使用鼠标靠近第一根直线端点,来捕捉端点后,绘制成一个矩形。
8、还没有成为面域是,它们是四个分散的直线。选中一根也只是选中一根。
9、好了,到了关键点了,我们来选择左侧工具栏的“面域”按钮,鼠标停顿在按钮上一会儿,会出现详细介绍,这里就不赘述了。
10、让我们框选需要成为面域的区域后,按“空格”或者“Enter”来确定,这样一下,面域就完成了。
11、不再是分离的直线,而是一个整体,一个封闭区域。就是这样,你们学会了吗?
声明:本网站引用、摘录或转载内容仅供网站访问者交流或参考,不代表本站立场,如存在版权或非法内容,请联系站长删除,联系邮箱:site.kefu@qq.com。