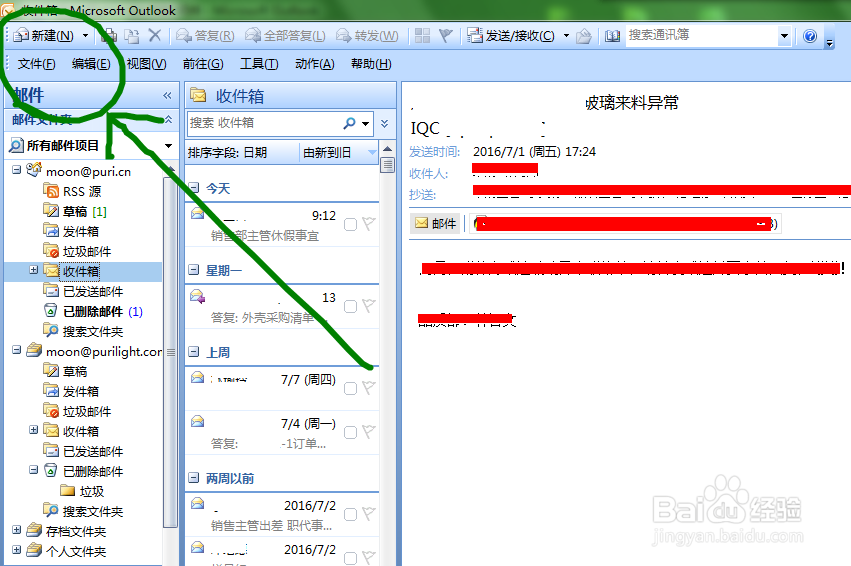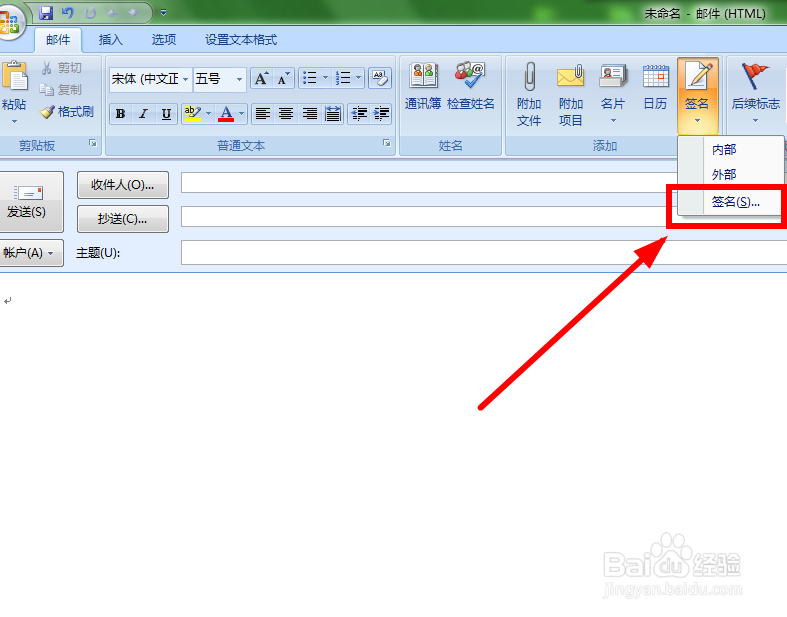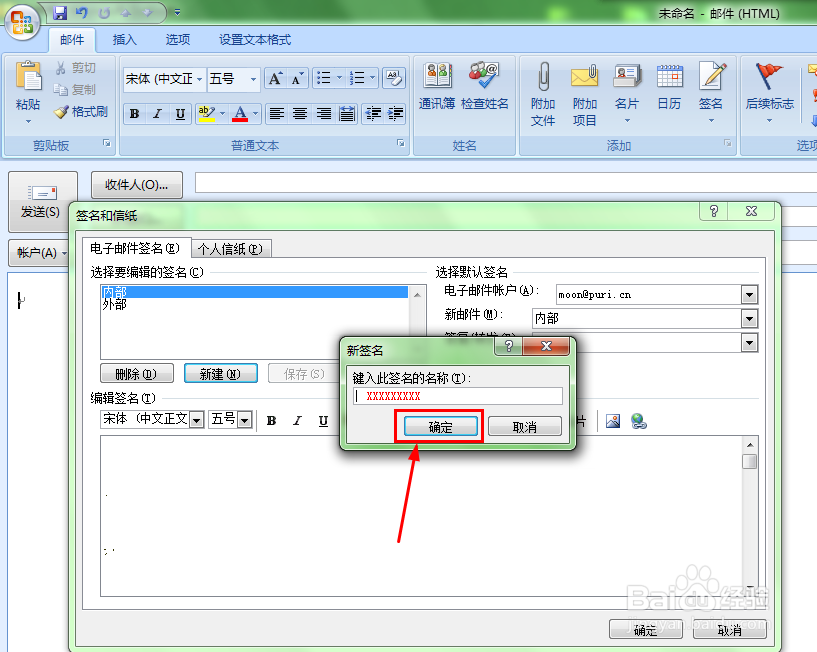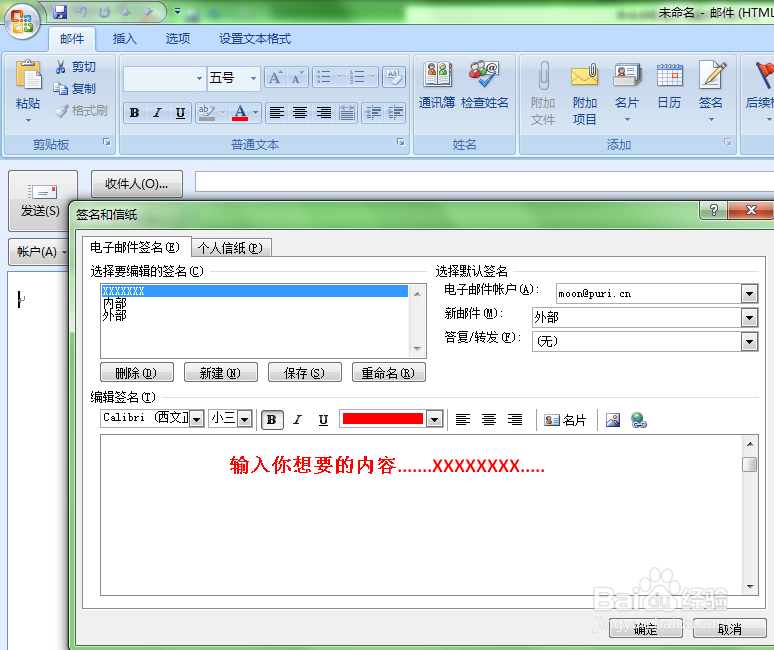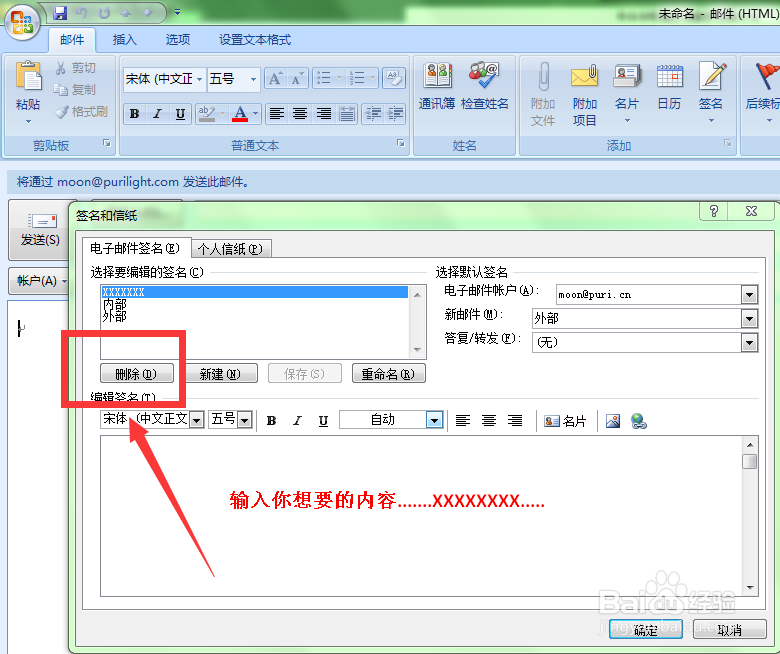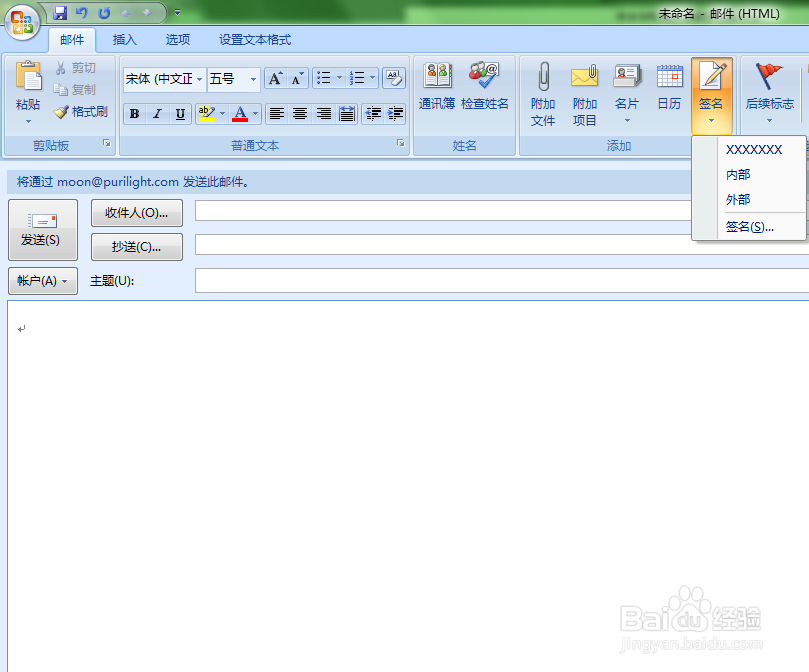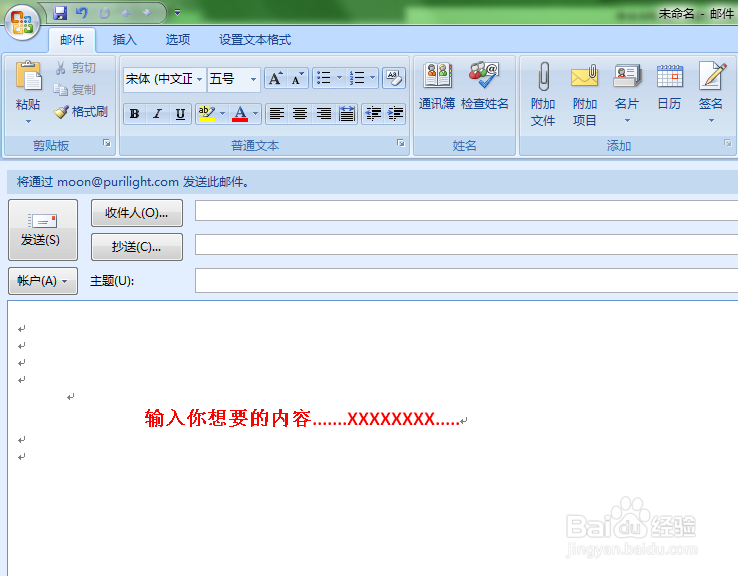Microsoft Outlook邮件 底部签名设置
1、首先我们打开Microsoft Outlook邮件 点击“新建”
2、在新建的邮箱里面有“签名”这一栏,点击此栏目。
3、在“签名和信纸”中,红色方框中的点击“新建”。
4、新建后在”键入此签名的名称“里填入你的签名名称。然后点击 确定
5、得到新的一个空白框,再空白框里面可以填入你想要输入的 签名内容。如下图,同时也能胆咣骜岱编辑你内容的字体 格式 大小 等,确认后就完成了。
6、若你觉得签名不适合,也可以像图中一样点击删除。
7、打开新的新建邮件,点击签名一栏,就可以见到你新建的前面栏目。点击它,你就可以带出你的新的签名。
声明:本网站引用、摘录或转载内容仅供网站访问者交流或参考,不代表本站立场,如存在版权或非法内容,请联系站长删除,联系邮箱:site.kefu@qq.com。
阅读量:83
阅读量:46
阅读量:71
阅读量:82
阅读量:86