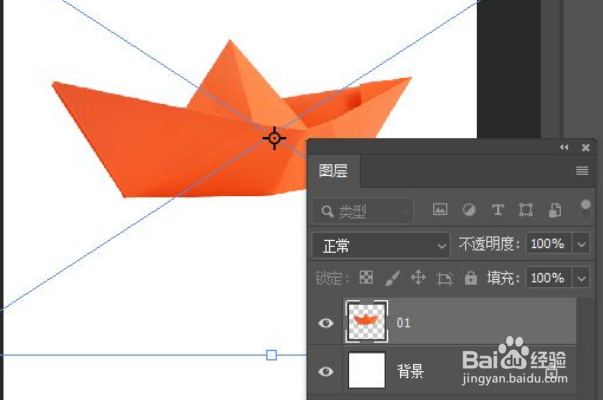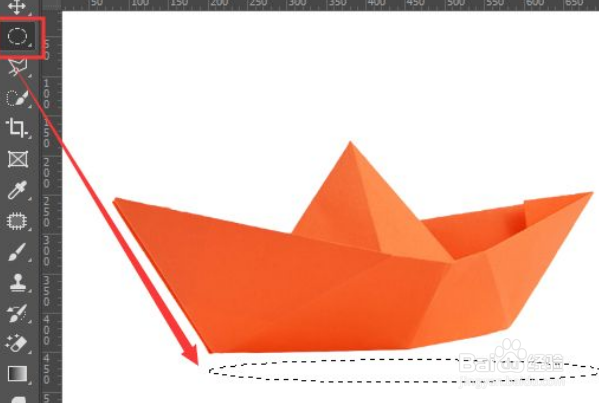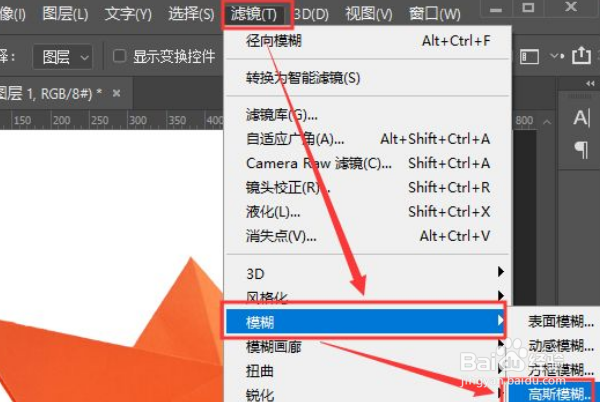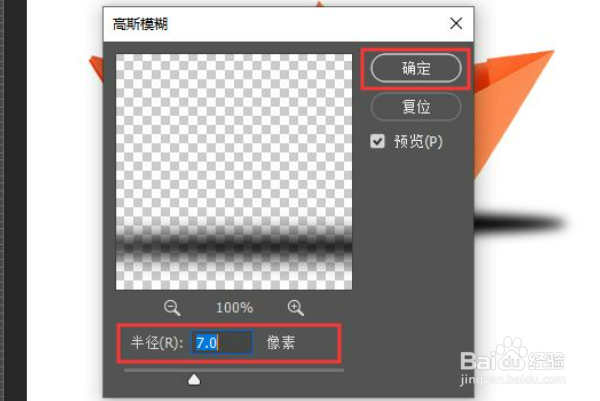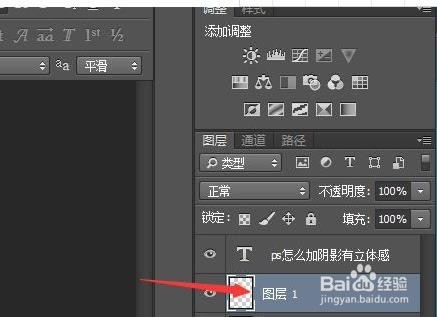ps这种阴影效果怎么做
1、我们拖入一张(需要做阴影的)透明底图片,调整好图片的大小,如图所示。
2、我们点击【椭圆选框工具】画出一个小小的椭圆形,如图所示。
3、我们【新建】一个图层,给椭圆形填充上【黑色】,如图所示。
4、接下来,我们在上方点击【滤镜】向下找到【模糊】选择【高斯模糊】,如图所示。
5、把高斯模糊的半径设置为【7.0】像素,点击【确定】。
6、我们把模糊好的椭圆形移动到图片的下方,然后按住【CTRL】键调整两边的点,如图所示。
7、最后,我们把填充调整为【32%】就完成了。
8、这样ps这种阴影效果就完成了。
声明:本网站引用、摘录或转载内容仅供网站访问者交流或参考,不代表本站立场,如存在版权或非法内容,请联系站长删除,联系邮箱:site.kefu@qq.com。
阅读量:31
阅读量:47
阅读量:81
阅读量:76
阅读量:66