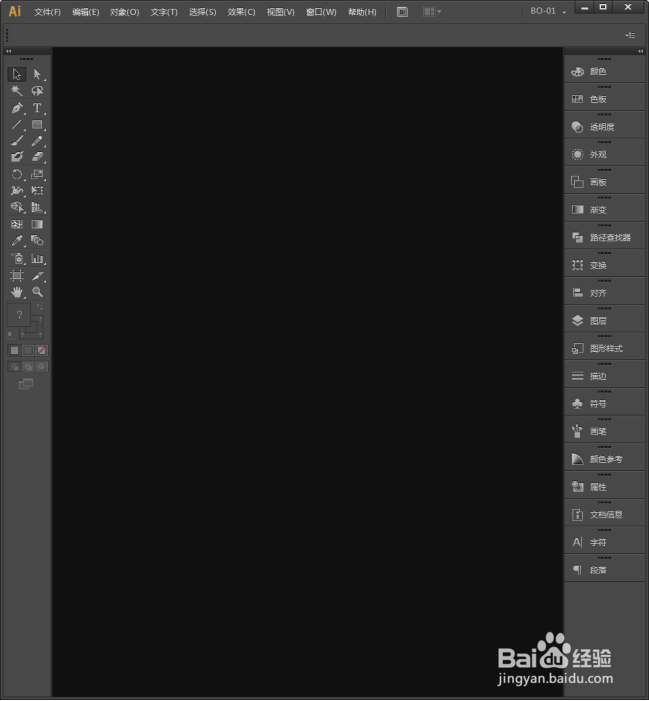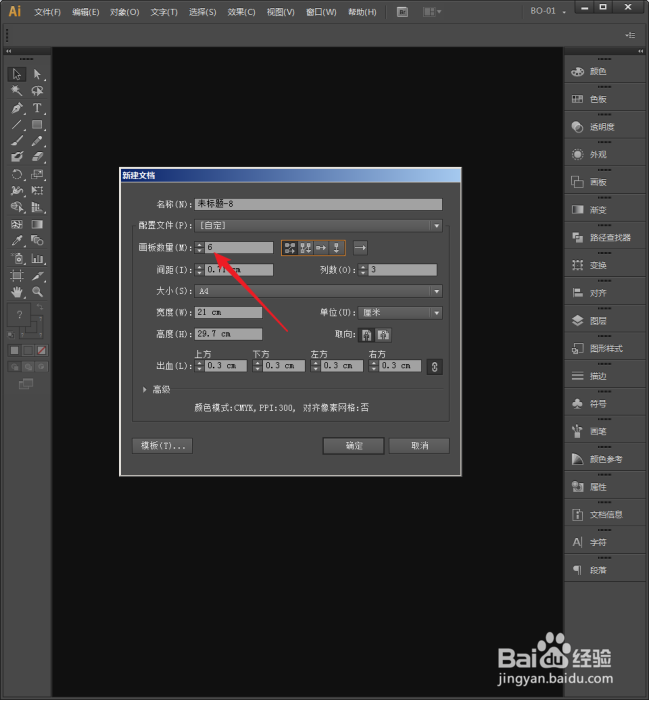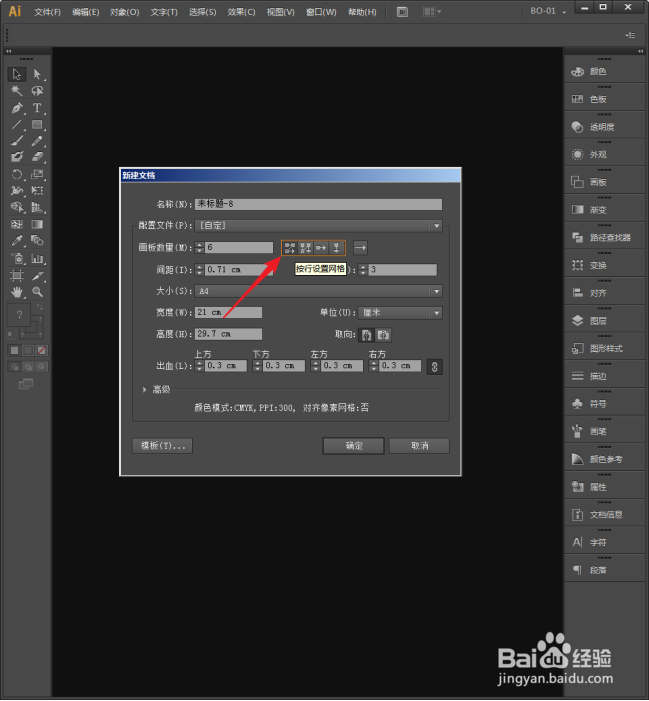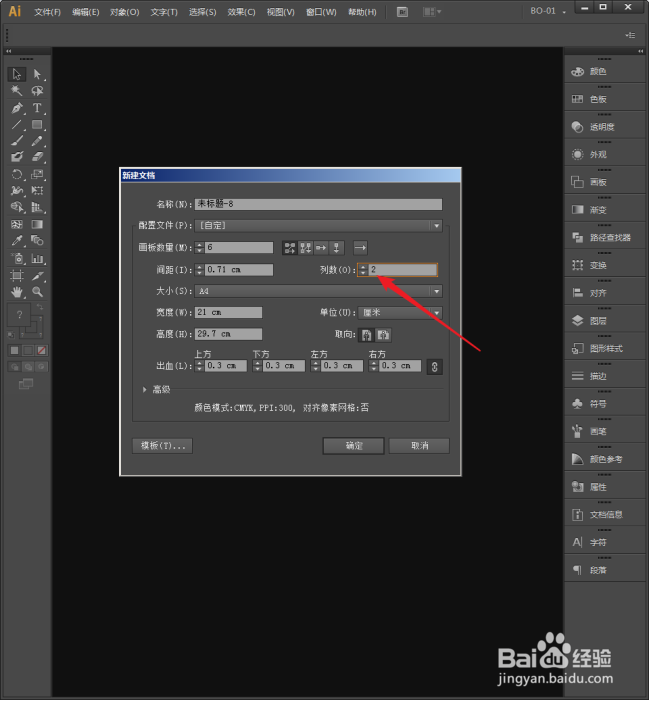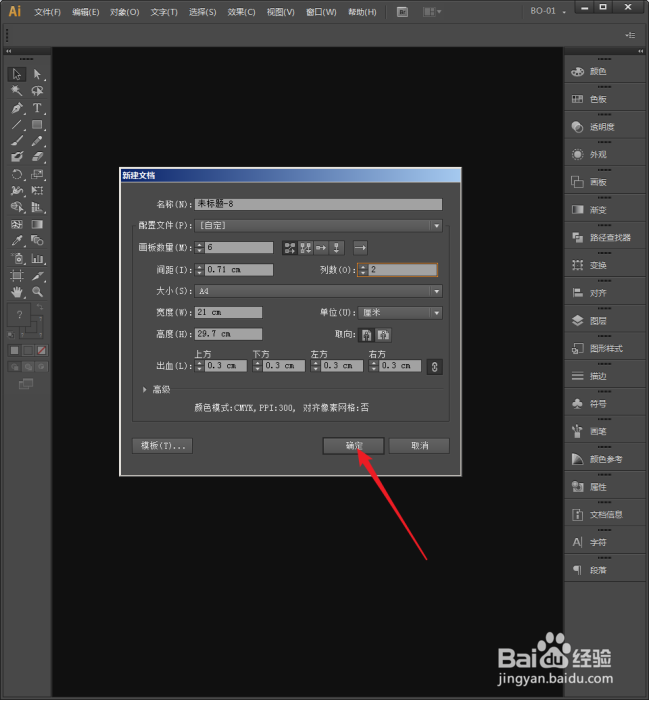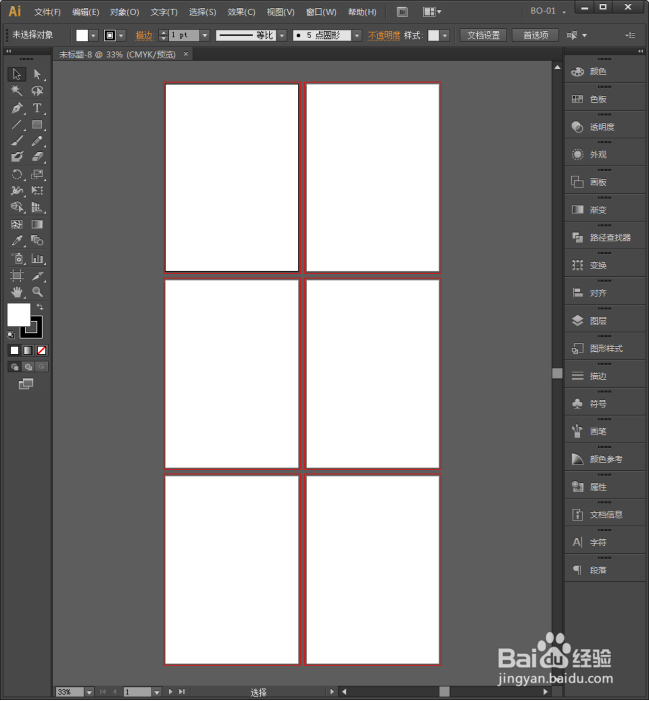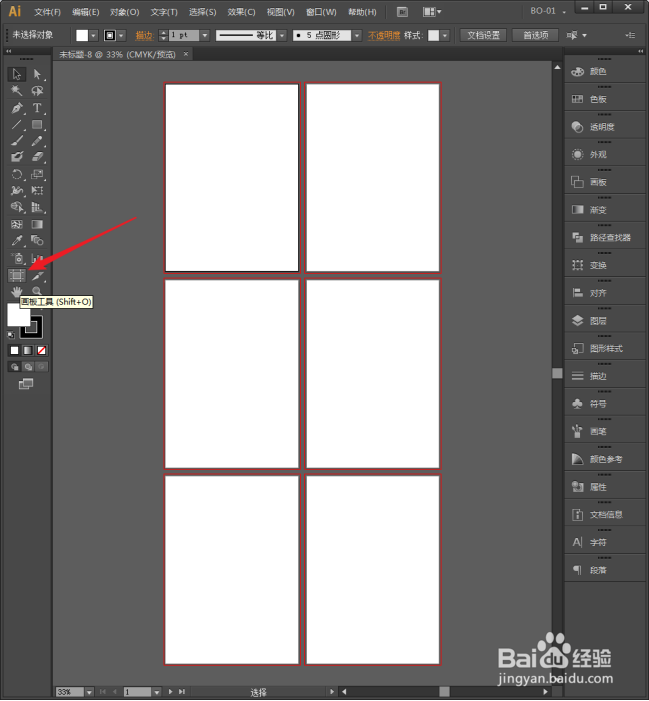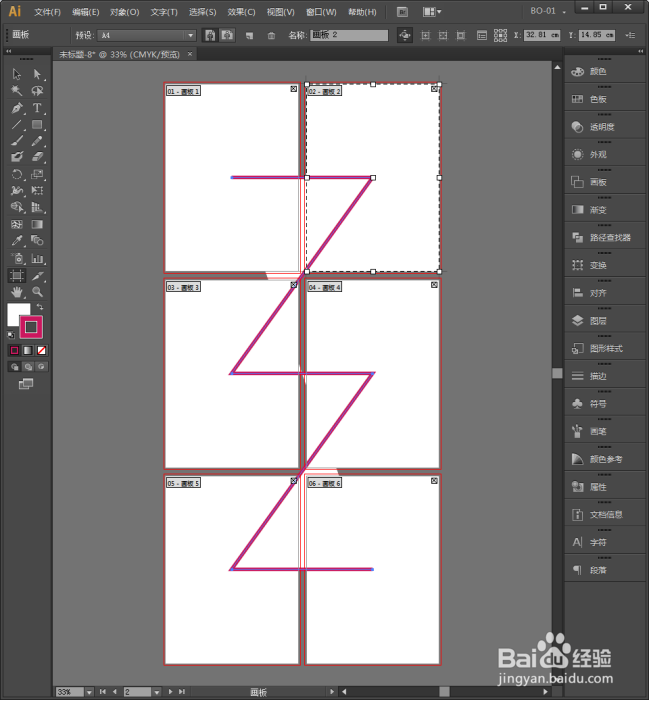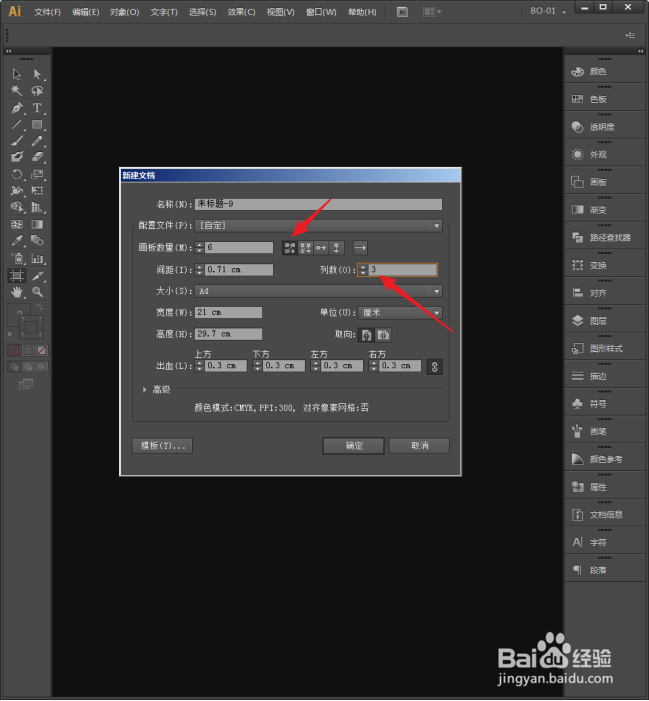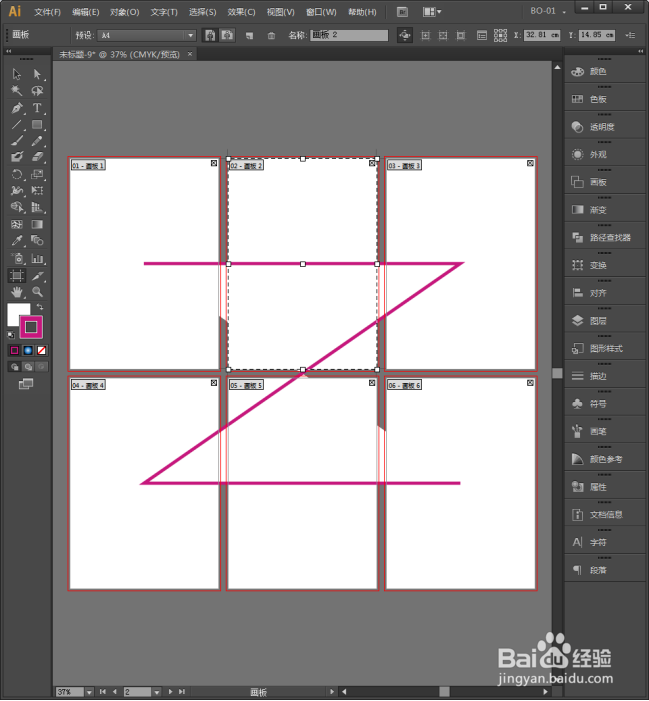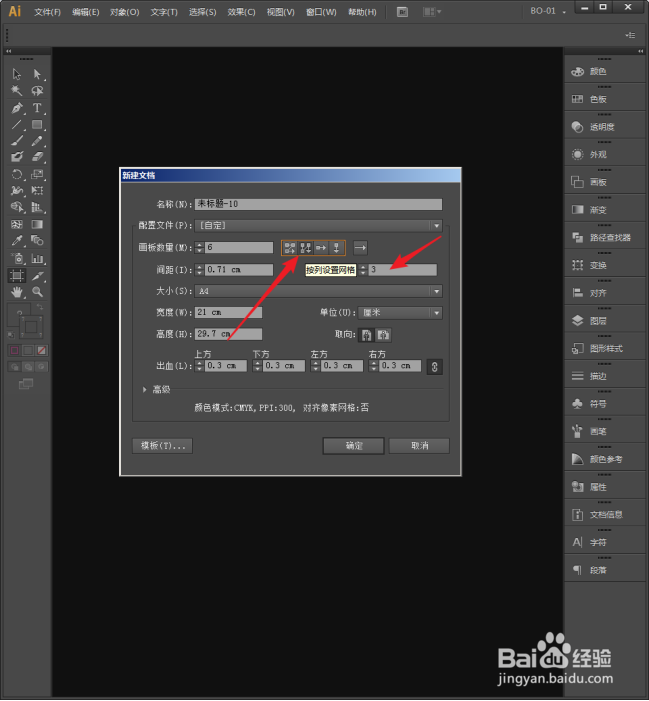Illustrator中怎样更改画板的排列顺序
1、启动Illustrator CS6。
2、新建文档,为方便演示,以建立6个画板为例,在新建文档设置窗口中,先输入画板数量6。
3、在画板数量后面,可以看到画板按行或按列排序方式选项。从图标和提示文字,可以清楚地看出各个选项的功能。比如,第一个,按行排序。
4、然后下方的列数中,根据自己的需要或习惯,输入画板排列的列数。如图,输入2列,则瀵鸦铙邮6个画板就应该是排列成3行。
5、设置完成,点击确定。
6、可以看到,的确,6个画板按照3行、2列的方式进行排列。
7、然后点击画板工具。
8、可以看到各个画板的名称,如图中折线的顺序进行编号。
9、作为对比,同样建立6个画板,选择相同的排序方式,但是更改为3列。
10、则6个画板按2行3列的方式进行排列,并按图中的折线顺序进行编号。
11、同样,根据自己的习惯,将按列设置网格配合列数,来设置画板的排列顺序。
声明:本网站引用、摘录或转载内容仅供网站访问者交流或参考,不代表本站立场,如存在版权或非法内容,请联系站长删除,联系邮箱:site.kefu@qq.com。