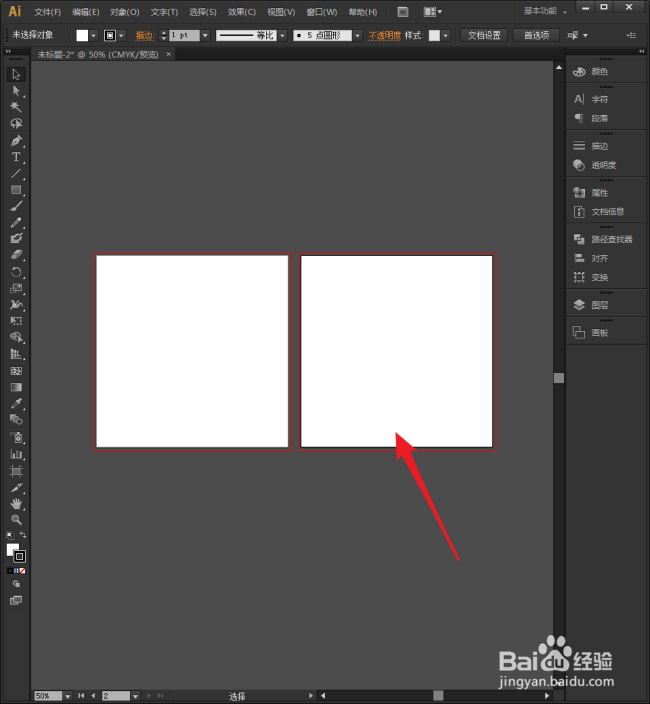Illustrator中怎样在一个文件中建立多个画板
1、启动Illustrator CS6。
2、点击新建一个空白文档。
3、则文档中就建立了一个空白的画板。
4、点击【窗口】【画板】。
5、则将打开画板面板,可以看到,当前文档中仅有一个画板。
6、点击画板面板中的【新建画板】。
7、则将建立一个新的画板,从画板面板中可以看到多出【画板2】。
8、缩小视图,可以看到,新建的画板与原画板尺寸一模一样。
9、可以为新建的画板设置不同的尺寸,在画板面板中选中其中一个画板,点击画板选项。
10、在打开的【画板选项】设置窗口中,根据需要设置画板的尺寸。
11、这样,其中一个画板的尺寸就改变了。
声明:本网站引用、摘录或转载内容仅供网站访问者交流或参考,不代表本站立场,如存在版权或非法内容,请联系站长删除,联系邮箱:site.kefu@qq.com。