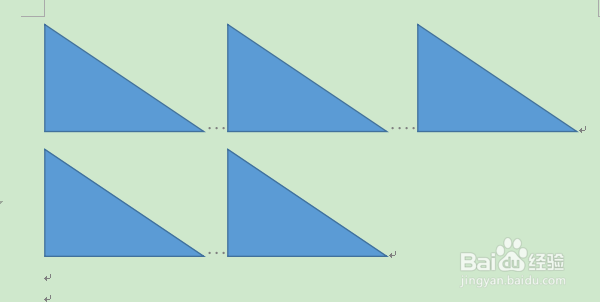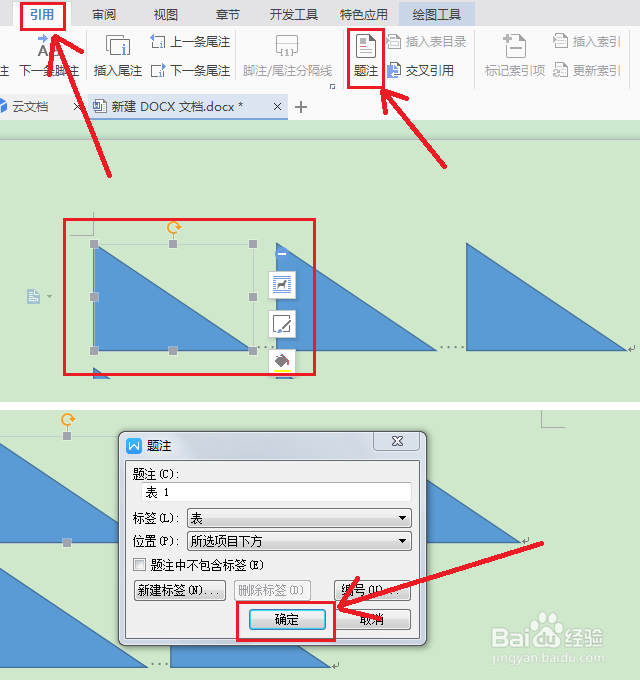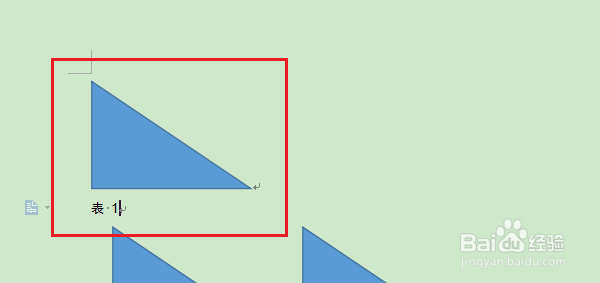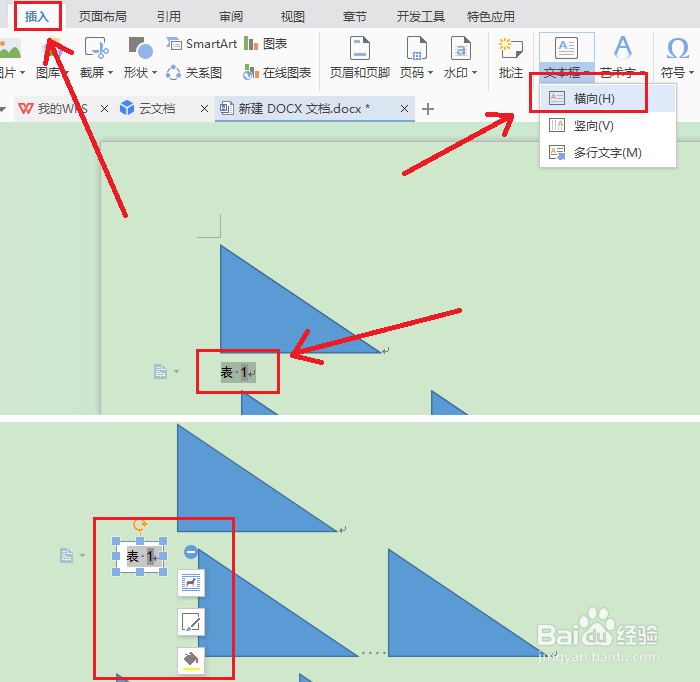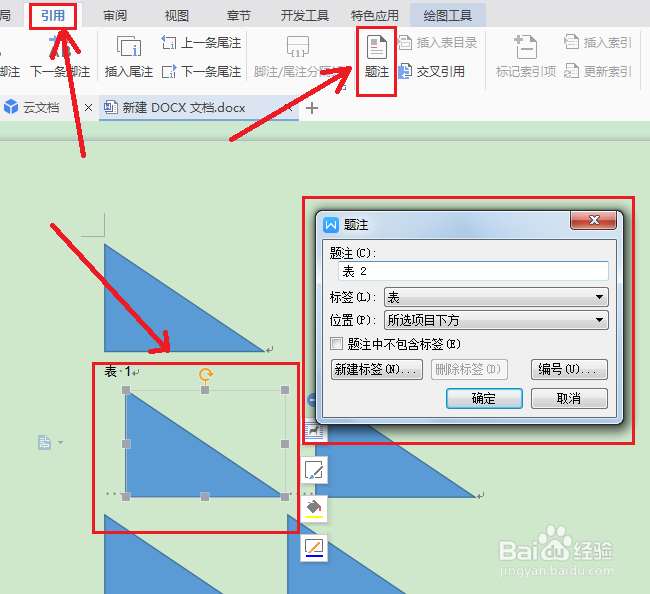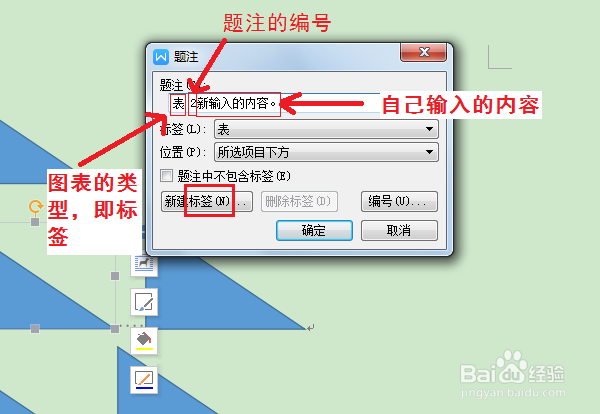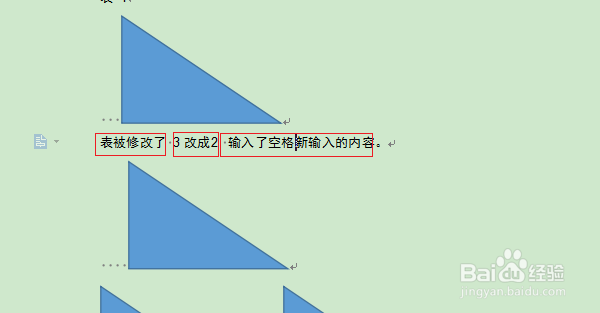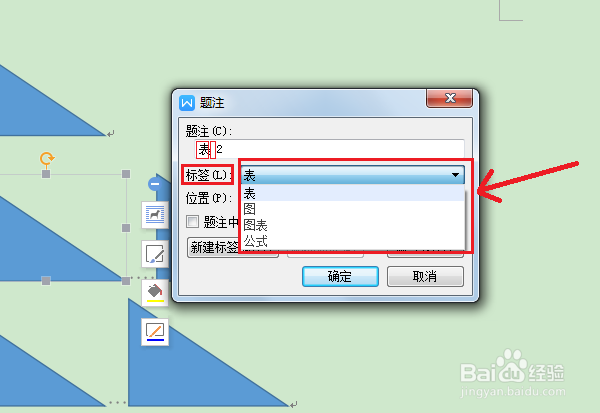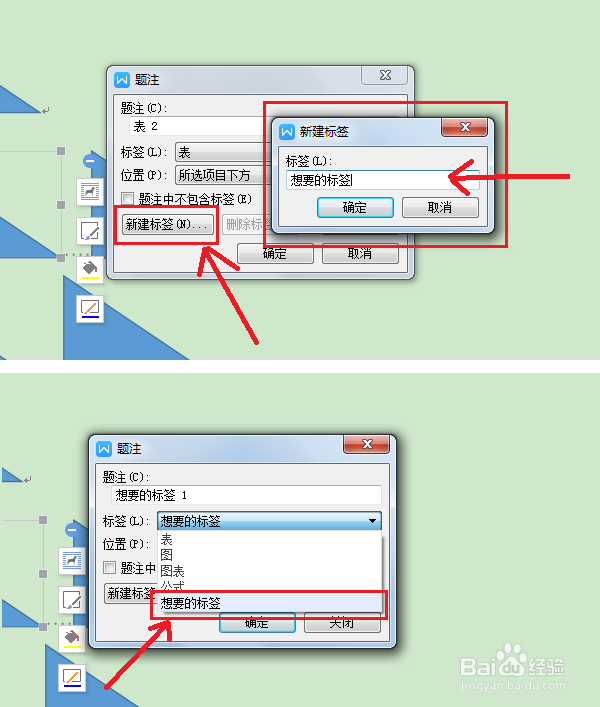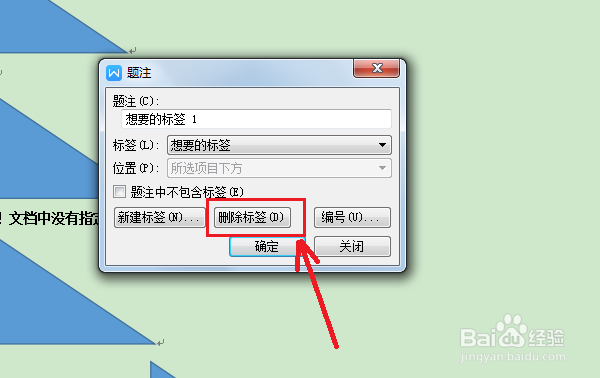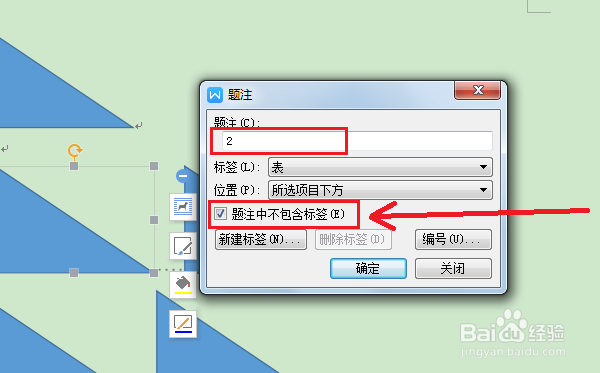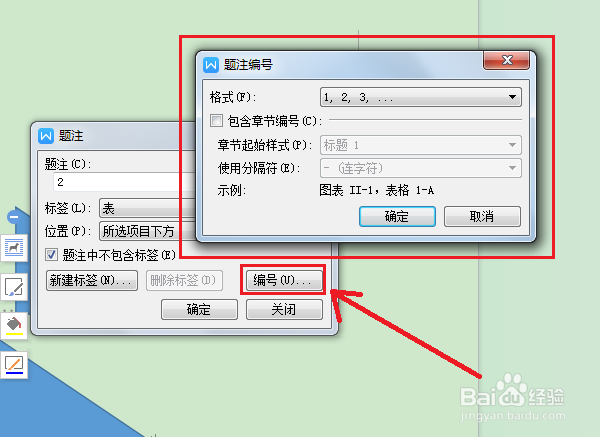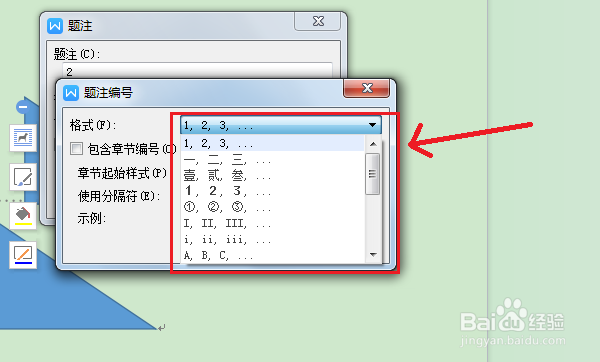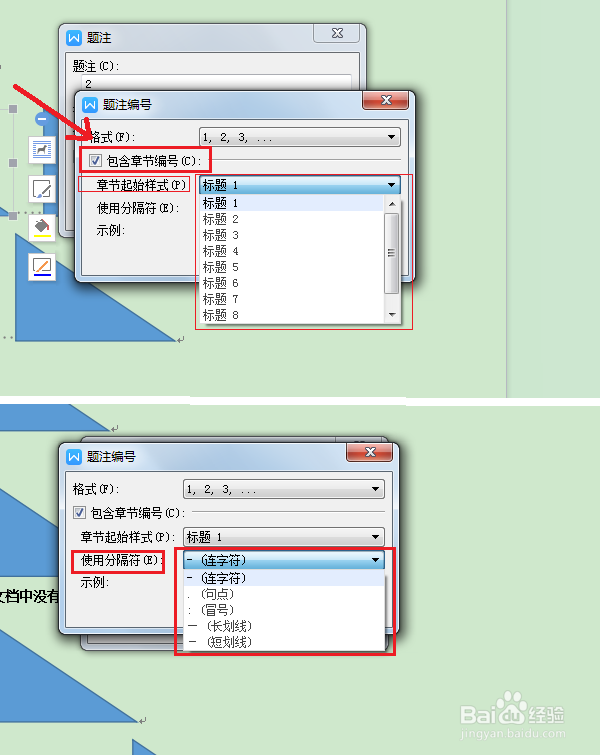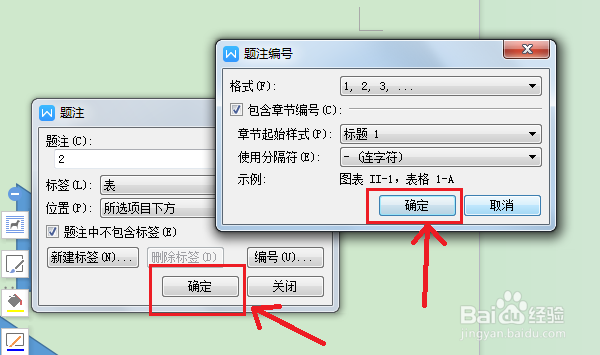word中题注是什么,要怎么添加、设置和修改详解
1、插入一些图片并设置为嵌入型,中间用空格隔开。
2、选中其中一张图片,点击上方工具栏中的引用-题注,弹出题注对话框并点击确定,插入一个题注。
3、插入题注后效果如图所示。在Word中为图片或表格插入题注和在Word中为图片或表格键入标题是一样的。
4、也可以选中题注后,点击插入-文本框-横向文本框或竖向文本框,将题注移动到文本框里。因此,在wor蟠校盯昂d中,题注就是我们常说的图表标题或图表名称。接下来,看一下添加、设置和修改题注或图表标题的详细过程。
5、选中任意一张图片,点击上方工具栏中的引用-题注,弹出题注对话框。
6、题注下面文本框中的文本分别表示插入到文章中的图表类型(如图,表等)和编号,不可以修改。但是可以在后面继续输入一些文字。如图所示。
7、需要注意的是,当题注插到文章中后,可以随意修改题注文本。并且,不会影响题注内置的引用关系。
8、标签指图表类型,即数字前面的汉字,两者之间自动用一个空格隔开。可以通过下拉菜单进行修改。
9、也可以点击新建标签,在弹出的对话框中新建您需要的标签,点击确定。然后在标签下拉框中选择您新建的标签。
10、当您不需要这个标签时,点击删除标签即可删除您自己创建的标签。
11、点击位置旁边的下拉按鸵晚簧柢钮,可以将图表标题设置在图表的上方或下方。在所项目下方指在图表的下方,在所选项目上方指在图表的上方。
12、选中题注中不包含标签,则图表标题中只会含有图表编号,不会含有图表类型。
13、点击编号,会弹出题注编号对话框。
14、点击格式旁边的下拉按钮可以修改编号的样式。如图所示。
15、选中包含章节编号会包掺滦贾溺含章节编号。其中,1)起始章节样式设置的是从哪个章节开始包含章节编号,即包含从哪一级标题到最后一级标题的编号;2)连字符指的是章节编号和图表编号之间用哪一种类型的分隔符。
16、点击确定完成。
17、完成。