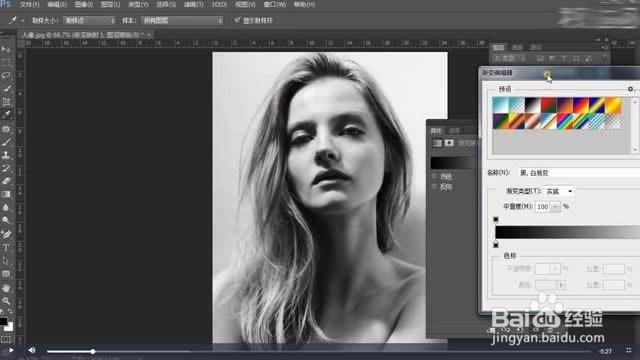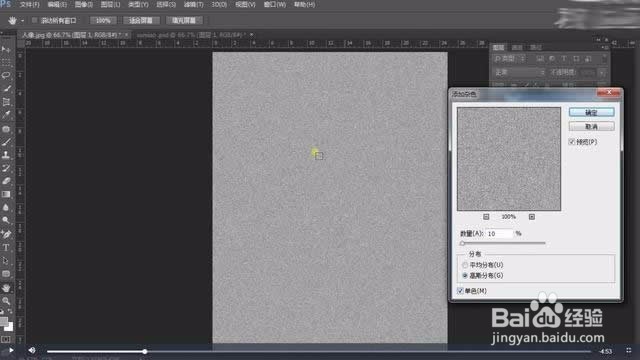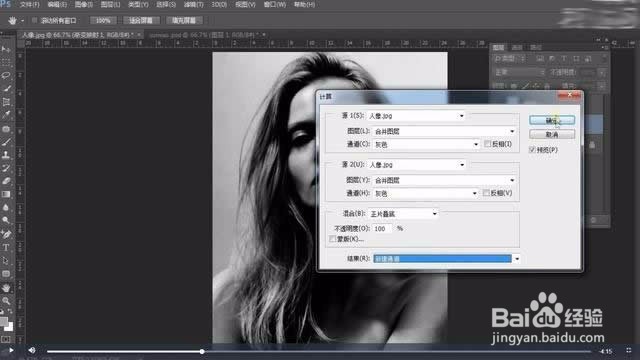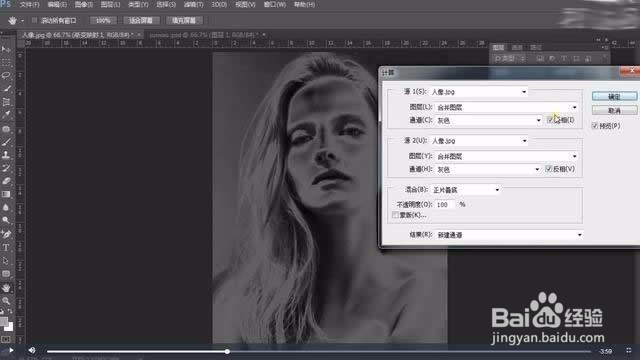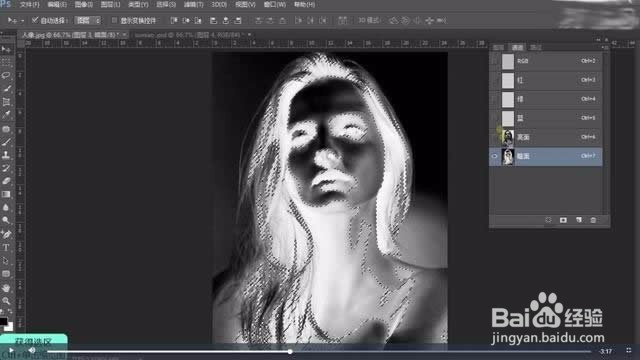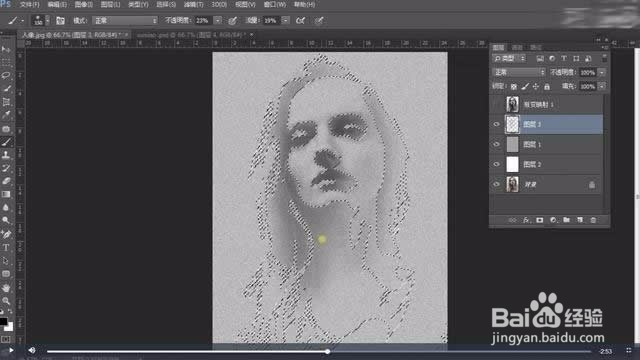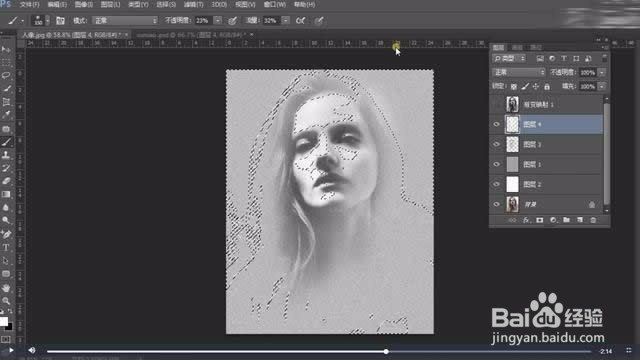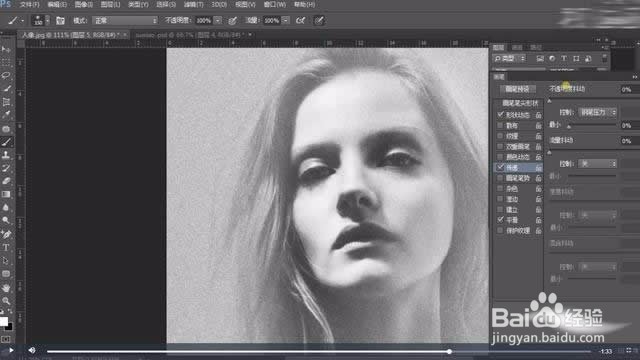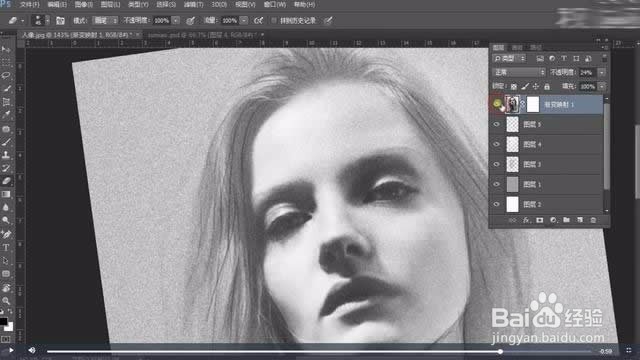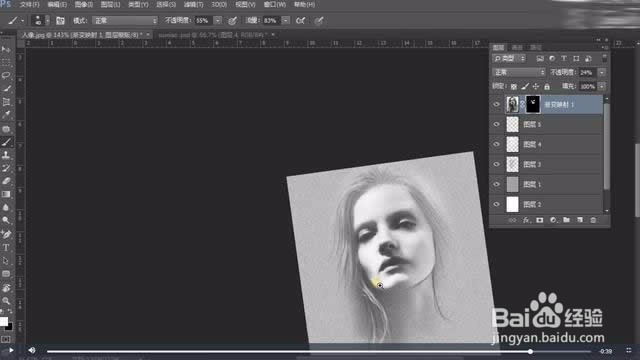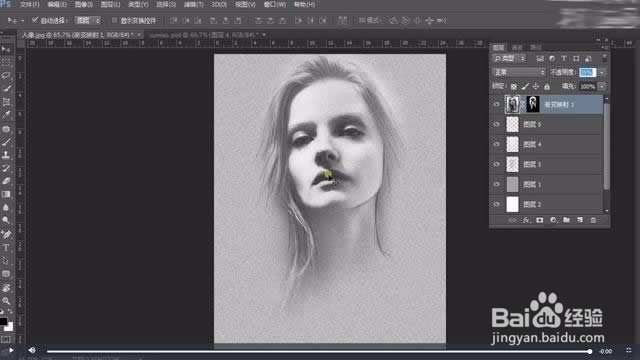Photoshop人物转素描
1、打开文件并复制一层,添加渐变映射,再合并图层
2、新建图层填充颜色执行滤镜-杂色-添加杂色,参数如图示,不透明度为75%
3、执行图像-计算,参数如图示,再在通道面板中把新的通道层命名;
4、调整图层顺序并新建图层,载入暗面选区并用画笔涂抹
5、调整画笔预设,参数如图示再按参照绘制发丝
6、把渐变映射层创建图层蒙版,填充黑色,再用画画笔擦拭出眼睛
7、最后保存导出
声明:本网站引用、摘录或转载内容仅供网站访问者交流或参考,不代表本站立场,如存在版权或非法内容,请联系站长删除,联系邮箱:site.kefu@qq.com。
阅读量:50
阅读量:64
阅读量:26
阅读量:35
阅读量:20