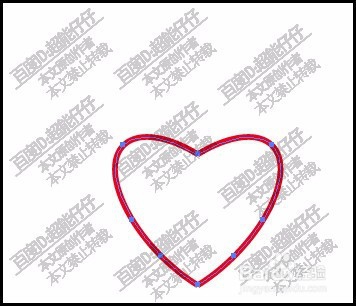AI用椭圆工具画心型 illustrator2种画心形方法
1、画法一:调出椭圆工具,设置无填充,红色描边。画出一个椭圆。
2、选中椭圆,按下CTRL+C,接着再按CTRL+F,粘贴在前。
3、选中上面椭圆,按SHIFT键,把椭圆向右边旋转45度。
4、再选中后面的椭圆,按SHIFT键,向左边旋转45度。
5、再调出形状生成器工具,按ALT键,把多余线条删除掉。
6、现在得到了一个心形外框。再给心形填充颜色即可。
7、画法二有椭圆工具,画出一个正圆形。填充为红色。
8、再向右复制一个,如下图所示。
9、如下图所示,再画出一个正方形。填充为红色。
10、把正方形移到两个正圆这里,摆放好位置,如下图所示。再执行联集命令。得到一个心型。
声明:本网站引用、摘录或转载内容仅供网站访问者交流或参考,不代表本站立场,如存在版权或非法内容,请联系站长删除,联系邮箱:site.kefu@qq.com。
阅读量:21
阅读量:24
阅读量:83
阅读量:75
阅读量:53