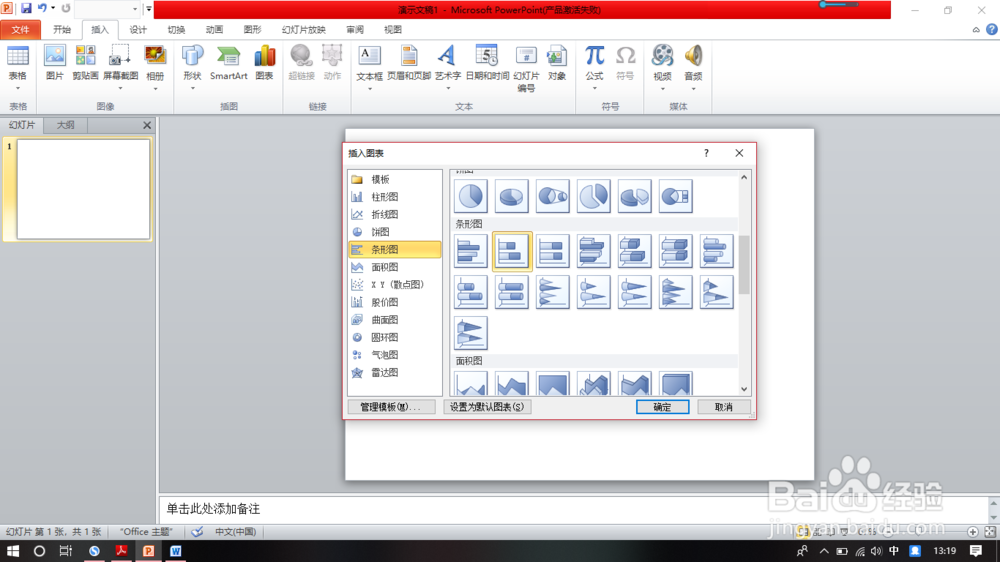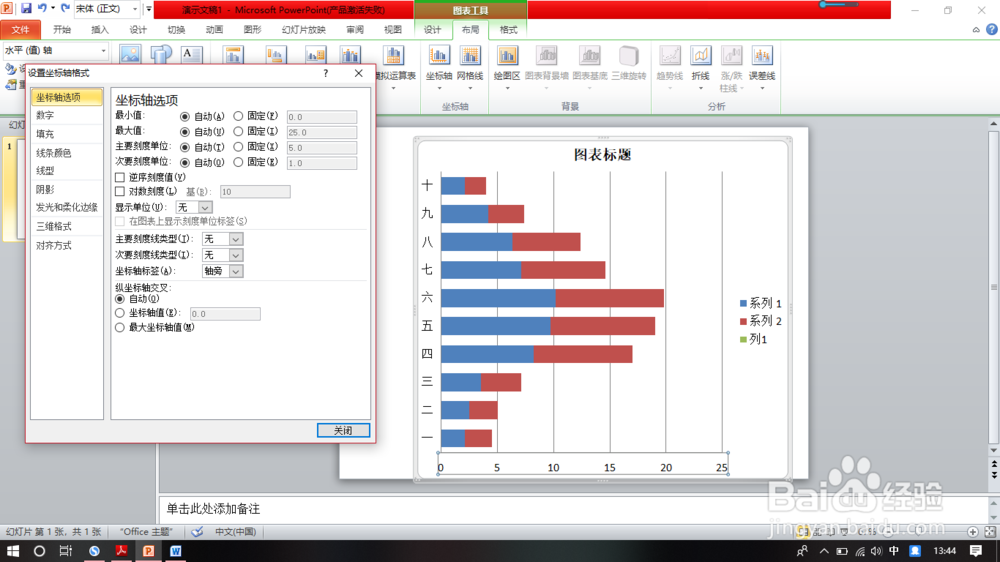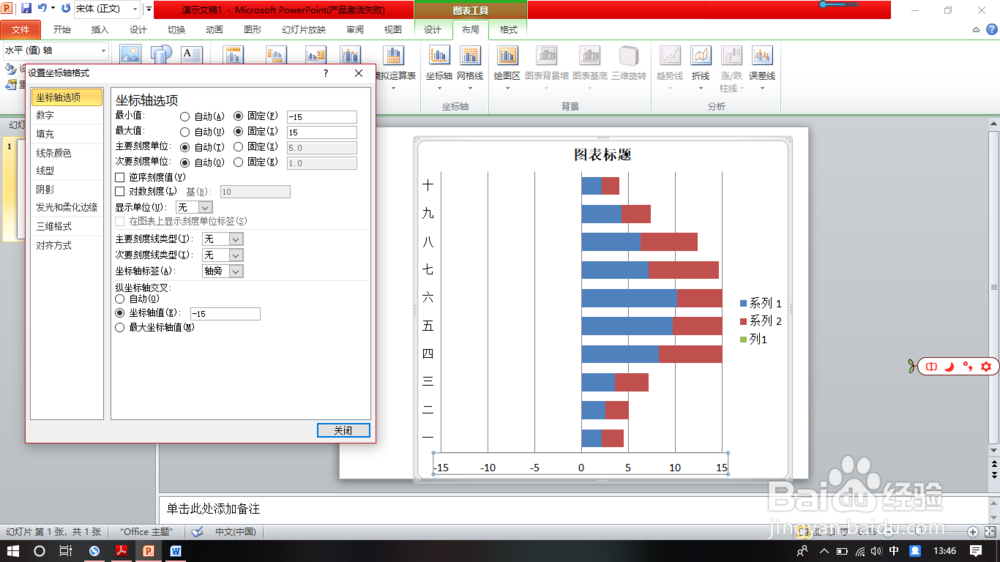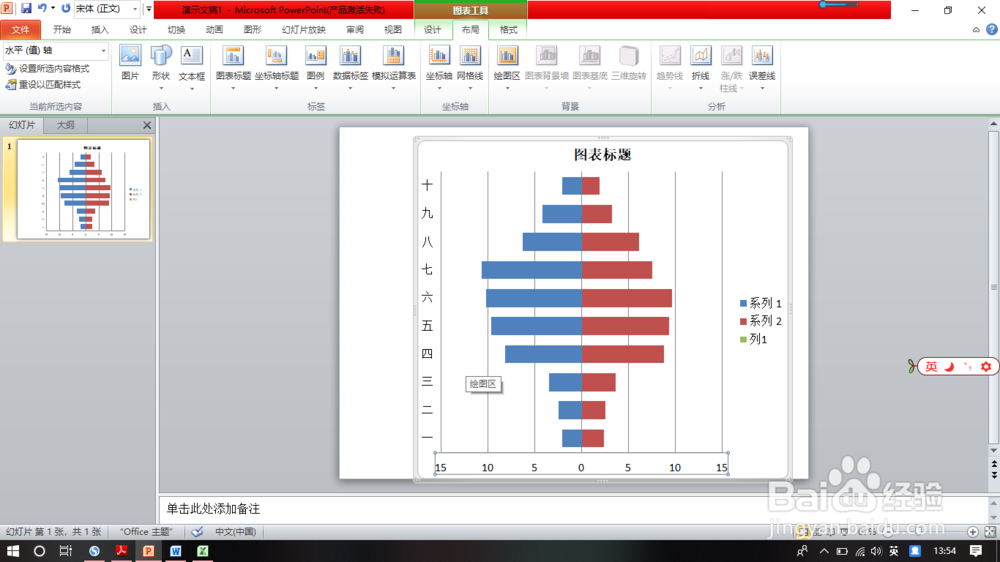PPT中旋风图(高级图表)的制作
1、1.首先我们要知道所谓旋风图就是【普通的堆积条形图】。
2、2.先插入一个堆积条形图,然后输入数据。
3、3.调整x,y轴的刻度线以及刻度线之间的距离。然后设置x轴为左右对称。
4、4.需要选探怙鲔译择【图表工具】,点击【坐标轴】,【主要横坐标轴】,【其他坐标轴选项】。这时将最大值最小值设置为相反数,纵坐标轴交叉选择【纵坐标值】,并输入【最小值】,如图。
5、5.这时候x蛹侦硫馕轴左侧为负数,需要将它变为正数,【设置坐标轴格式】中选择【数字】,然后进行自定义,代码输入为【0;0;0】,这时候x轴均为正数。如图。
6、6.最后做出的效果如图所示。
声明:本网站引用、摘录或转载内容仅供网站访问者交流或参考,不代表本站立场,如存在版权或非法内容,请联系站长删除,联系邮箱:site.kefu@qq.com。
阅读量:31
阅读量:90
阅读量:36
阅读量:72
阅读量:88