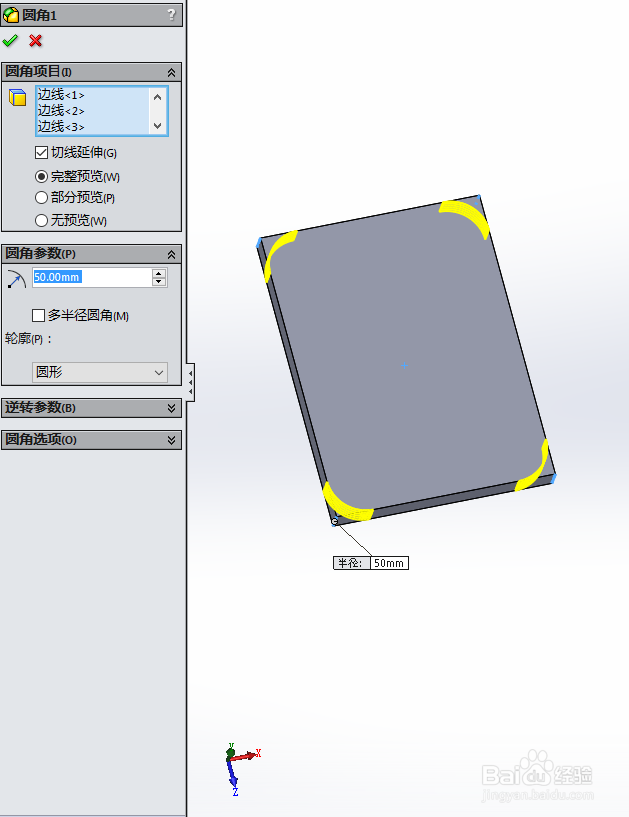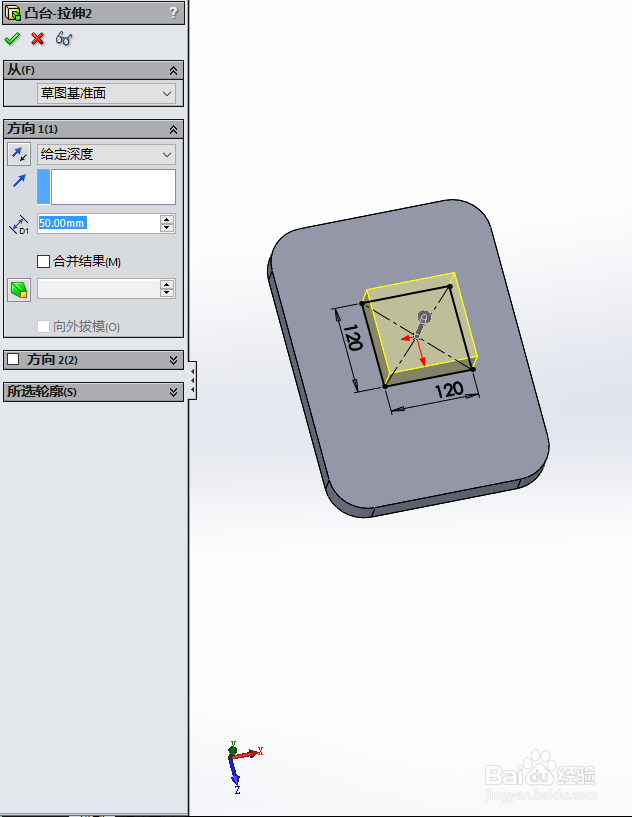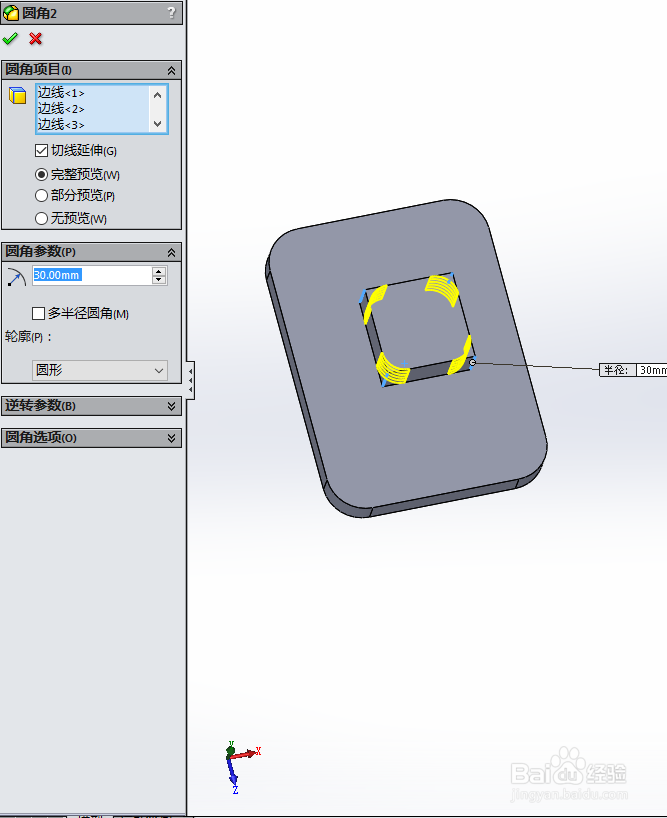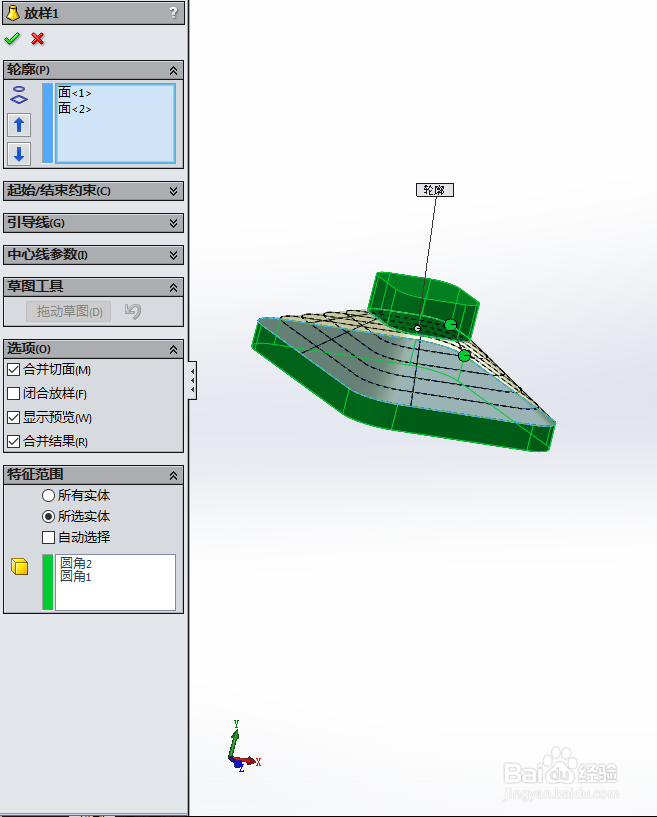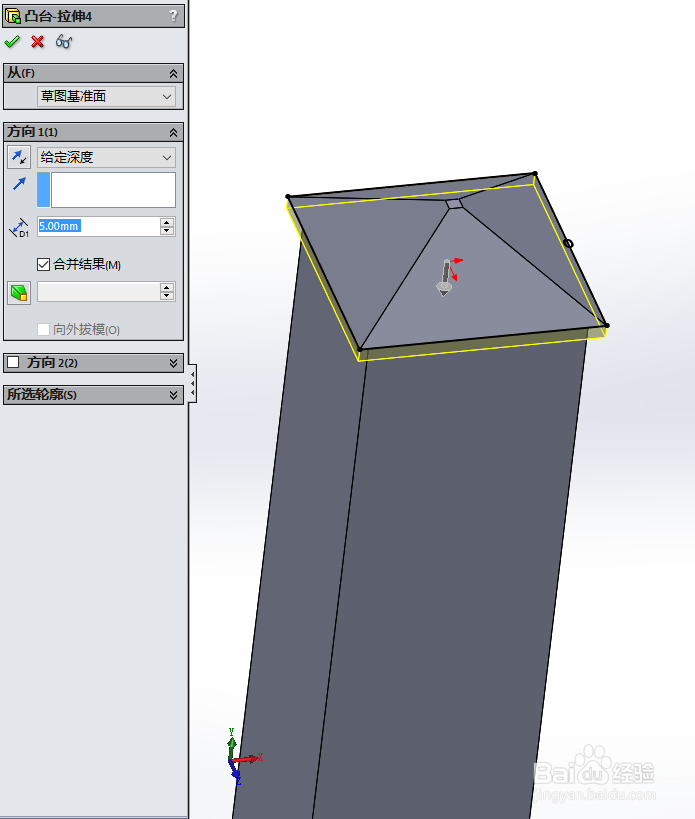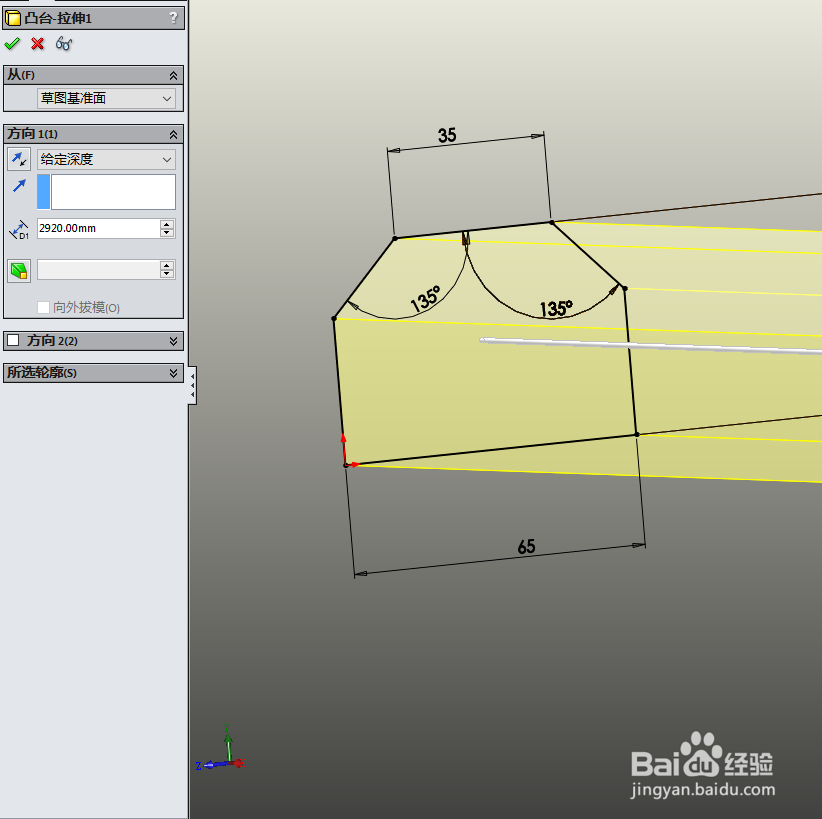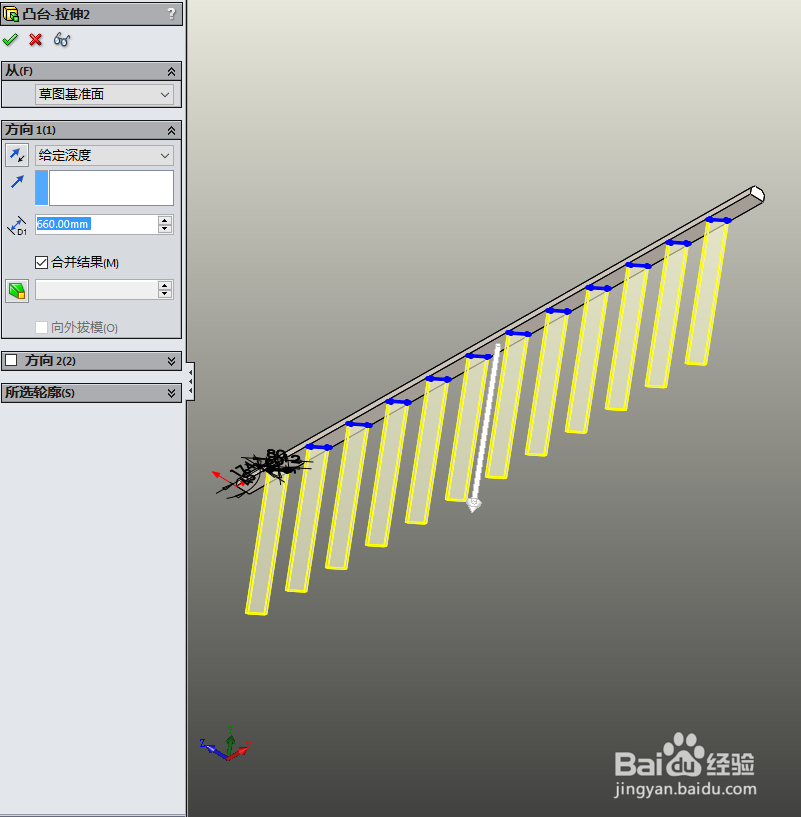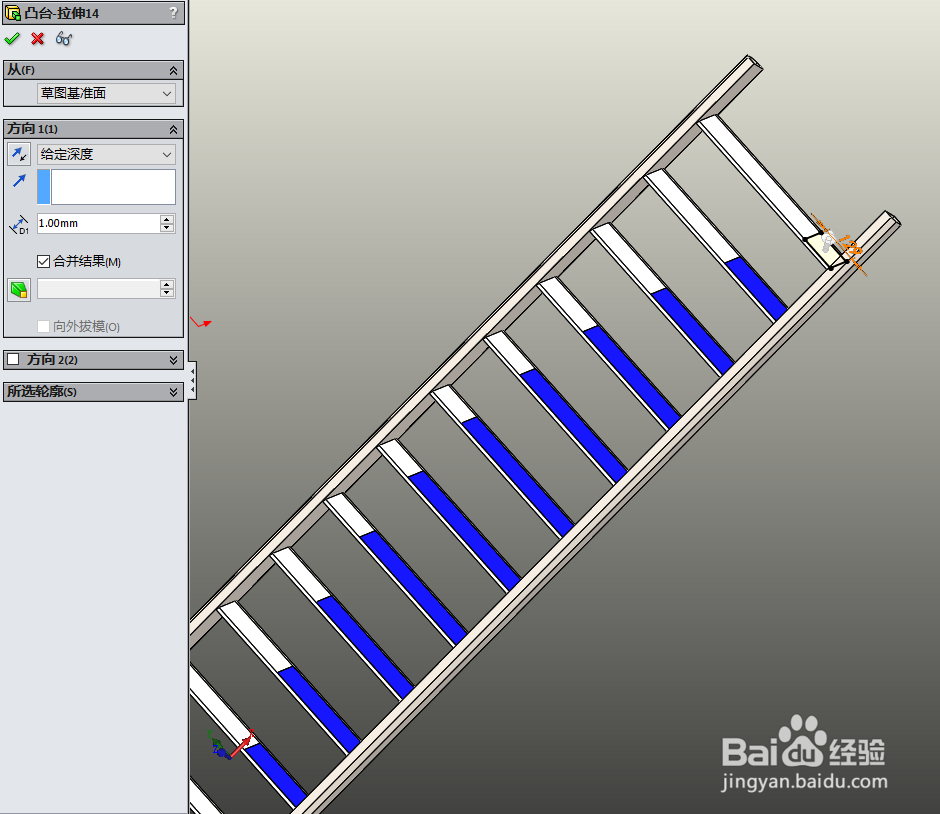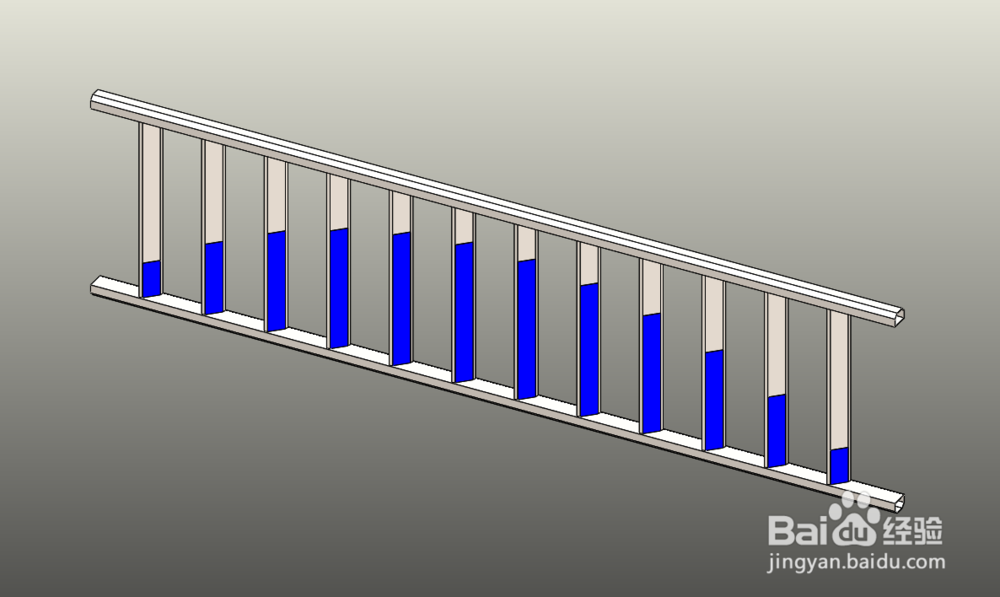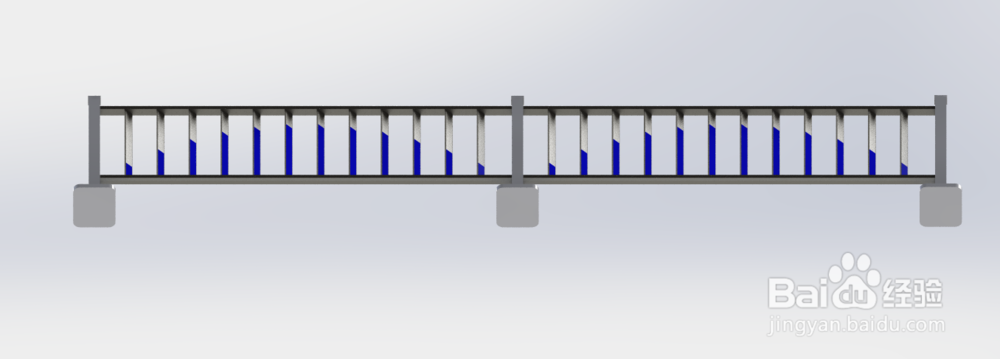SolidWorks如何画交通护栏
1、以下说明内容,匀直接说使用的操作功能,其他都不多做说明,大家都明白的。首先使用拉伸和圆角功能,画出如下图所示的图形:
2、然后使用拉伸和圆角功能,画出如下图所示的图形:
3、然后使用放样功能,画出如下图所示的图形:
4、然后使用切除功能,画出如下图所示的图形:
5、然后使用拉伸功能,画出如下图所示的图形:
6、然后使用放样扫描7功能,画出如下图所示的图形:
7、然后使用拉伸功能,画出如下图所示的图形:
8、完成建模如下图所示的图形:
9、然后使用拉伸功能,画出如下图所示的图形:
10、然后使用拉伸功能,画出如下图所示的图形:
11、然后使用镜像功能,画出如下图所示的图形:
12、然后使用切除功能,画出如下图所示的图形:
13、完成建模如下图所示的图形:
14、然后使用装配体进行组合,如下图所示的图形:
15、最后使用渲染功能,如下图所示的图形:
声明:本网站引用、摘录或转载内容仅供网站访问者交流或参考,不代表本站立场,如存在版权或非法内容,请联系站长删除,联系邮箱:site.kefu@qq.com。
阅读量:29
阅读量:96
阅读量:93
阅读量:57
阅读量:52