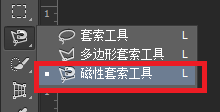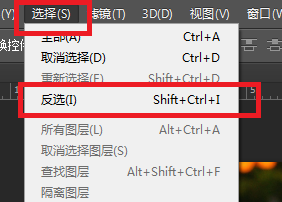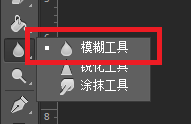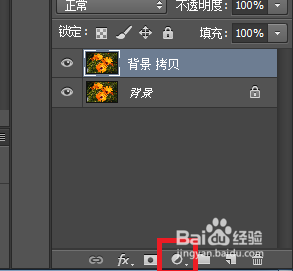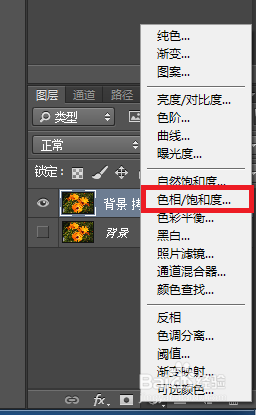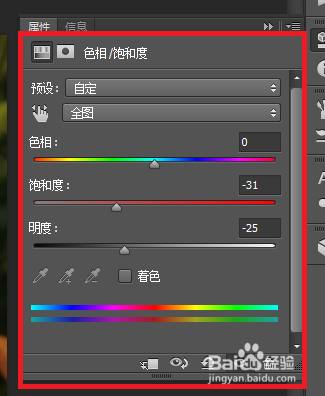Photoshop如何突出画面主体物
1、载入素材图片,如图所示:
2、选择“磁性套索工具”,如图所示:
3、沿画面主体物边缘绘制选区,如图所示:
4、执行“选择->反向”命令,反选主体物以外的图像,如图所示:
5、选择工具箱中的模糊工具,如图所示:
6、在其属性栏中设置各项参数,如图所示:
7、设置好之后,在选区内的图像上多次涂抹,将图像进行模糊处理,如图所示:
8、单击“创建新的填充或调整图层”按钮,如图所示:
9、在快捷菜单中选择“色相/饱和度”命令,如图所示:
10、打开“色相/饱和度”对话框,设置各项参数,如图所示:
11、至此,本教程结束
声明:本网站引用、摘录或转载内容仅供网站访问者交流或参考,不代表本站立场,如存在版权或非法内容,请联系站长删除,联系邮箱:site.kefu@qq.com。