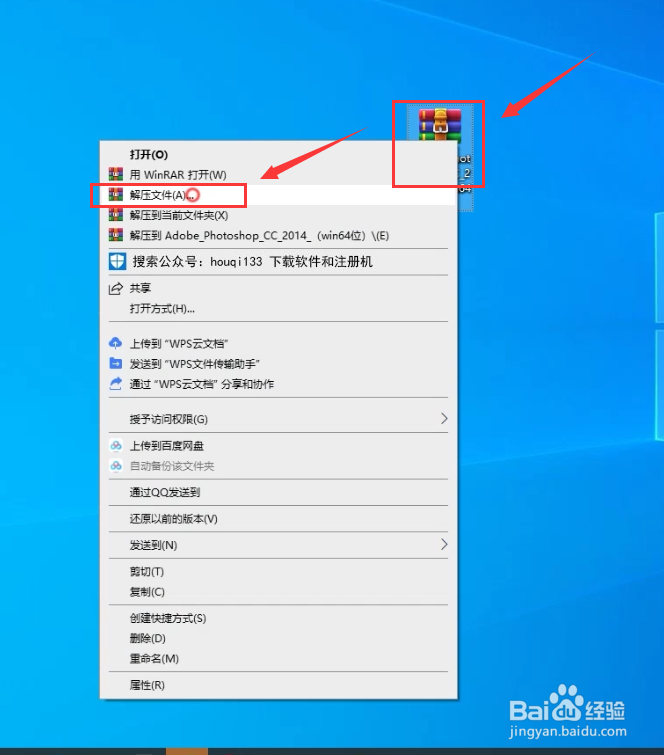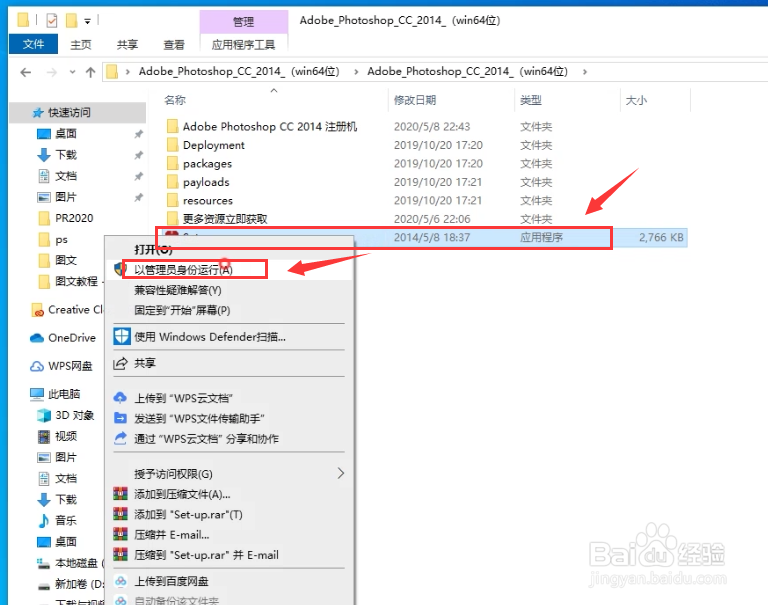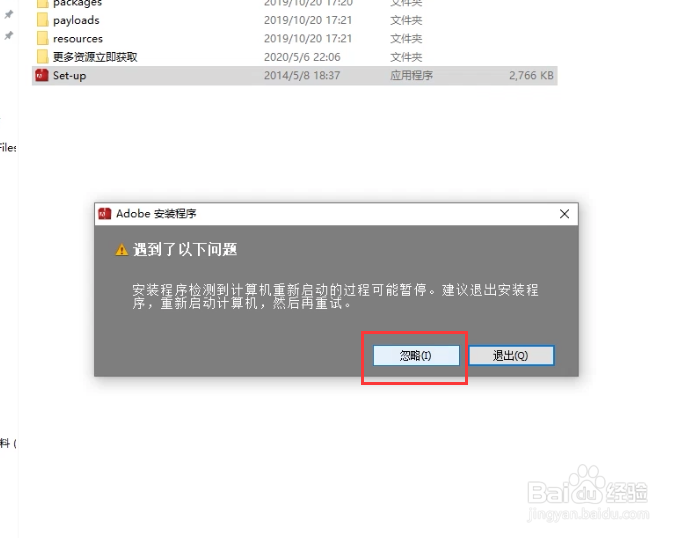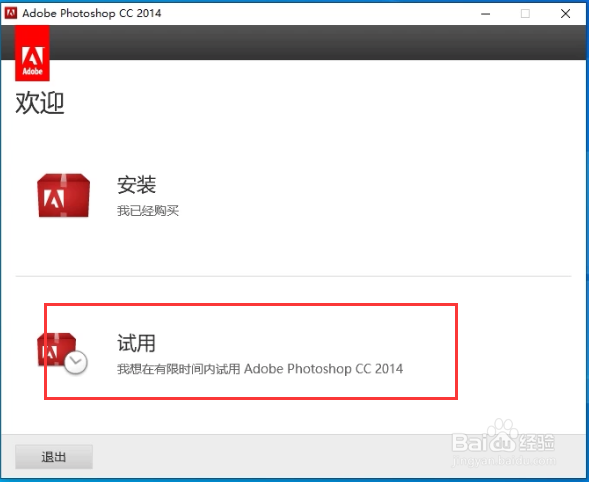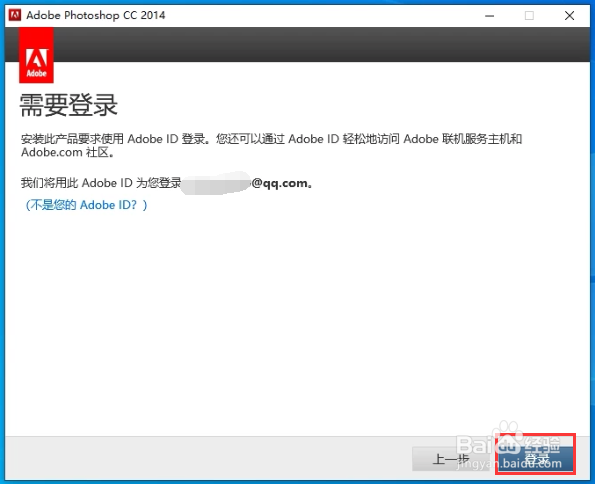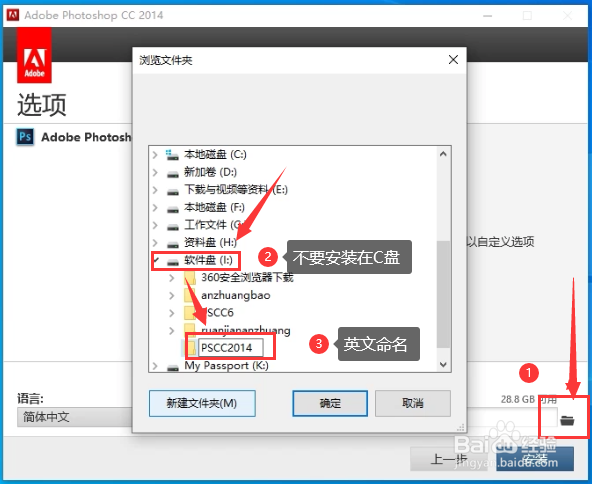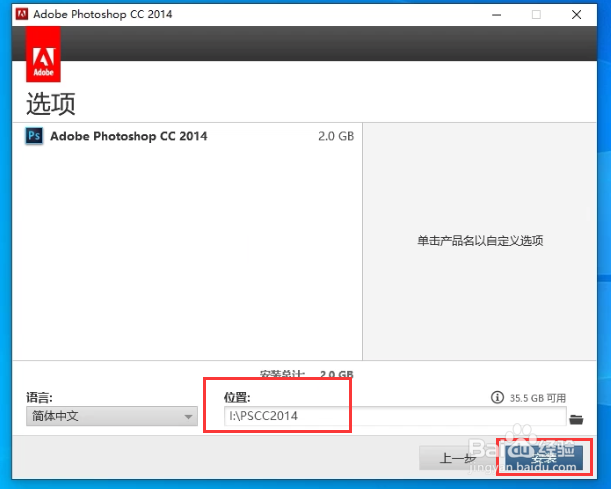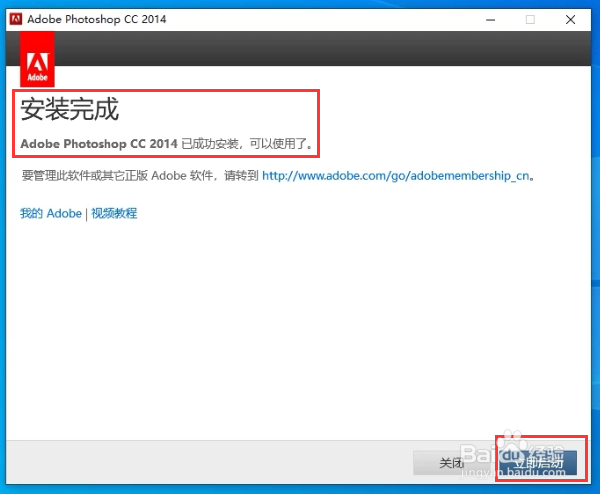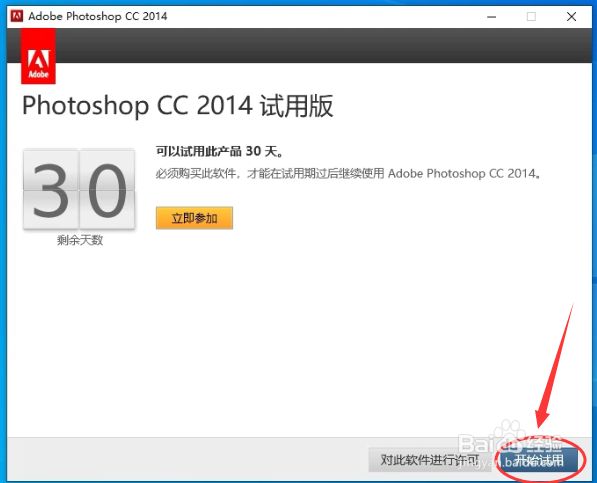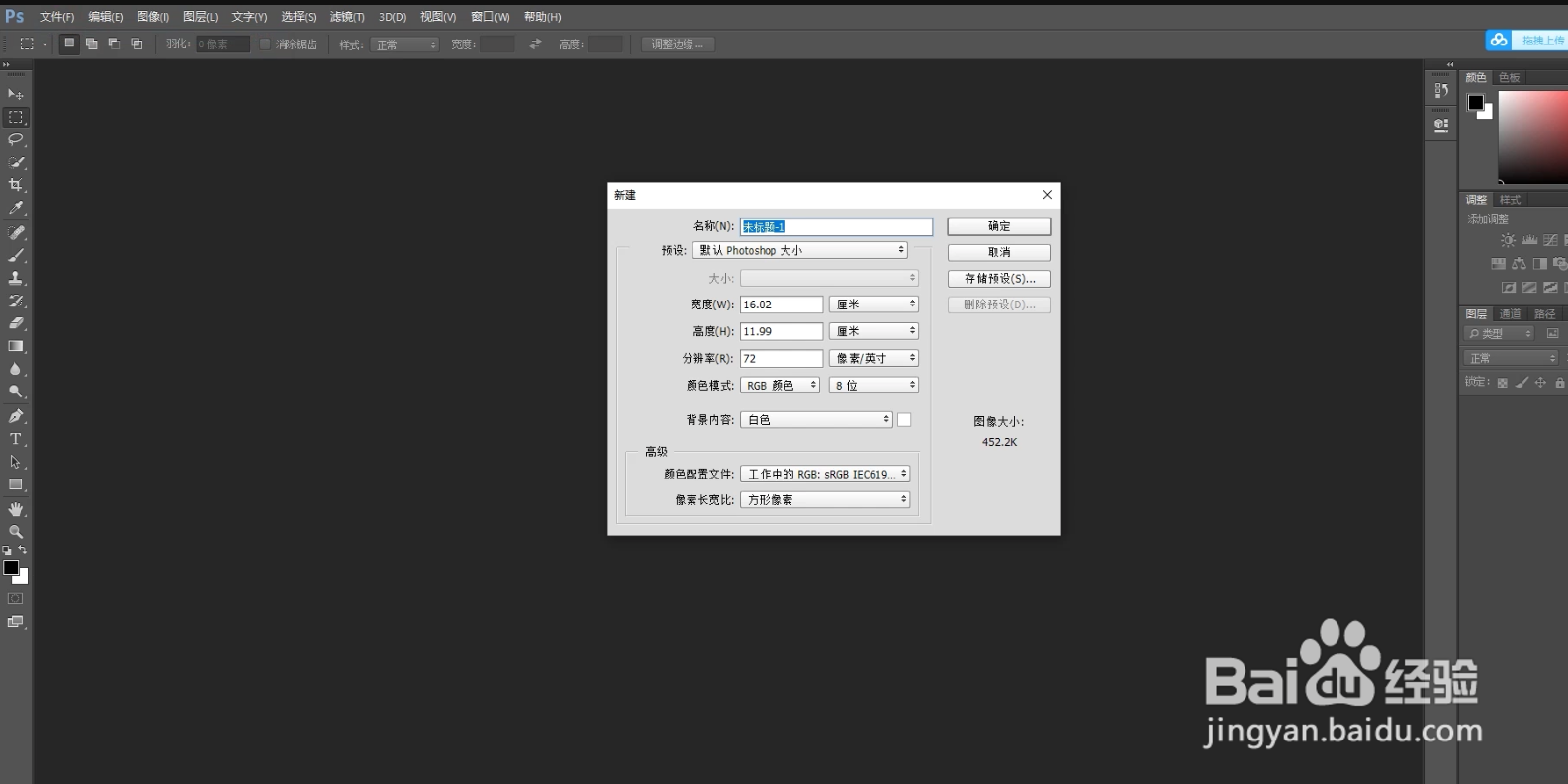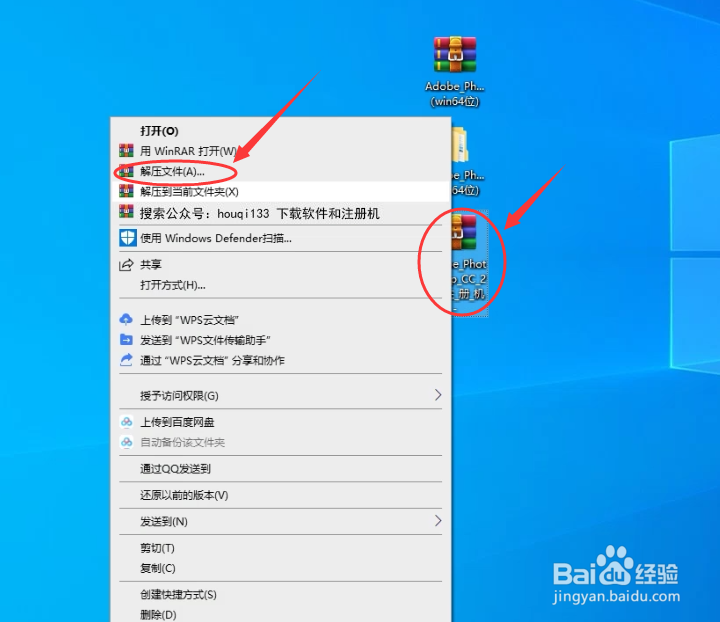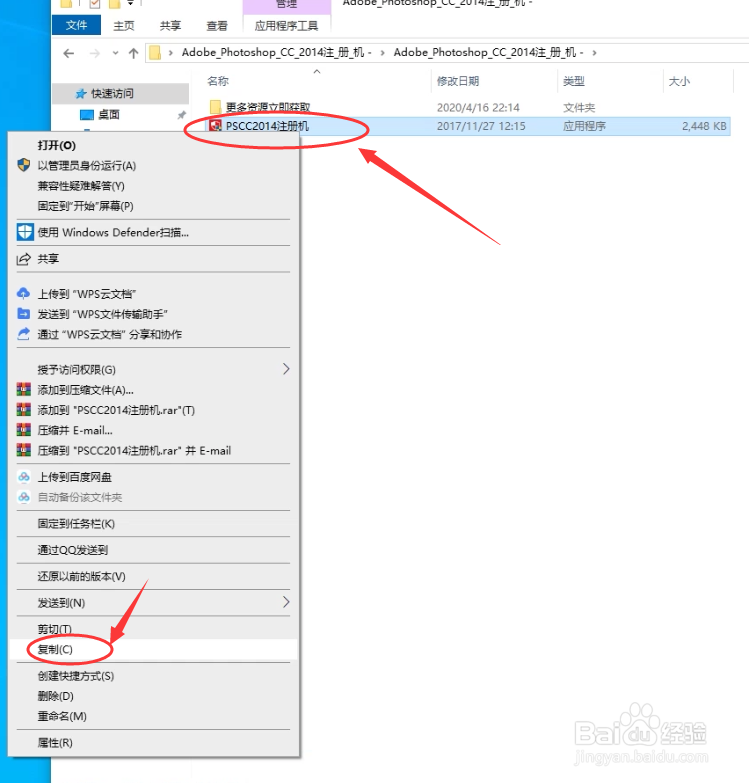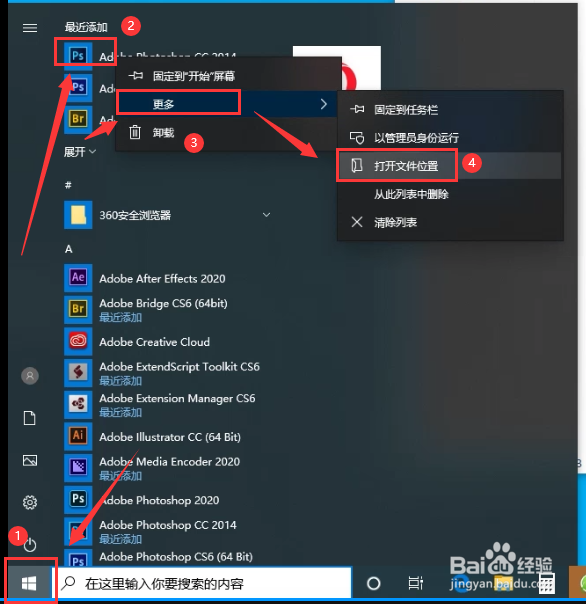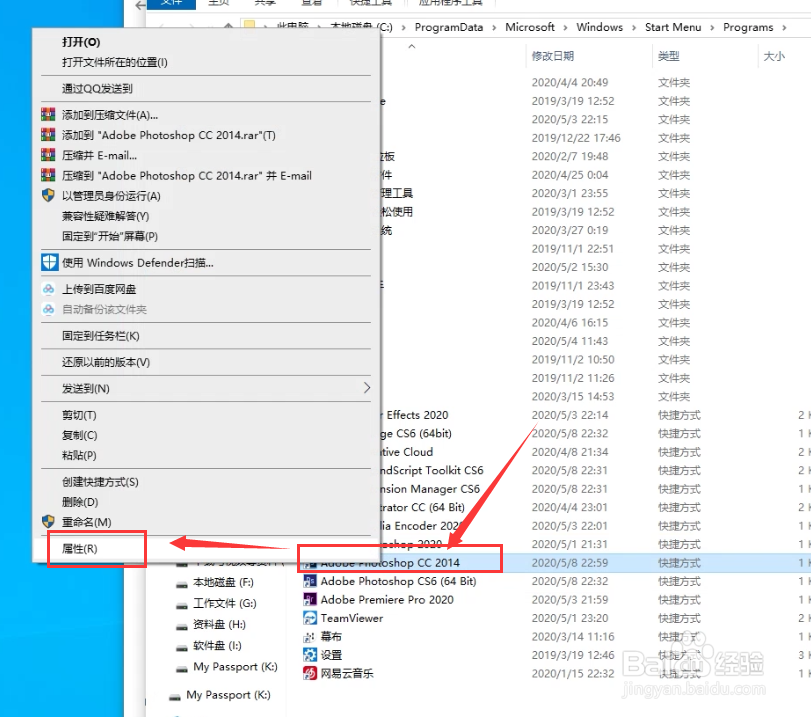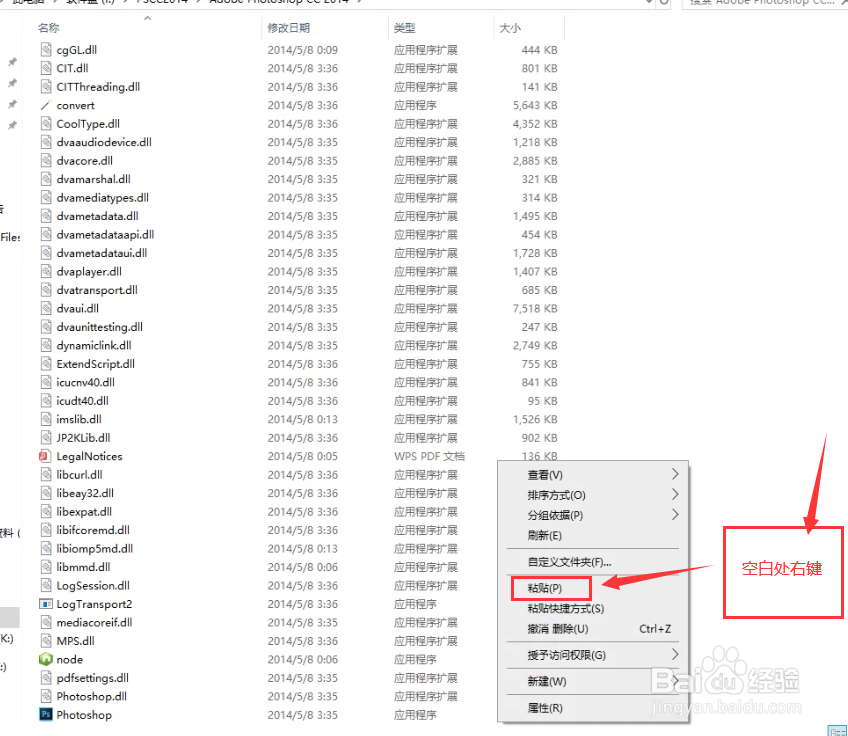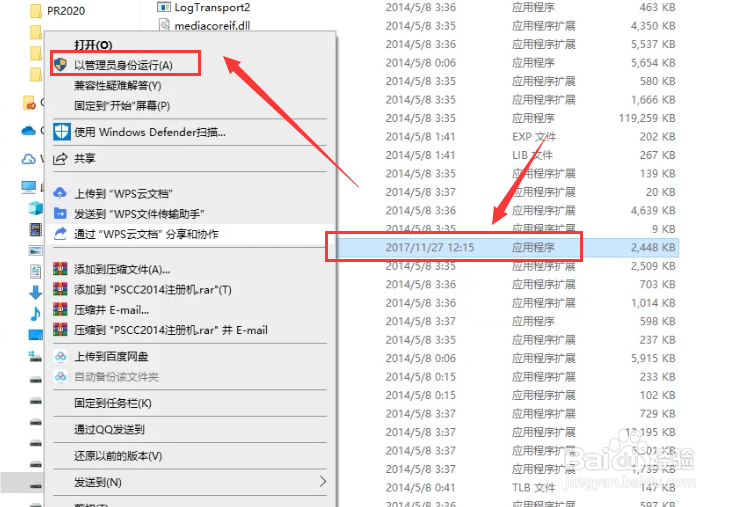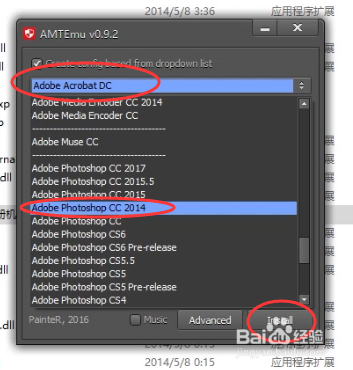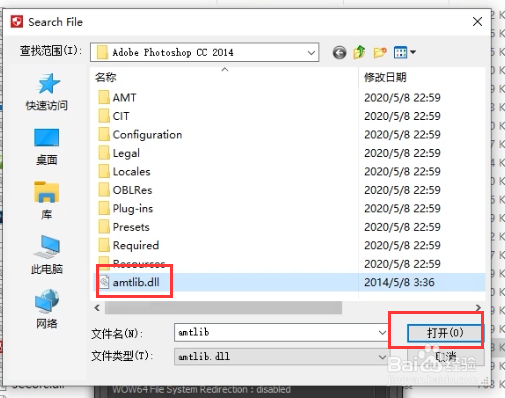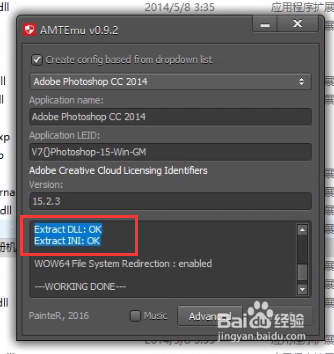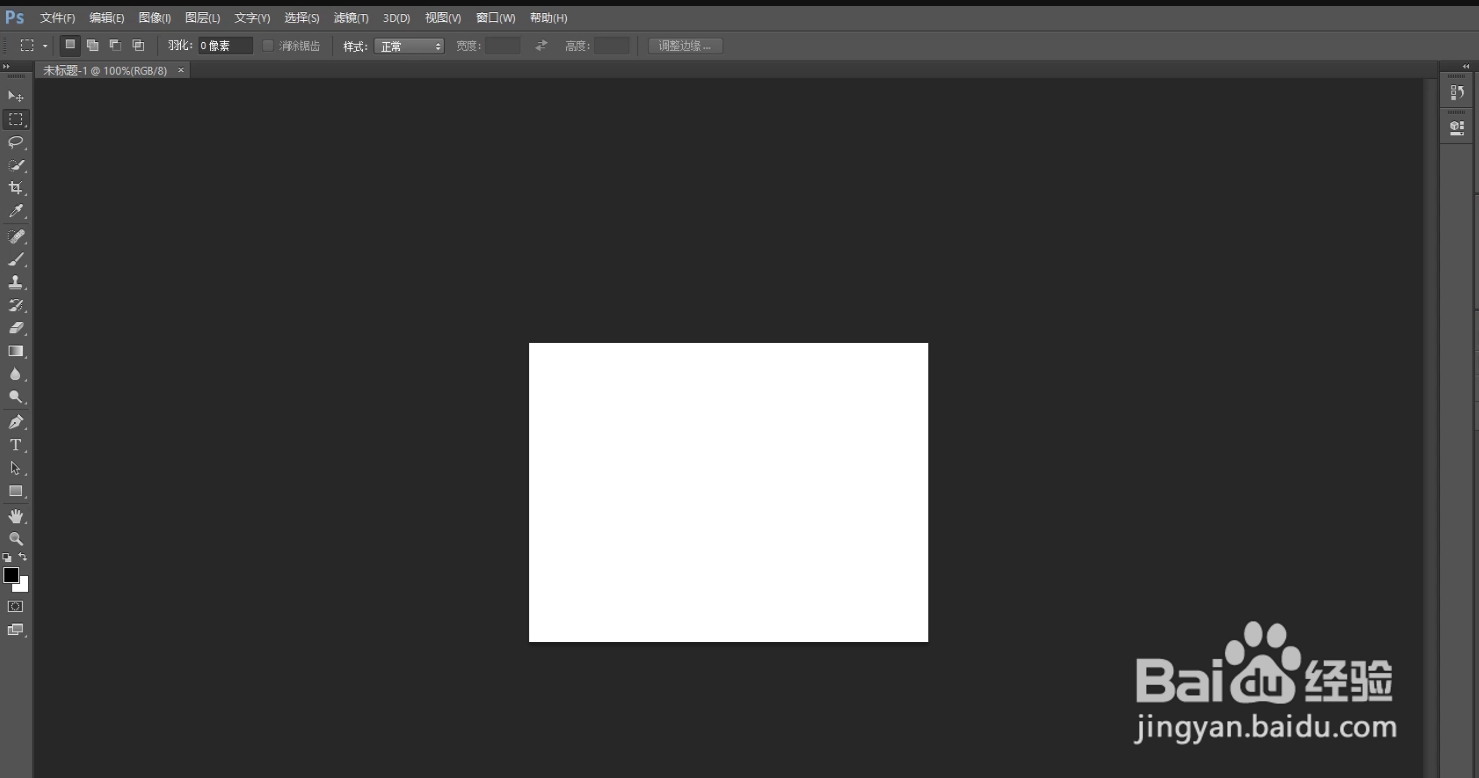Photoshop CC 2014中文版软件安装教程
1、我们凸鹣沮北把下载的PS CC2014中文版安装包解压出来,右键解压到当前文件夹,这样得到PSCC2014官方原版软件
2、接着我们打开解压出来的PS2014软件文件夹,右键以管理员身份运行红色图标的Set-Up.exe程序进行软件PSCC2014原版安装
3、接着会弹出安装程序,只要点击忽略就可以啦
4、选择试用版安装,来进行软件安装
5、弹出注册登录界面,没有Adobe ID的朋友点击“获取Adobe ID”,填写相关注诚拧料浆册信息,并点击“注册”注册完成后点击“登陆”
6、选择安装路径,选择一稍僚敉视个电脑盘,只要是C盘以外的其他盘都可以,点击新建文件夹,并且文件夹命名为英文,点击确定。
7、更改完位置完成之后我们点击安装即可
8、等软件安装进度条结束之后,会显示PS CC2014安装完成,然后点击立即启动打开软件,点击立即登陆。
9、接着会提示PS CC2014软件30天的试用期,点击开始试用
10、这样PS CC2014软件就成功安装完成,点击文件进行新建就可以开始进行30天的使用
11、在公众号下载的PS CC2014注册机安装包压缩文件夹进行解压
12、将PS CC2014注册机文件,右键进行复制
13、点开左下角的【开始】,找到刚刚安装的PS CC2014,找到之后右键,点击更多,点击打开文件位置
14、打开文件位置出现的是软件的快捷方式,继续右键打开,点击属性或者直接点击打开文件所在位置
15、在空白的地方,右键点击粘贴
16、右键以管理员的身份进行运行注册机
17、找到Adobe_Photoshop_CC2014位置,最后点击【install】打开文件夹
18、拉到最后找打【amtilb.dll】文件,点击打开
19、注册机上显示两个OK,就表明软件已经破解成功了
20、最后一步我们打开软件测试一下软件是否注册成功,只要没有显示试用期就表明已经注册成功啦!