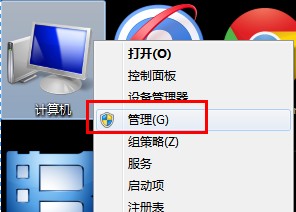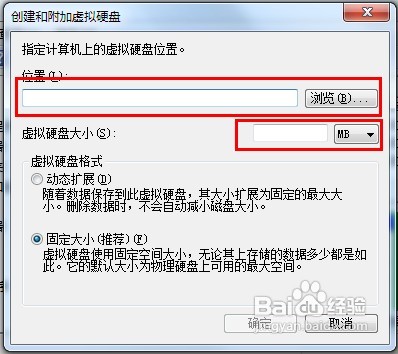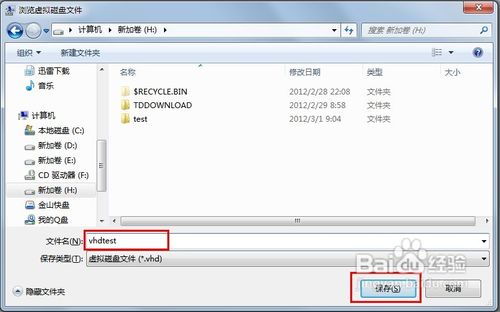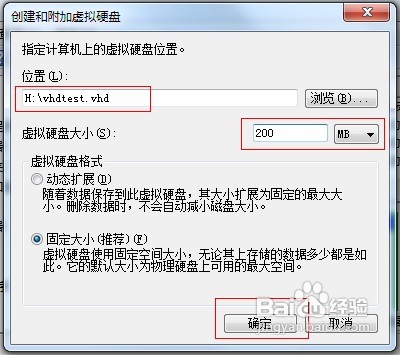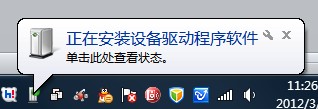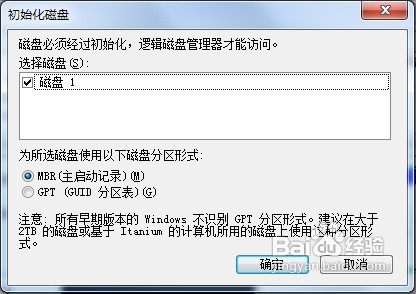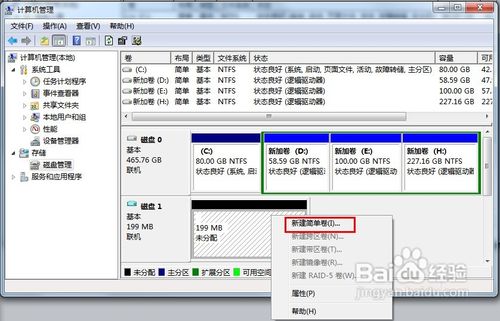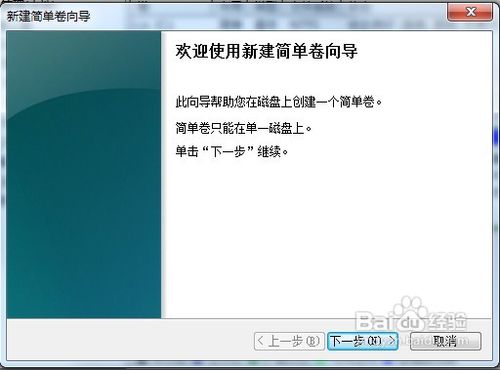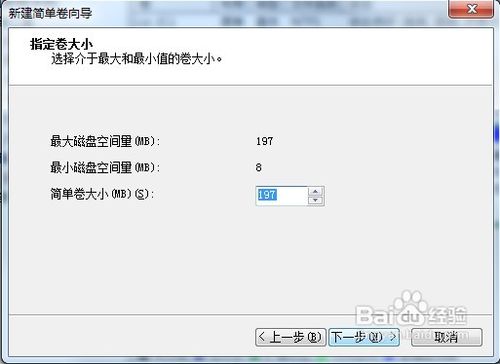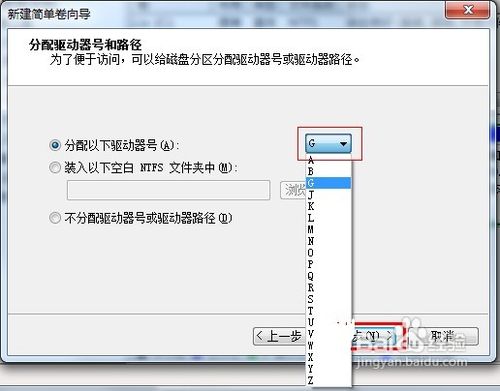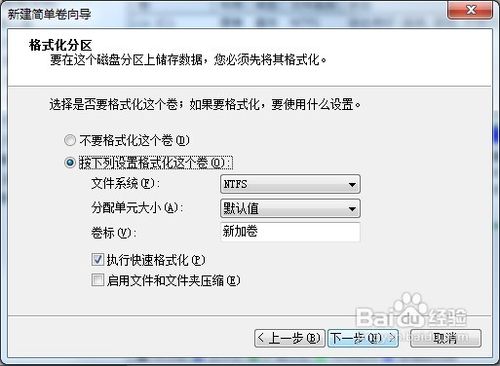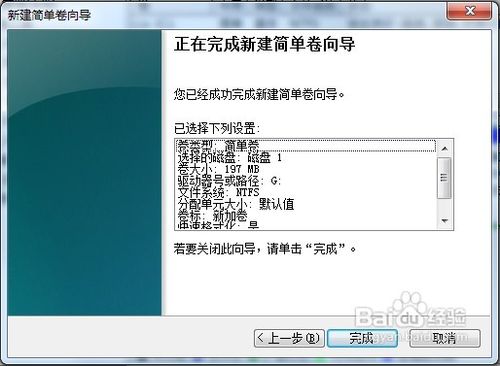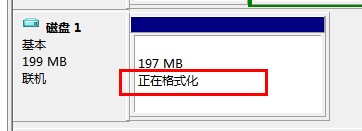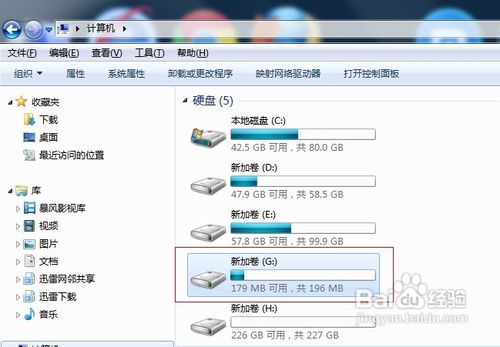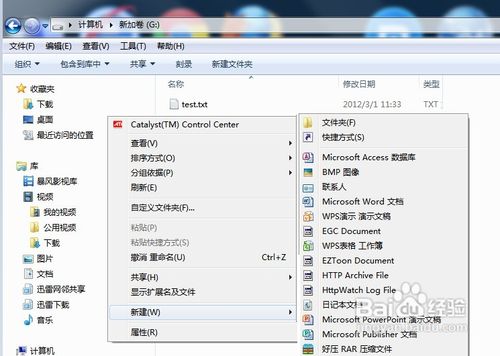WIN7系统下如何建立虚拟磁盘
1、右键计算机,从弹出的菜单中选择管理选项:
3、从弹出的计算机管理窗口中选择左框中 存储-磁盘管理项此时会在右边的框中出现本在磁盘的详细信息。
5、选择操作菜单中的创建VHD选项。
7、弹出创建和附加虚拟硬盘设置框。
9、选择浏览从弹出的对话框中选择一个位置,用于保存新建的虚拟磁盘文件。
11、在如图,虚拟硬盘大小设置框中输入虚拟磁盘的大小。
13、点击确定,此时会从桌面右下角弹出气泡提示,稍后会提示安装完成。
15、安装完成后,会在如下图磁盘管理界面中出现刚刚新建的磁盘:磁盘1
17、右键磁盘1 从弹出的菜单中选择初始化磁盘。
19、从弹出的初始化磁盘设置框中设置参数。如图设置,点击确定。
21、右键磁盘分区,新建简单卷操作。
23、弹出新建简单卷向导。点击下一步。
25、设置磁盘上简单卷的大小。下一步。这个大小与开始设置的磁盘文件大小有一定的出入。按本页面提示的设置就可以了。
27、设置卷标,如图,分配一个现在没有用到的磁盘驱动器号。
29、设置格式化该分区。
31、设置完成提示。设置完成后系统会对磁盘刚刚的设置进行操作。如格式化。格式化完成。
35、查看新建的虚录搠糅类拟磁盘。 打开我的电脑,可以从界面上看到,多出了一个新加卷G盘,也就是我们刚刚添加的虚拟磁盘了。
37、操作虚拟磁盘。打开新建的G盘,此时我们可以对G盘进行读写操作了。
声明:本网站引用、摘录或转载内容仅供网站访问者交流或参考,不代表本站立场,如存在版权或非法内容,请联系站长删除,联系邮箱:site.kefu@qq.com。
阅读量:25
阅读量:70
阅读量:47
阅读量:82
阅读量:55