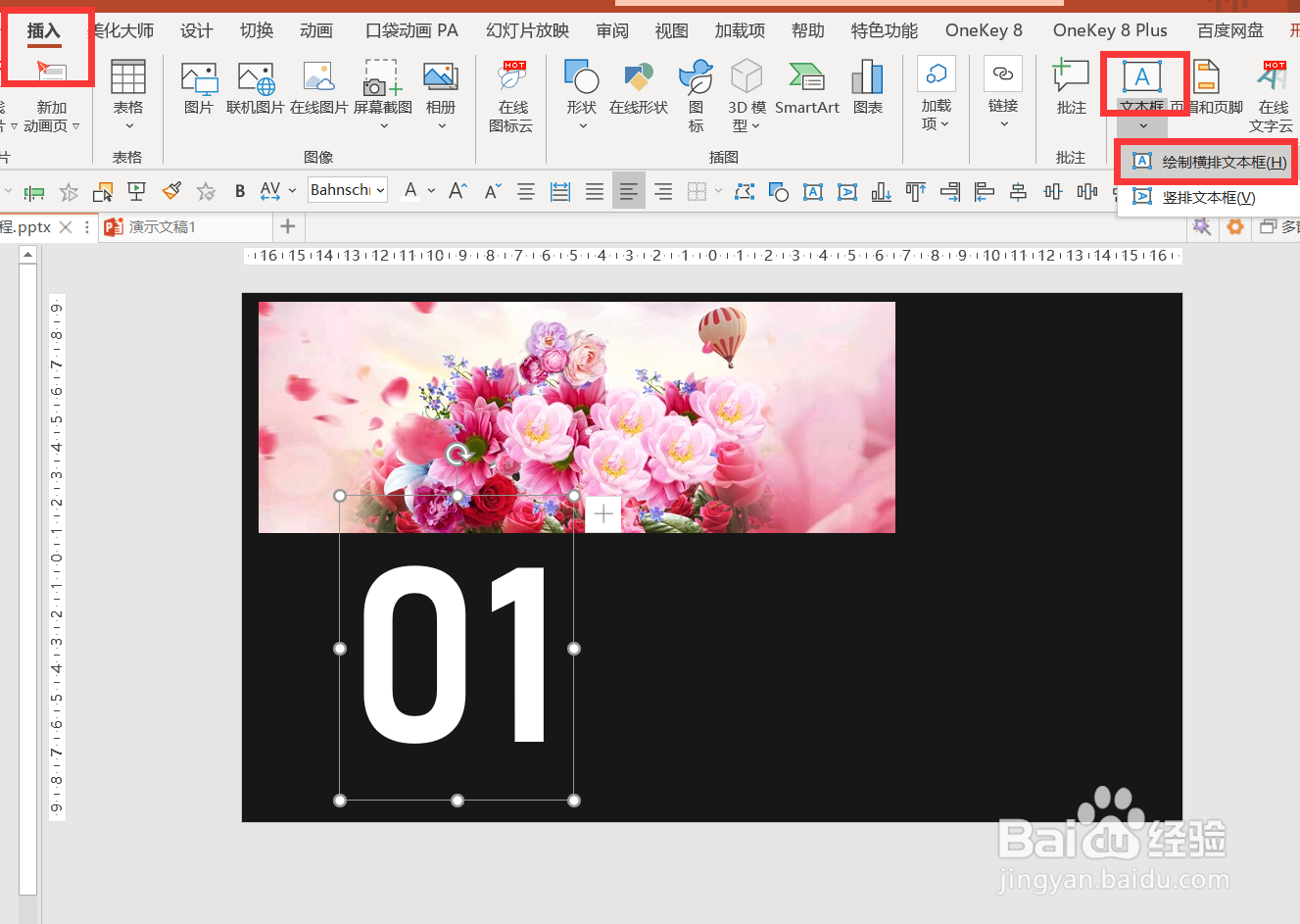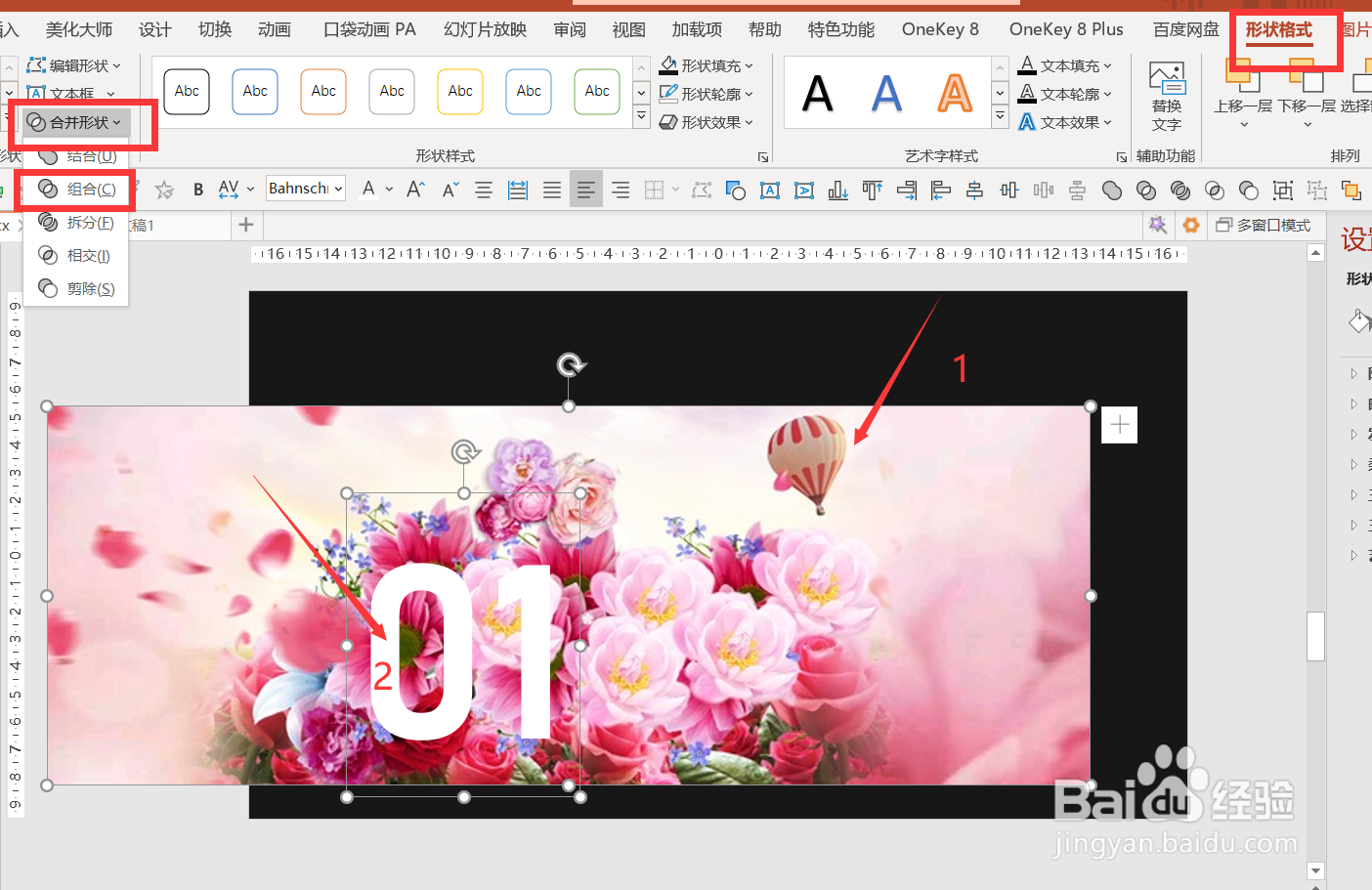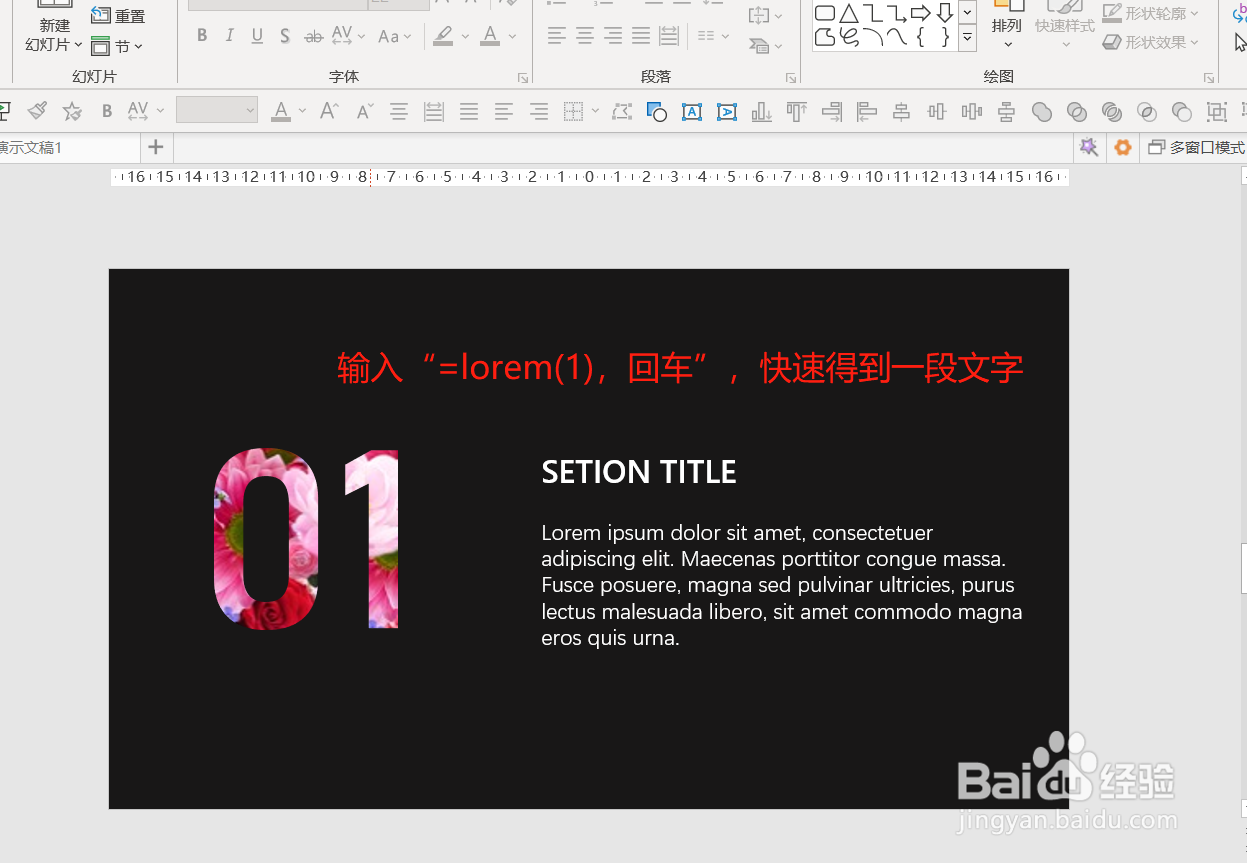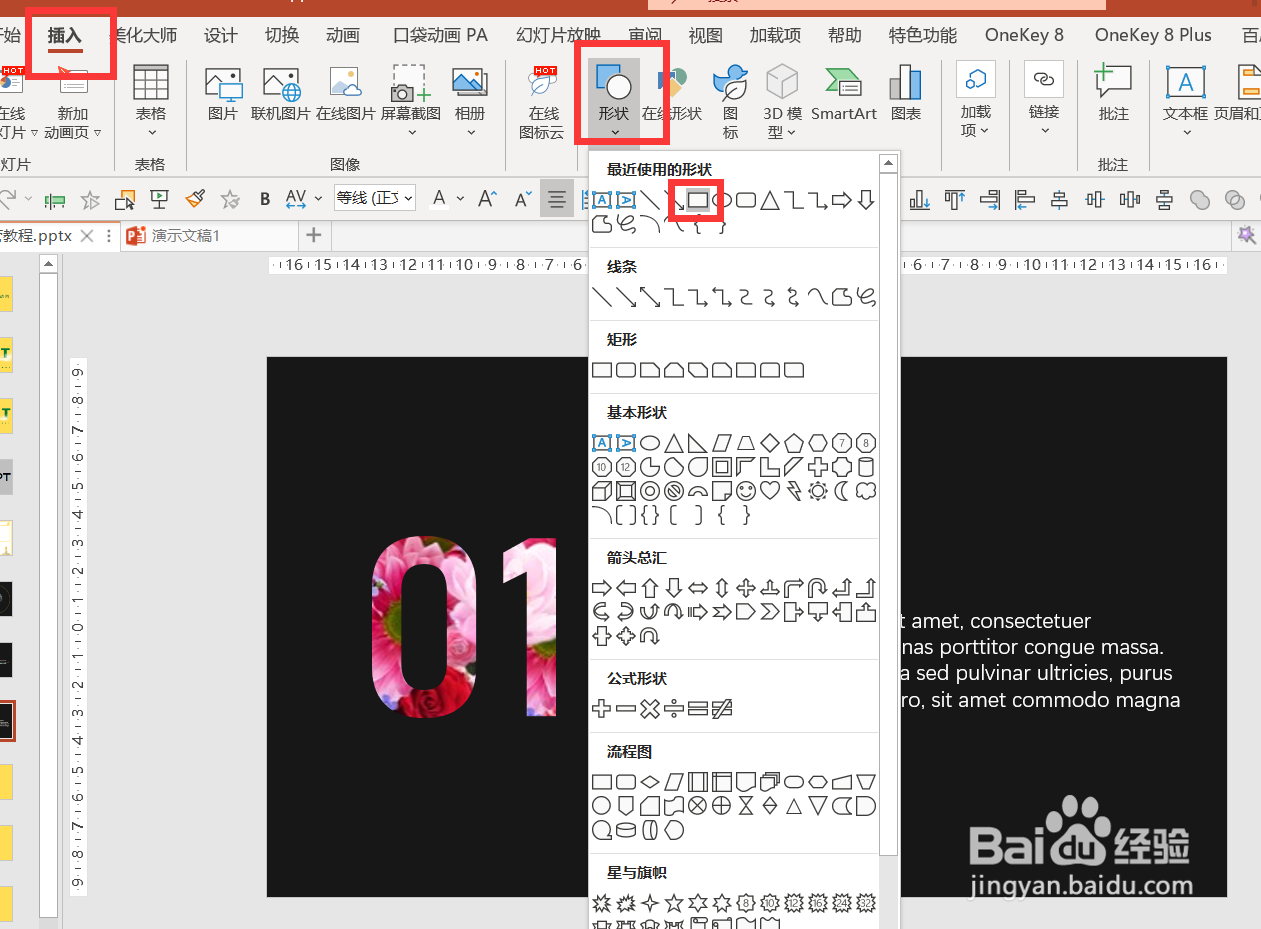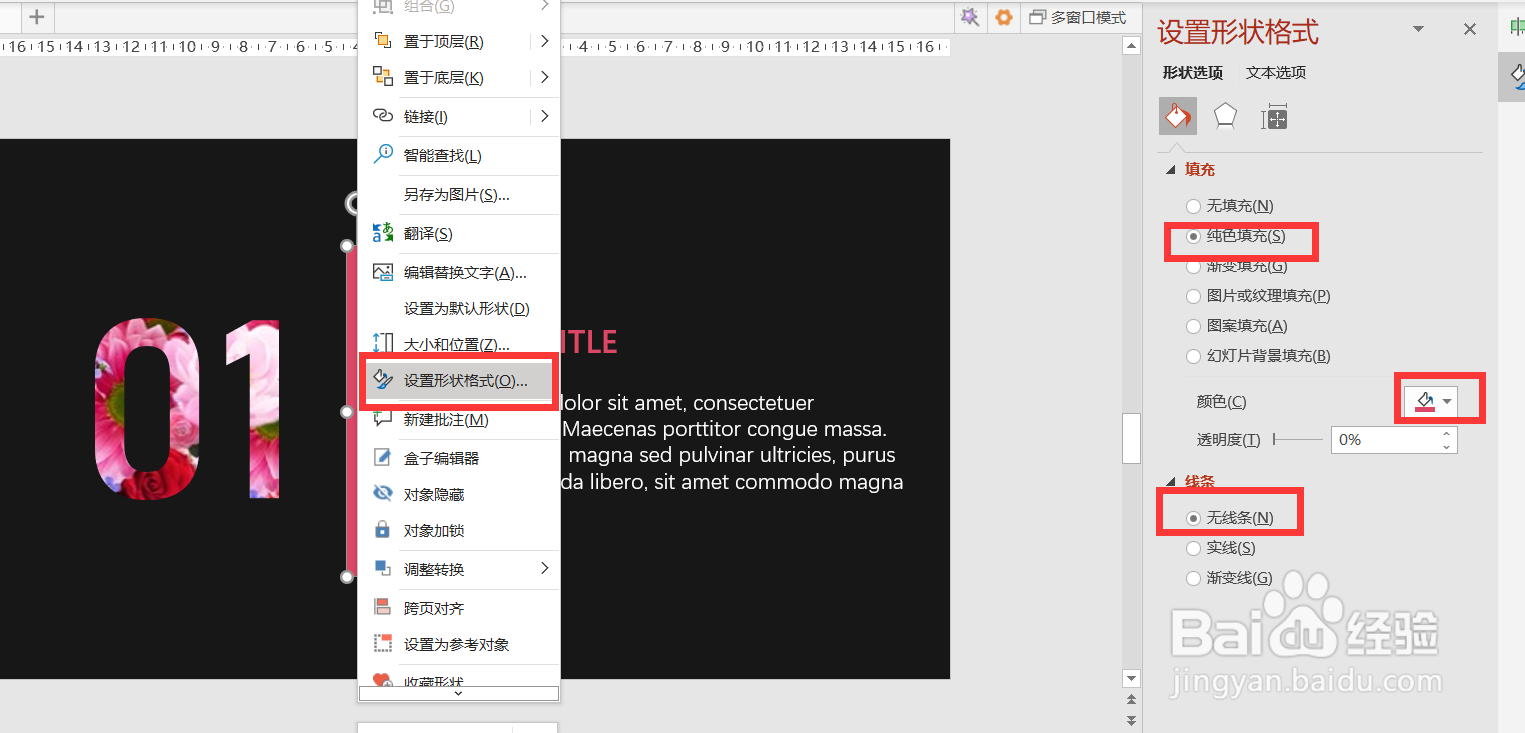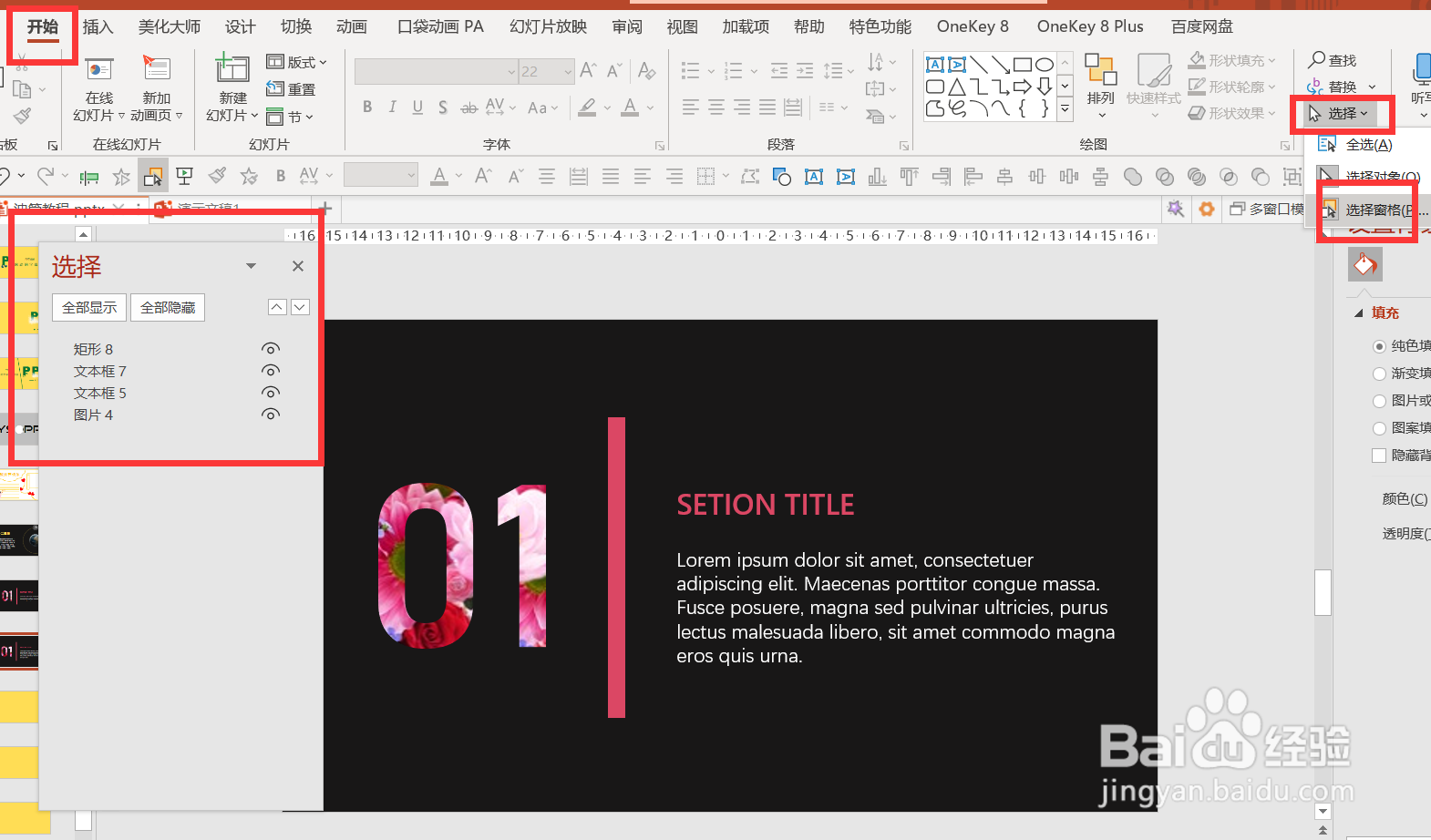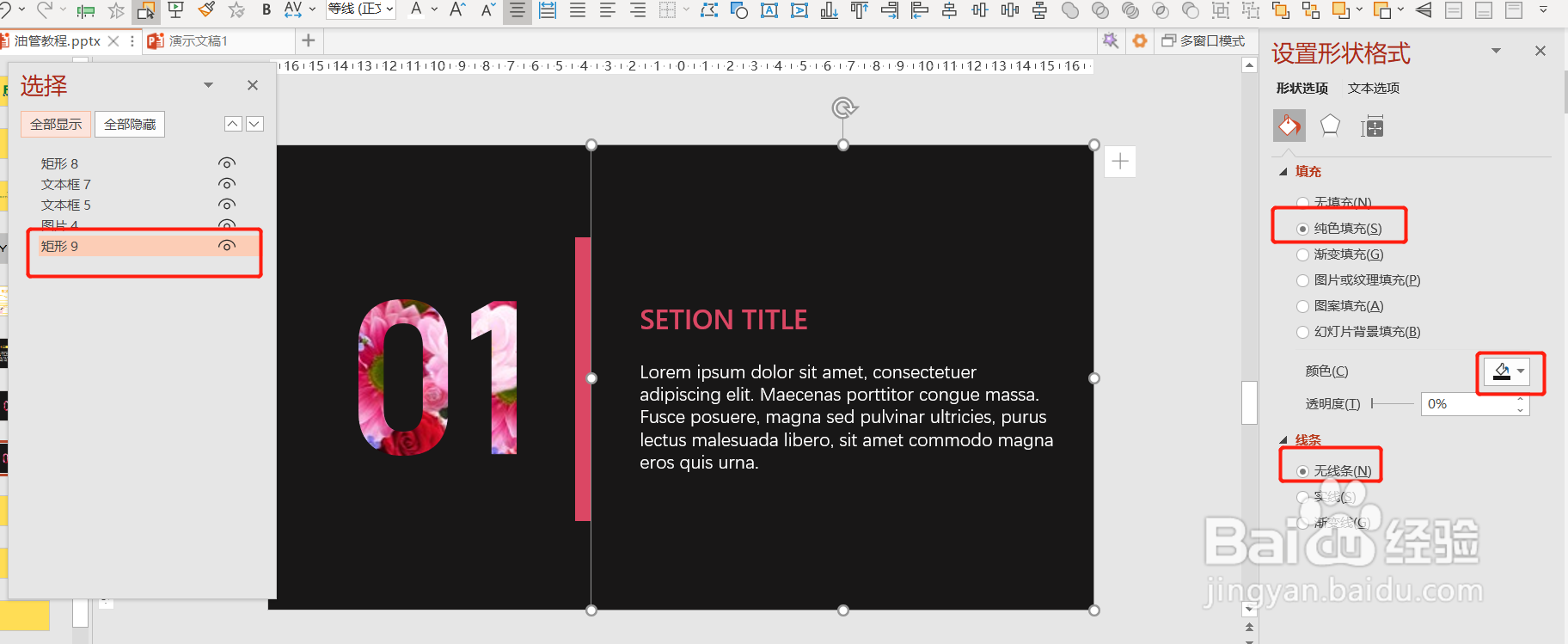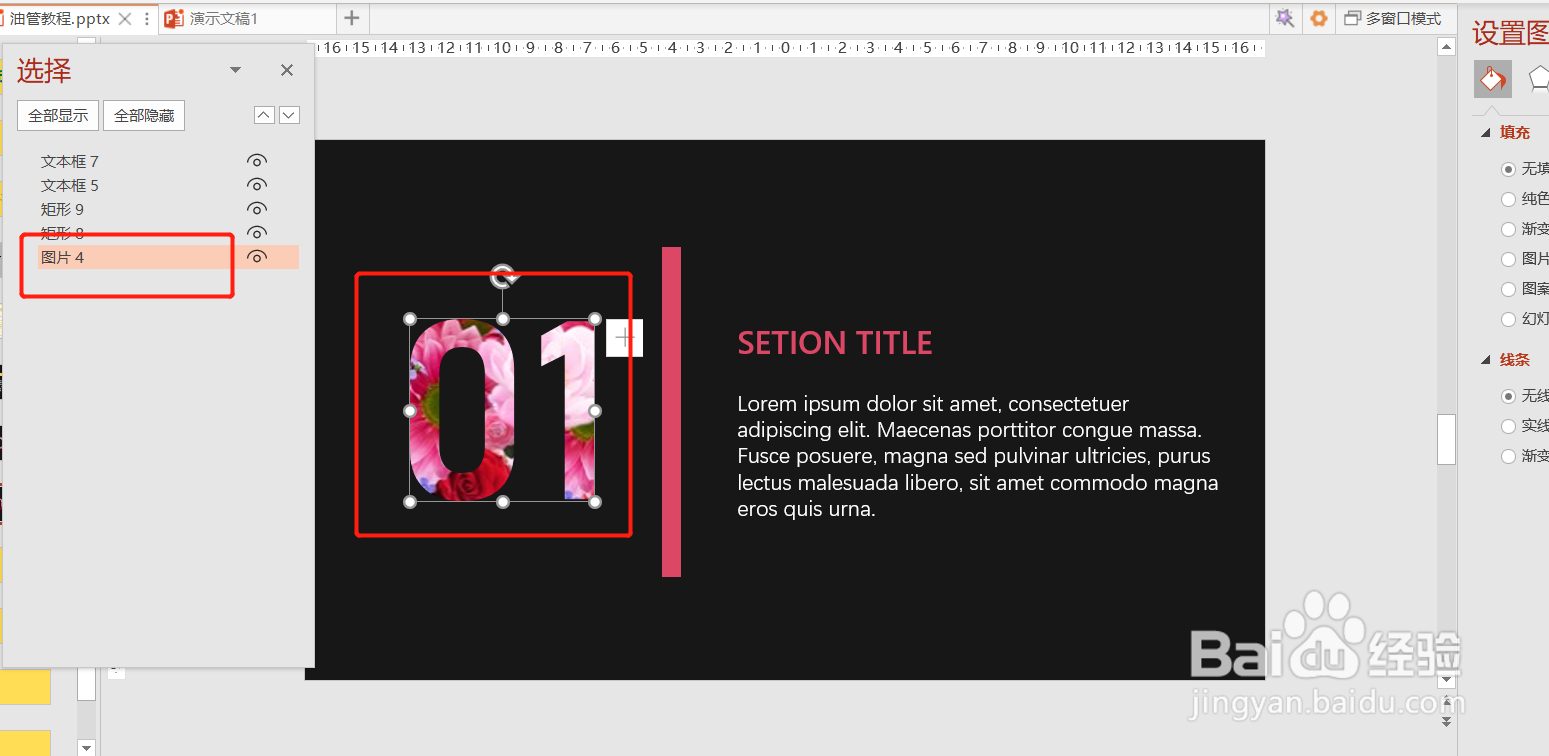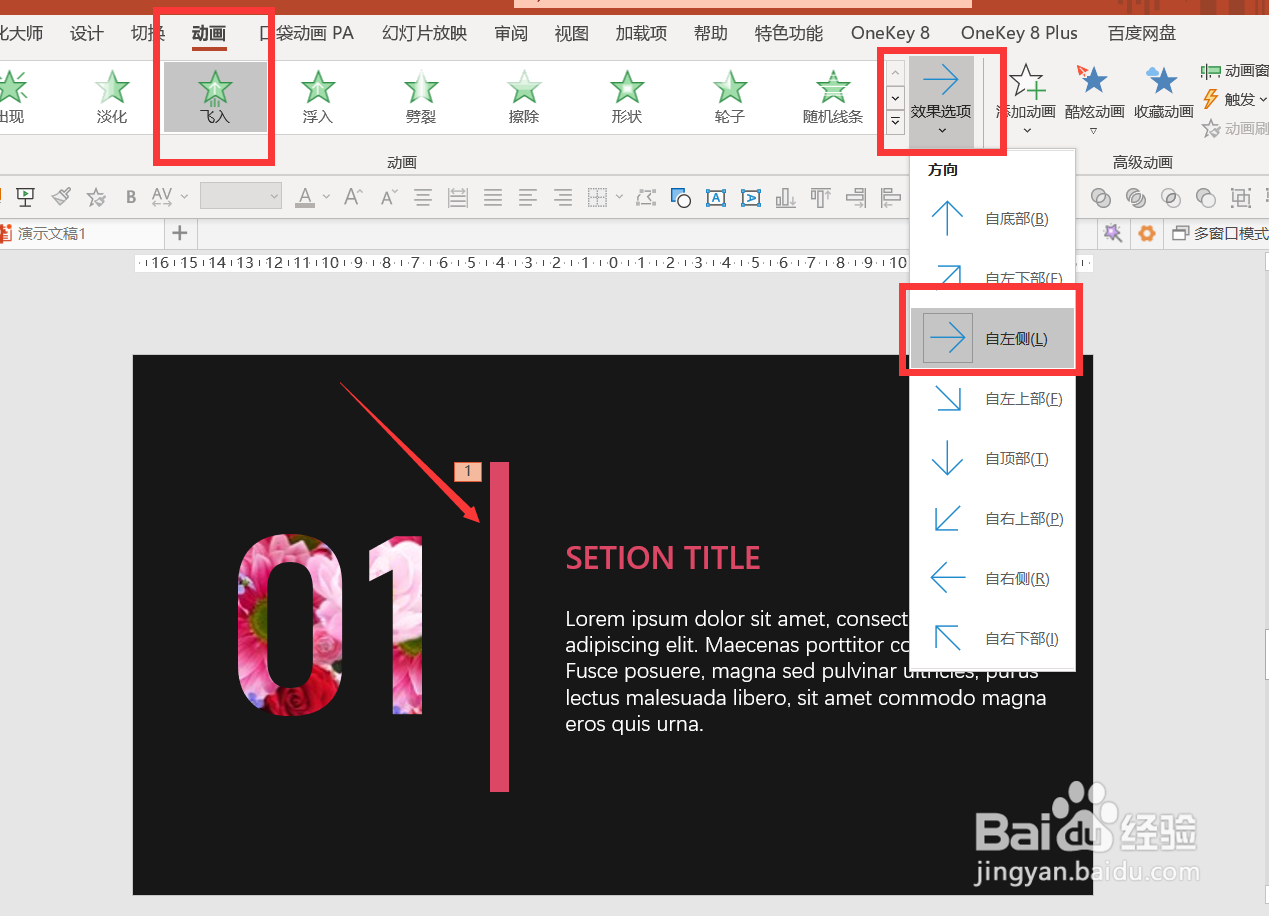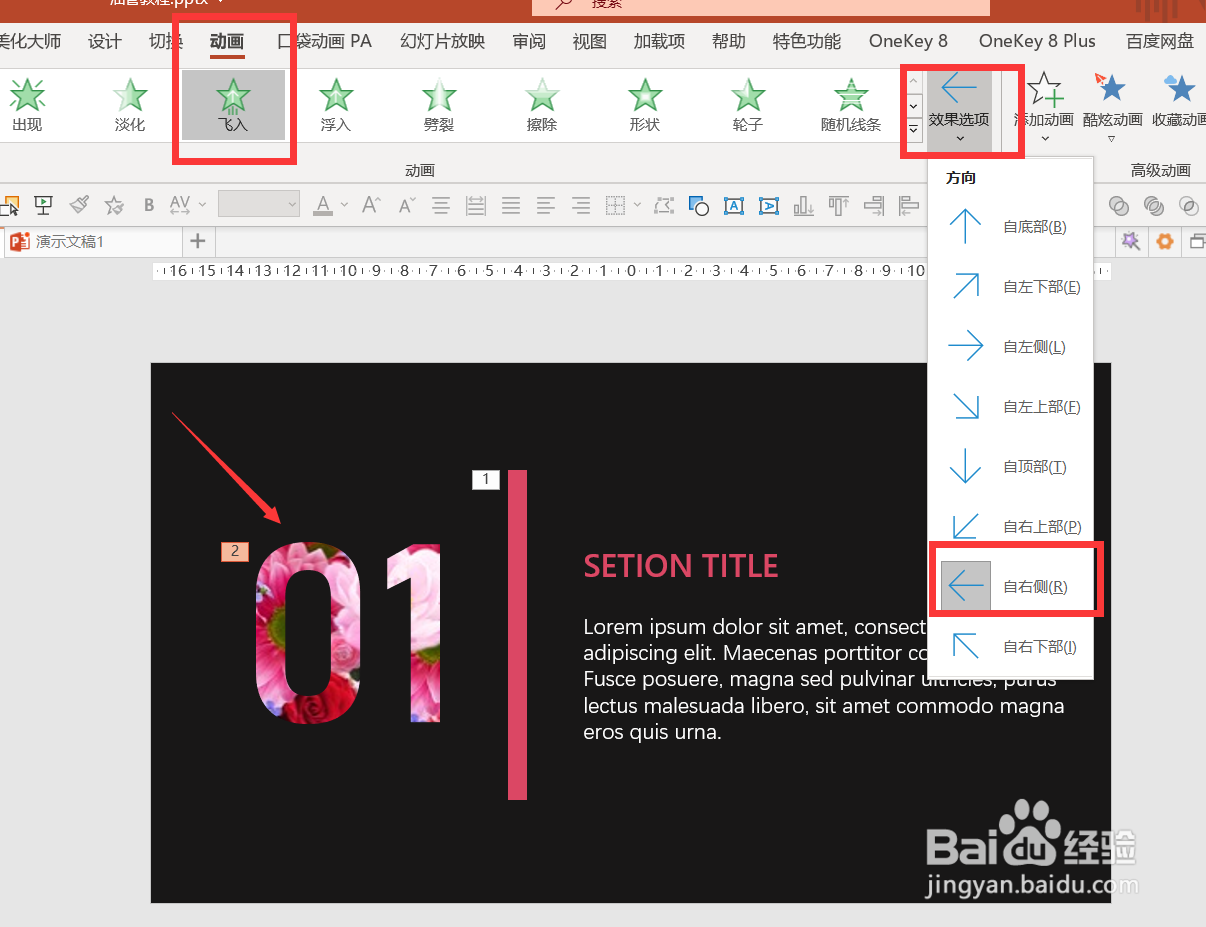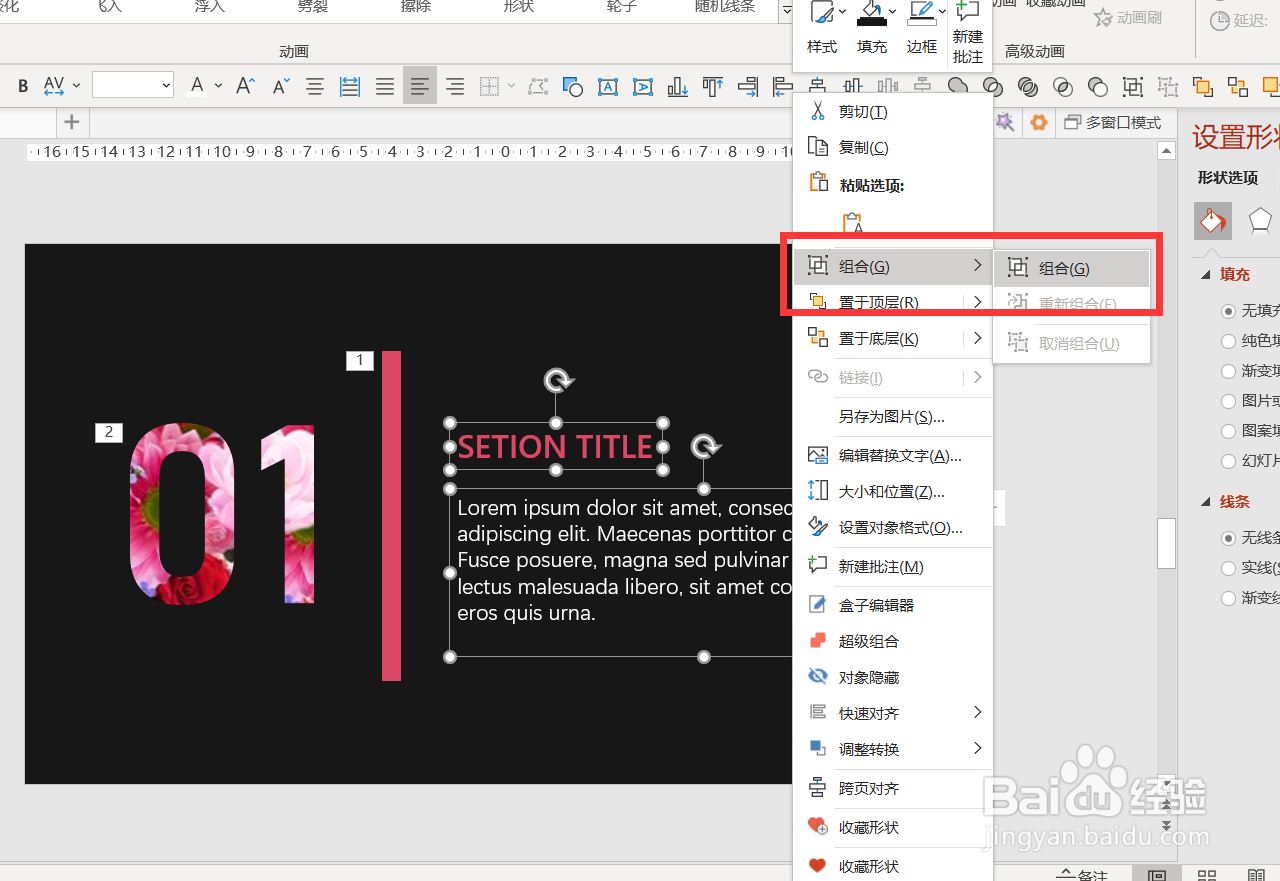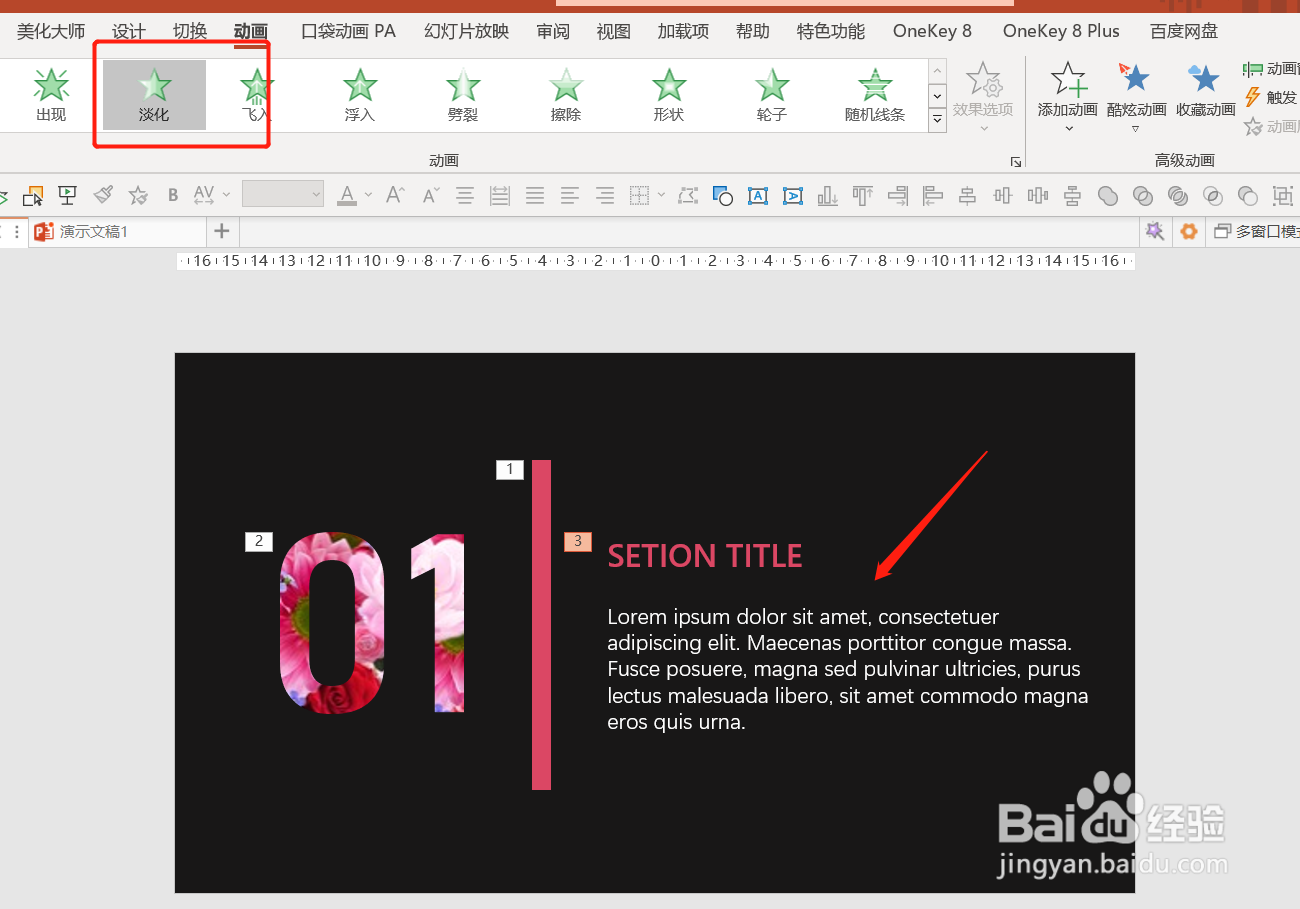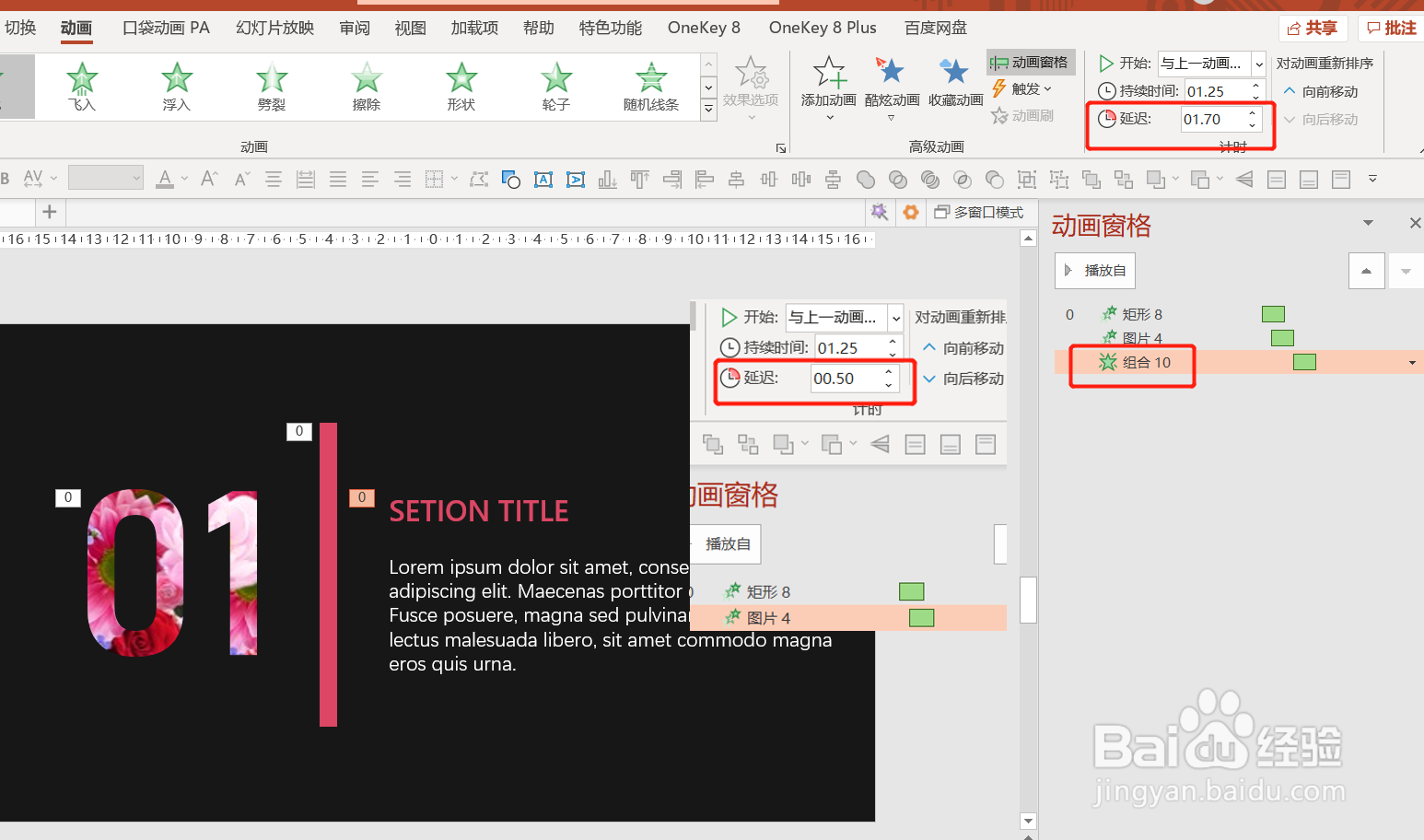PPT如何制作精美的动态标题
1、点击【插入】-【图片】,将提前准备好的图片插入PPT,如图1
2、【插入】-【文本框】-【横排文本框】-【输入数字】-调整字体样式和大小,如图2
3、放大图片,将数字放在图片上,按住Ctrl,先点击图片再点击数字-【形状格式】-【合并形状】-【盲褓梆尺组合】,如图3
4、再插入两个文本框,分别输入标题和内容,如图4
5、【插入】-【形状】-【矩形】,放在数字和标题中间,如图5
6、右键点击矩形-【设置形状格式】-【纯色填充:粉色】-【无线条】,如图6
7、点击【开始】-【选择】-【选择窗格】,如图7
8、再插入一个矩形,调整大小,纯色填充为与背景颜色一致,无线条,并在窗格中将位置移动到最后一个,如图8
9、拖动粉色矩形调整大小-在窗格中移动位置到最后,如图9
10、点击数字图片,移动到最后,如图10
11、点击粉色矩形-动画-飞入-效果选项:自左侧,如图11
12、点击数字-动画-飞入-效果选项:自右侧,如图12
13、全选标题和正文,右键点击【组合】,如图13
14、给标题和正文添加淡化进入效果,如图14
15、全选动画,持续时间统一:1.25秒,数字图片延迟0.5秒,文本延迟1.7秒,如图15
16、以上就是野生PPT和大家分享的经验。如果觉得有帮助:点个赞如果想长期关注,点击右上方的【关注】如果想留着下次看,点击右边的【收藏】如果想分享,点击右边的【双箭头】如果想支持一下,点击下方的【投票】
声明:本网站引用、摘录或转载内容仅供网站访问者交流或参考,不代表本站立场,如存在版权或非法内容,请联系站长删除,联系邮箱:site.kefu@qq.com。
阅读量:33
阅读量:23
阅读量:46
阅读量:42
阅读量:89