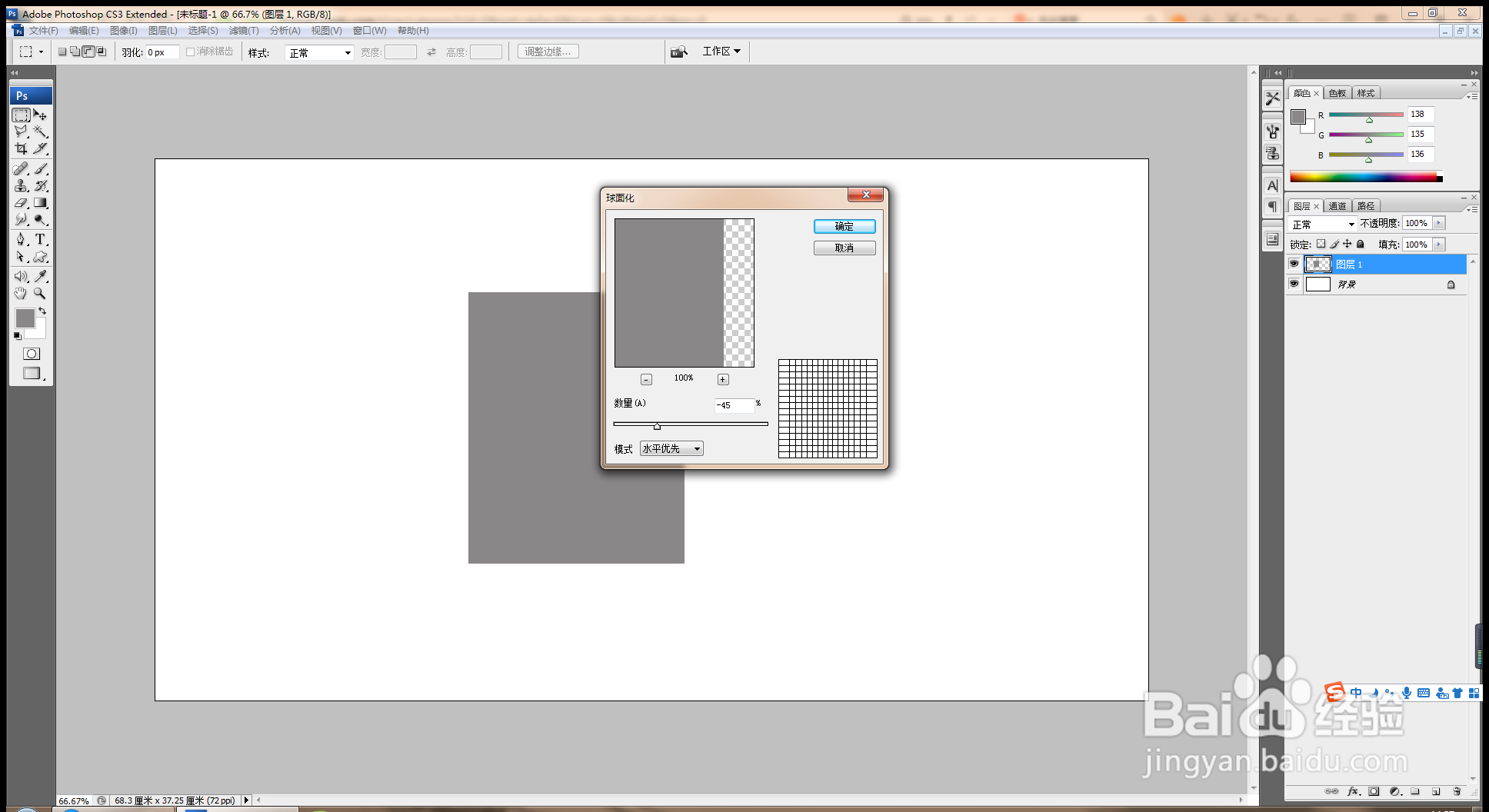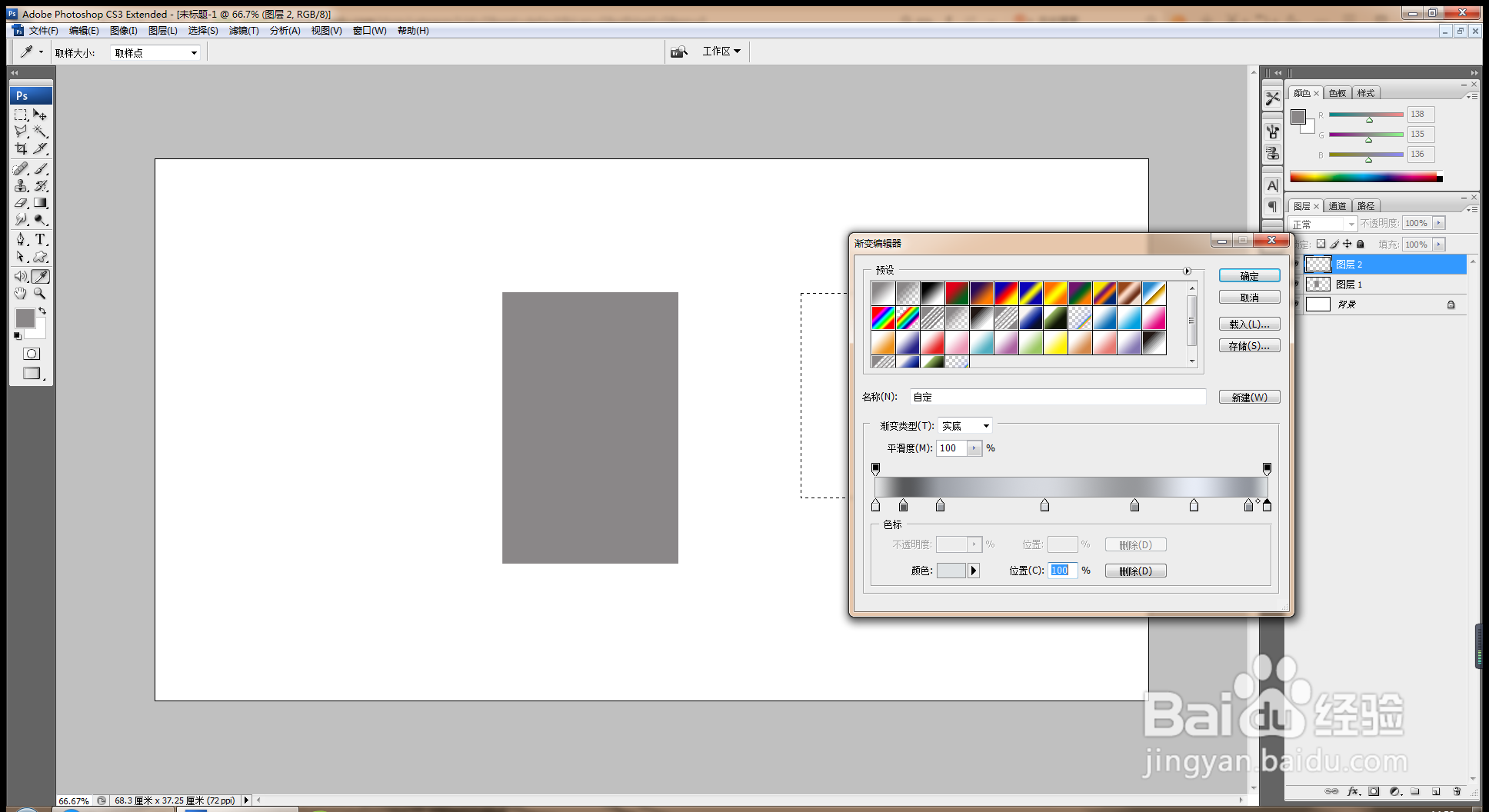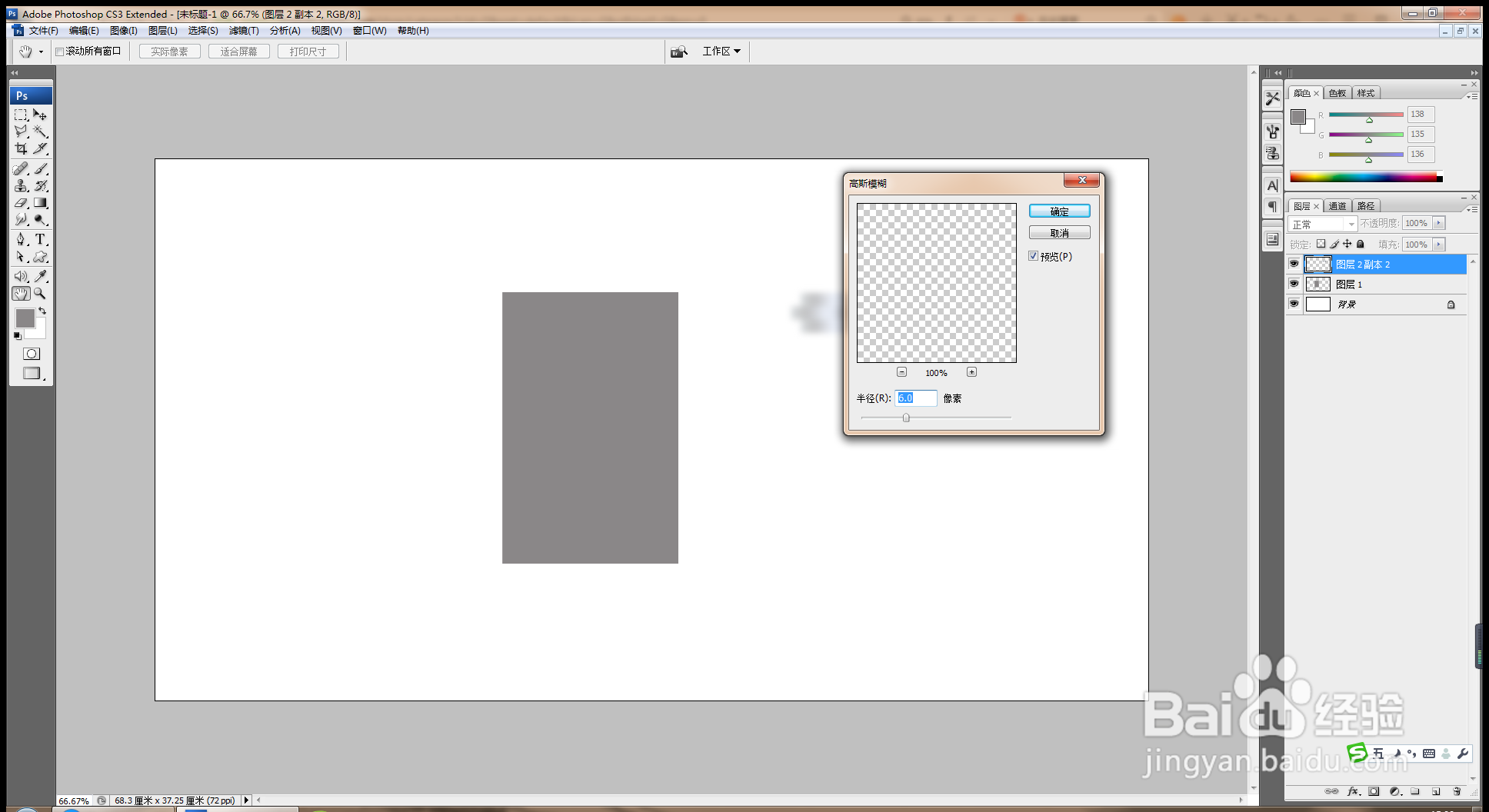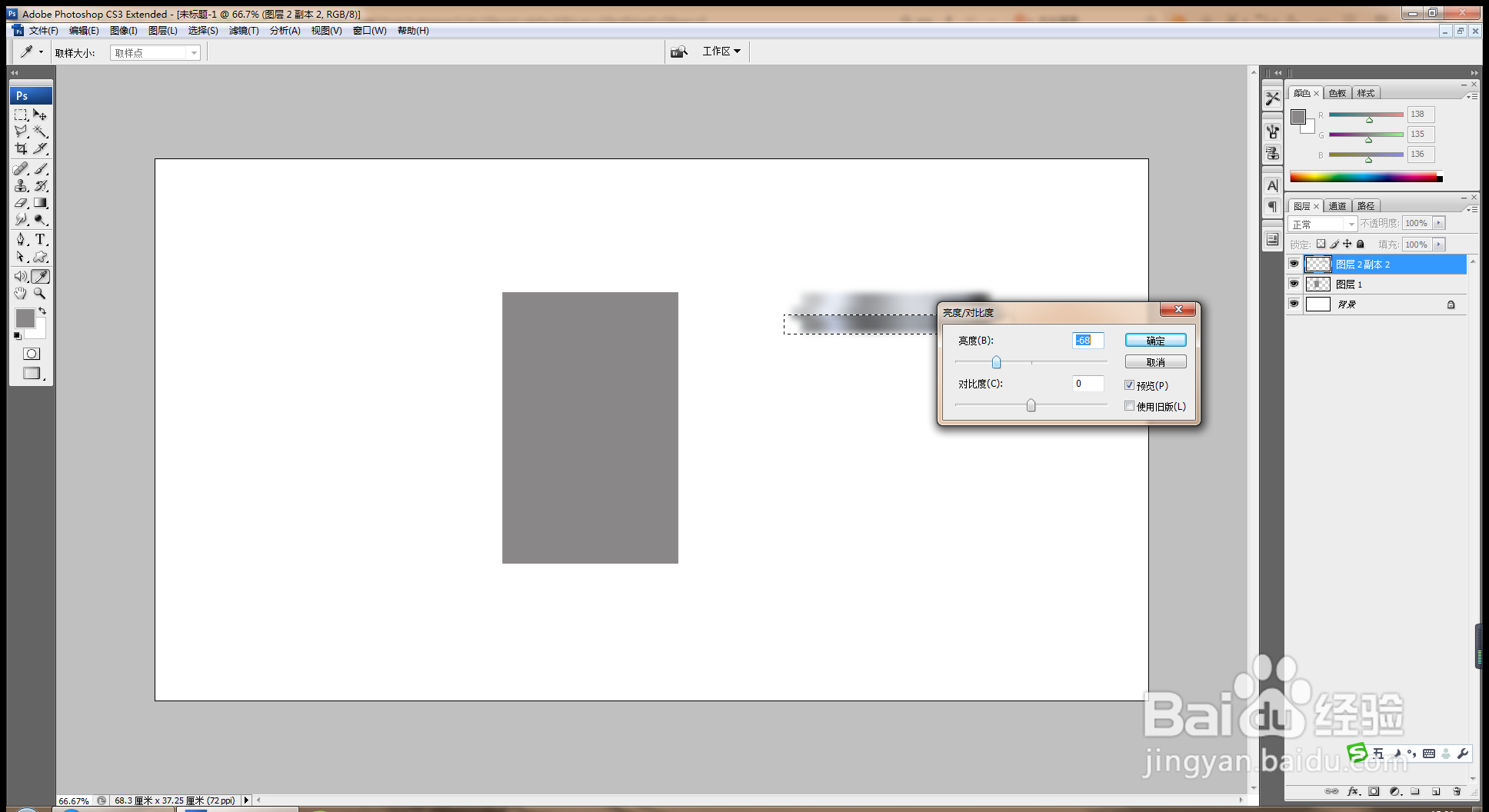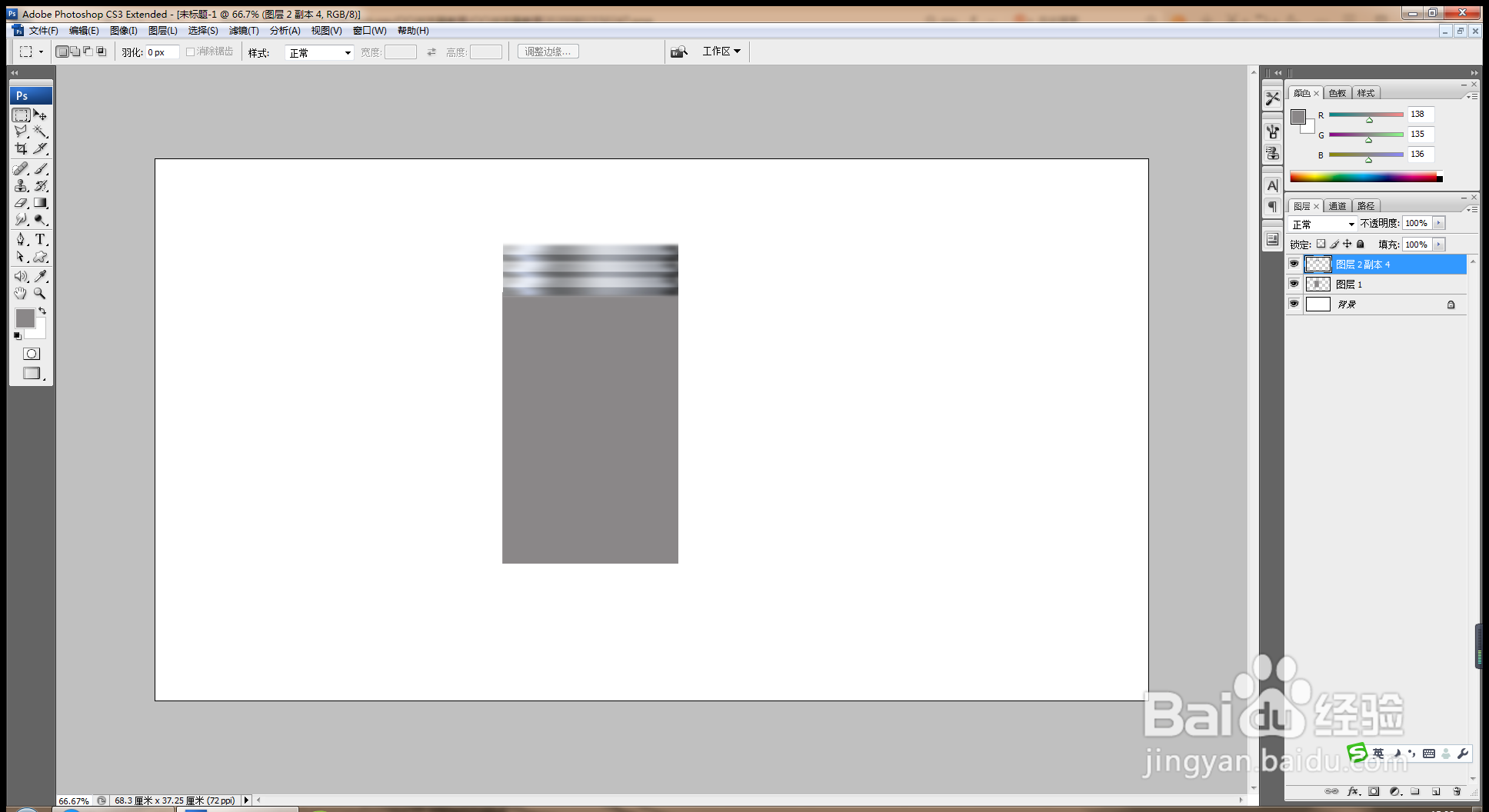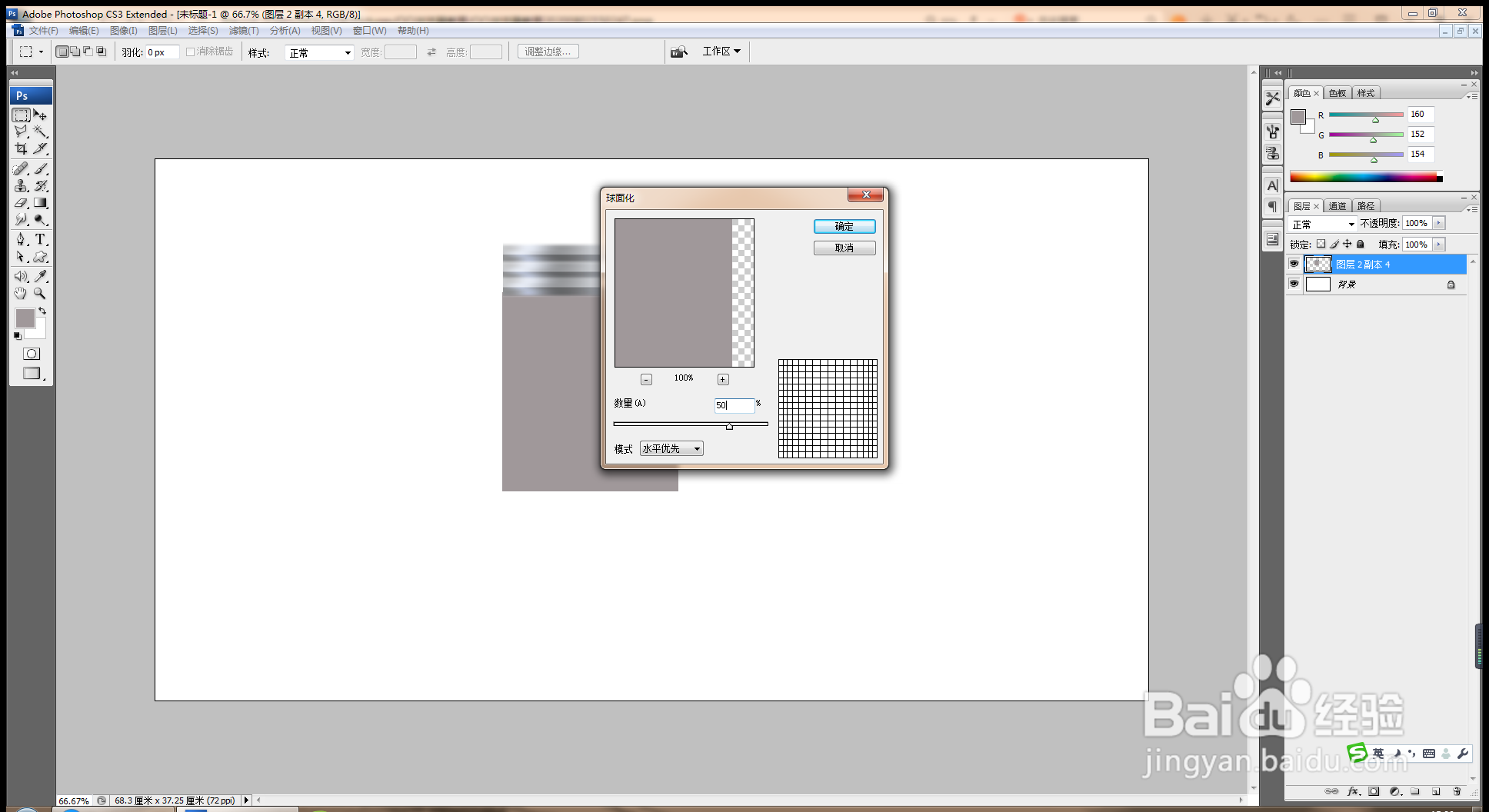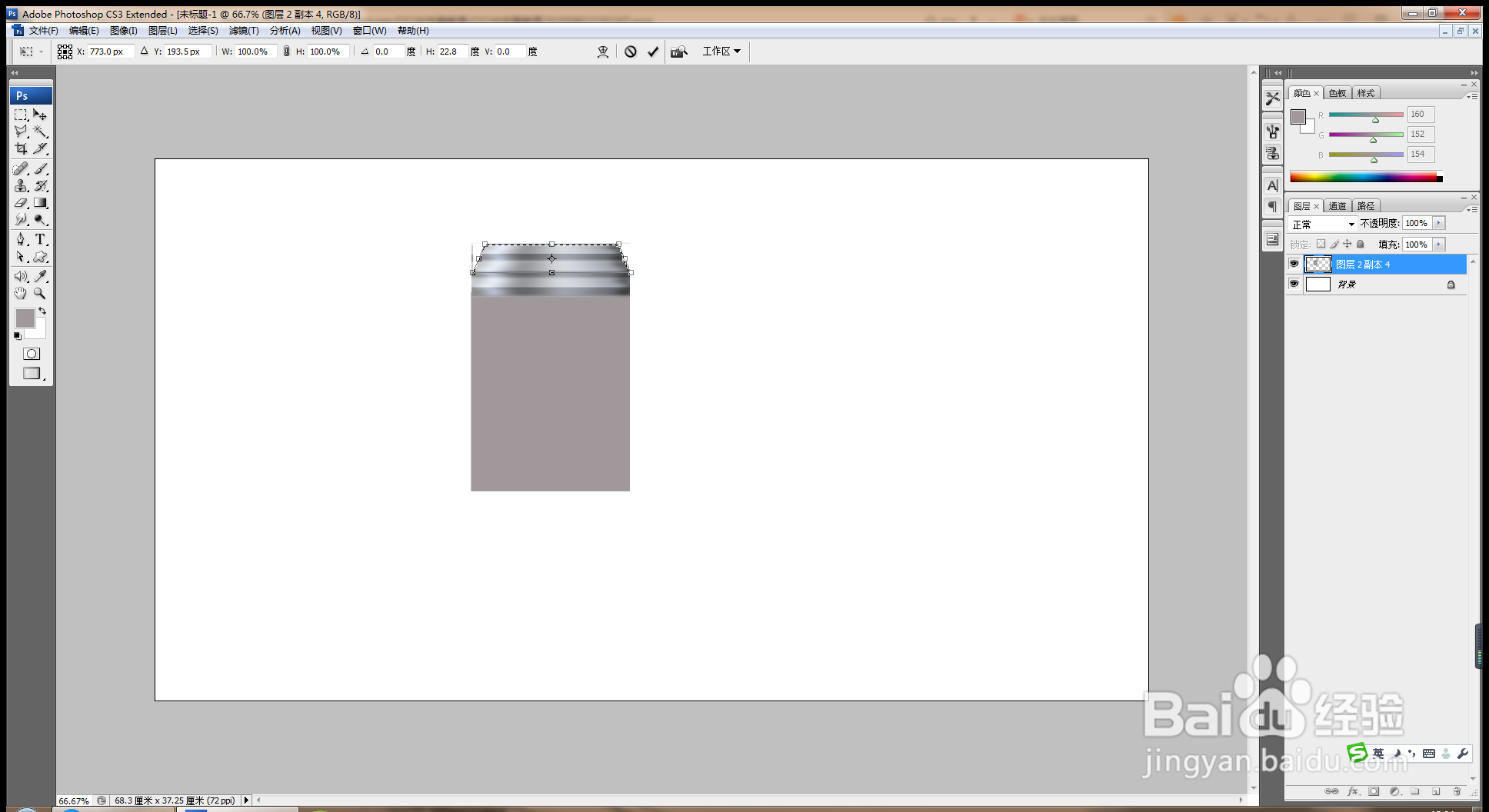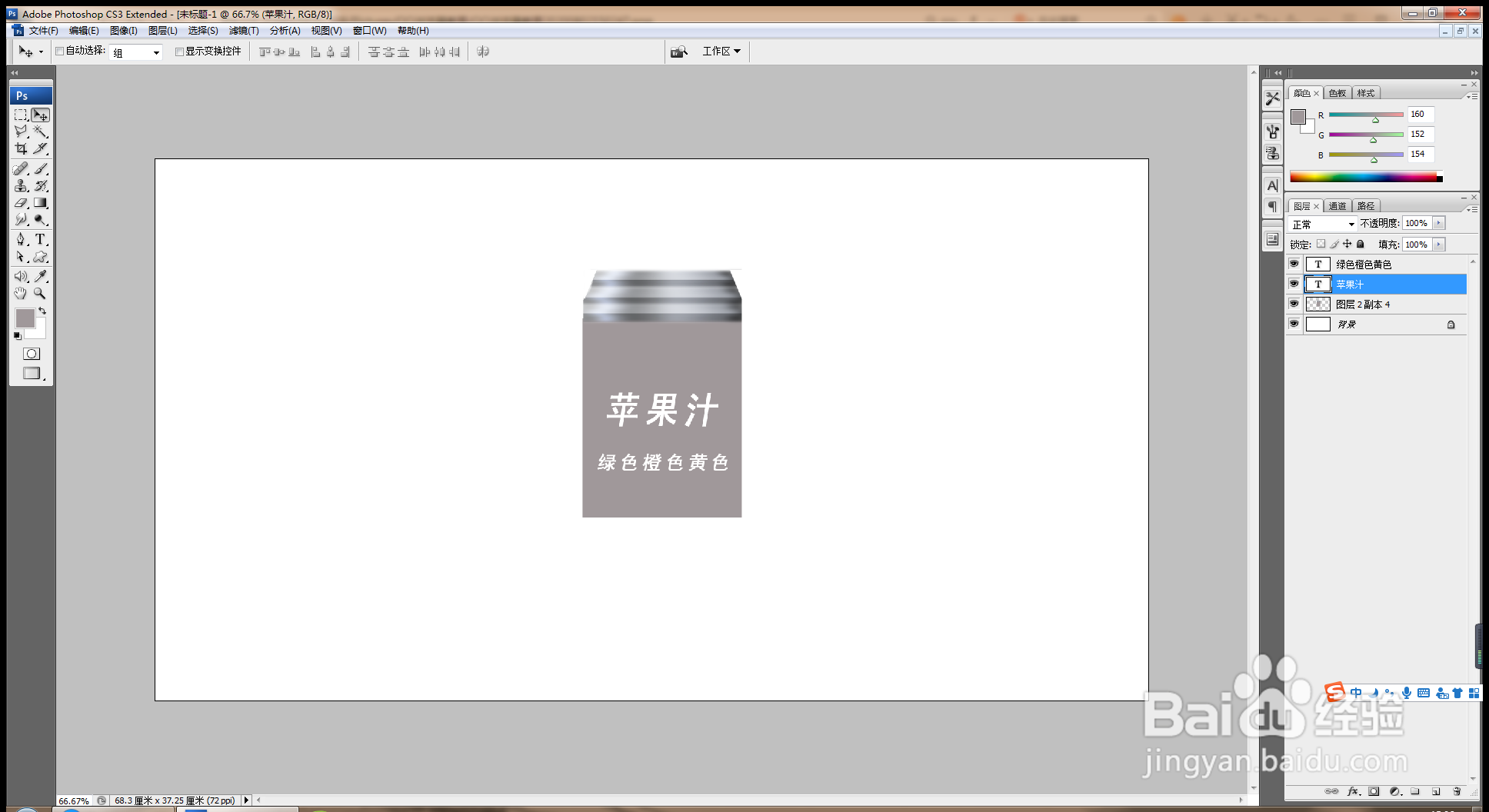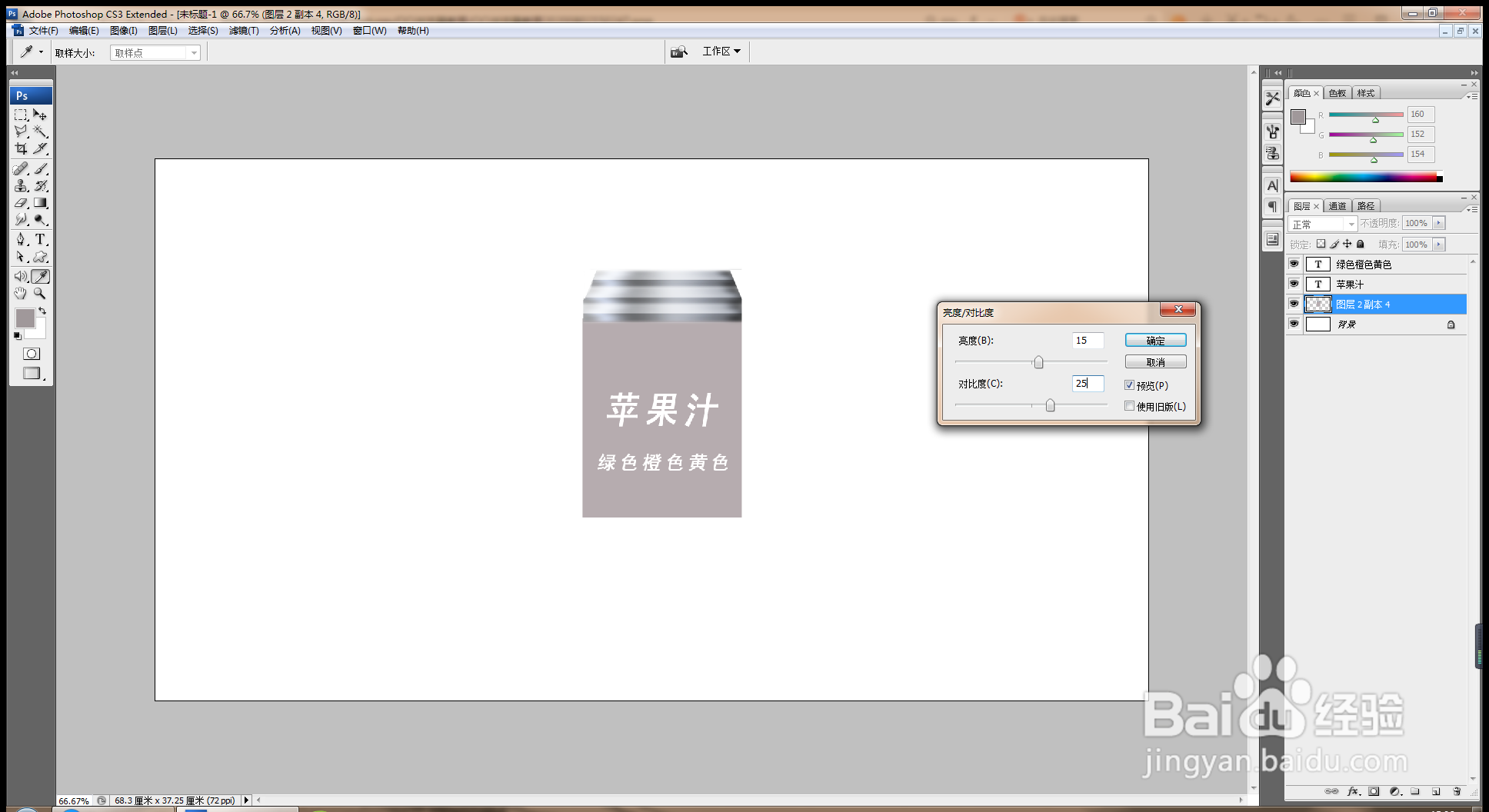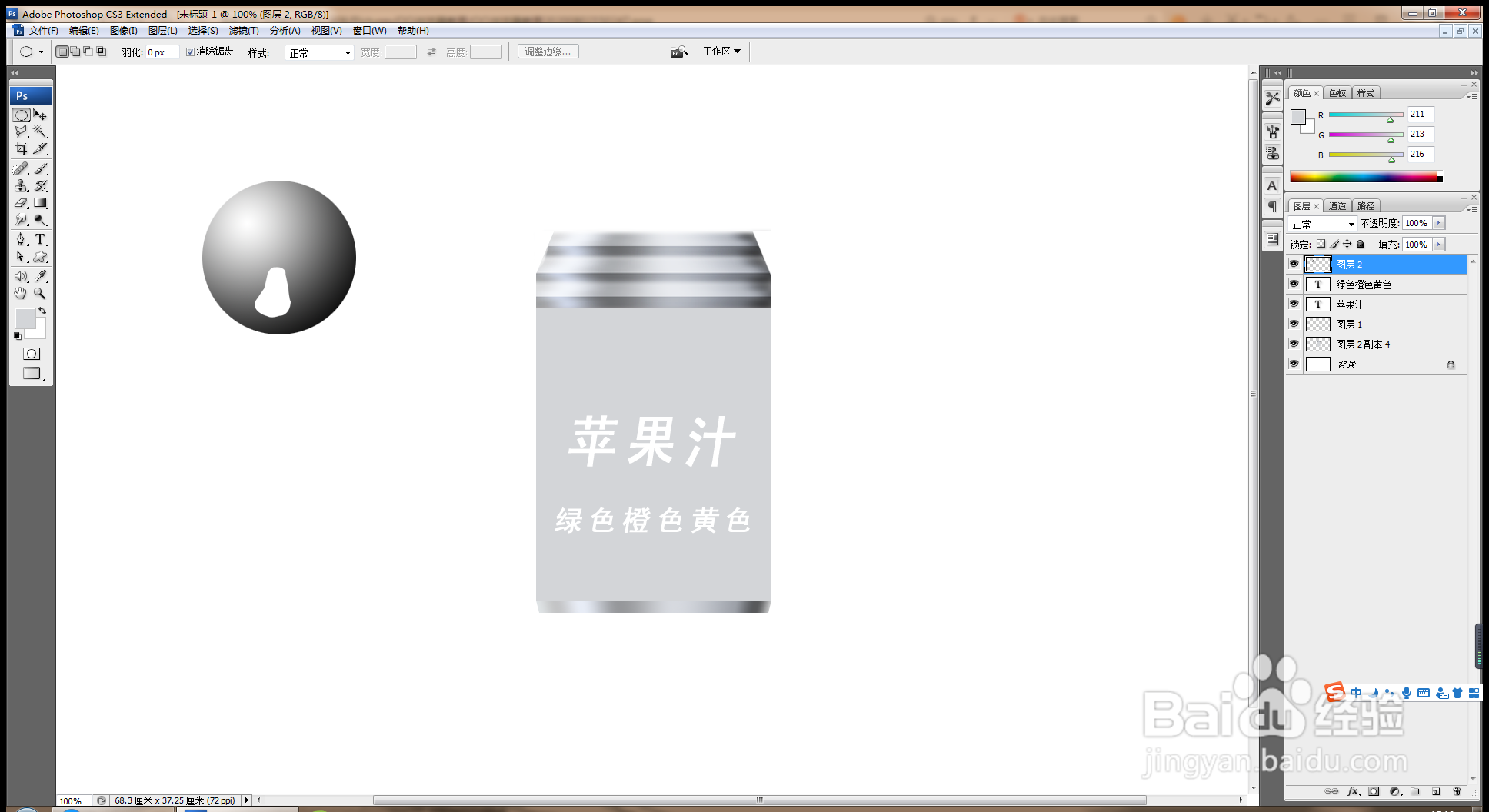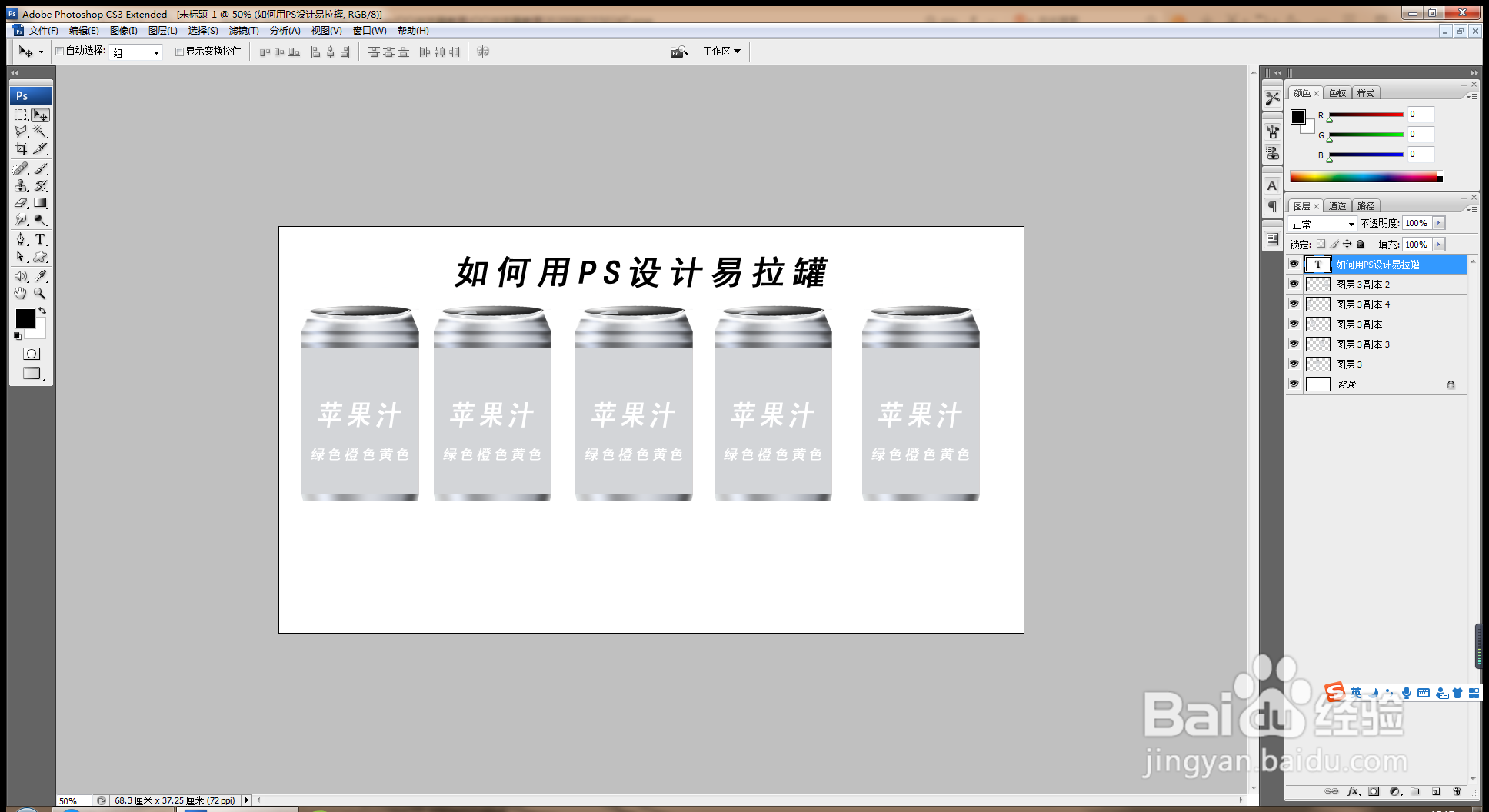如何用PS设计易拉罐
1、打开PS,新建空白背景,选择矩形选区工具,新建图层,填充深灰色,选择滤镜,球面化,设置数量为-45%,模式水平优先,点击确定,如图
2、新建图层,选择矩形选区工具,选择渐筐毙险裆变工具,设置渐变颜色从左到右为灰色到深灰色,再到浅灰色,再到深灰色,再到浅灰色,再到深灰色,再到深灰色,如图
3、继续绘制矩形选区,填充颜色,合并图层,选择滤镜,模糊,高斯模糊,设置半径为6像素,点击确定,如图
4、继续选择矩形选区工具,选择图像,调整,亮度和对比度,设置亮度为-68,点击确定,如图
5、按alt键复制图层,按shift键多次绘制图层,全部选中图层,按crl+E合并图层,点击确定,如图
6、合并图层,选择滤镜,球面化,设置数量为50%,如图
7、按crl+T实现自由变换,鼠标右键,选择透视,调整图片的节点,如图
8、选择横排文字工具,输入字体,放大字号,设置字体颜色为白色,再次输入字体,调整字号,如图
9、再次合并图层,选择矩形选区工具,选择图像,调整,亮度和对比度,设置亮度为15,点击确定,如图
10、再次新建图层,选择椭圆形选区工具,按shift键绘制椭圆形选区,选择径向渐变,选择黑色到白色劭瞒岙鹭渐变,再次选择钢笔工具,绘制路径,载入选区,按delete键删除,然后按crl键调整图片的节点,如图
11、再次选择椭圆形选区工具,添加矩形选区工具,然后再次调整,按crl+shift+I反选,设置易拉罐边缘,然后合并图层,复制图层,输入文字,如图
声明:本网站引用、摘录或转载内容仅供网站访问者交流或参考,不代表本站立场,如存在版权或非法内容,请联系站长删除,联系邮箱:site.kefu@qq.com。
阅读量:37
阅读量:37
阅读量:79
阅读量:65
阅读量:80