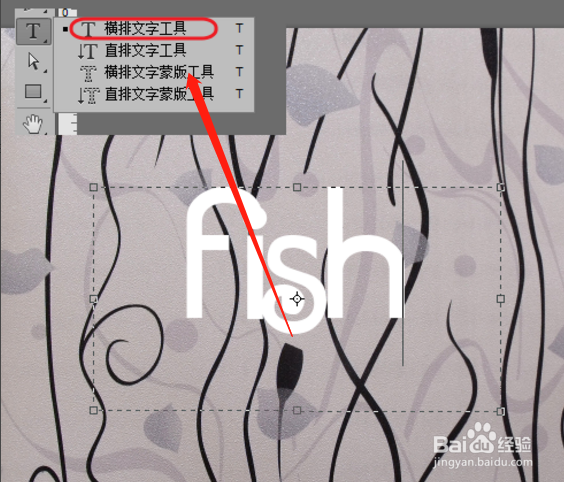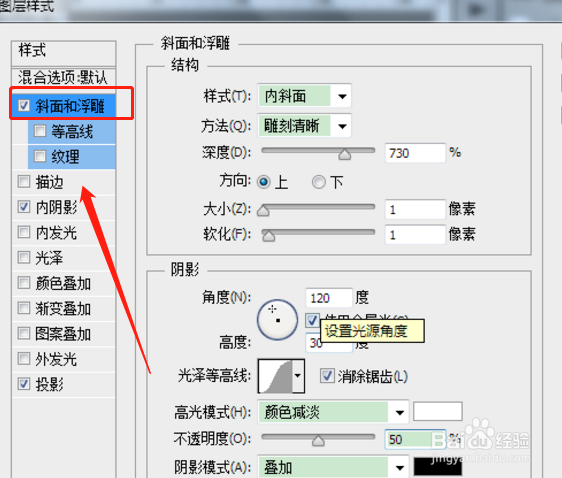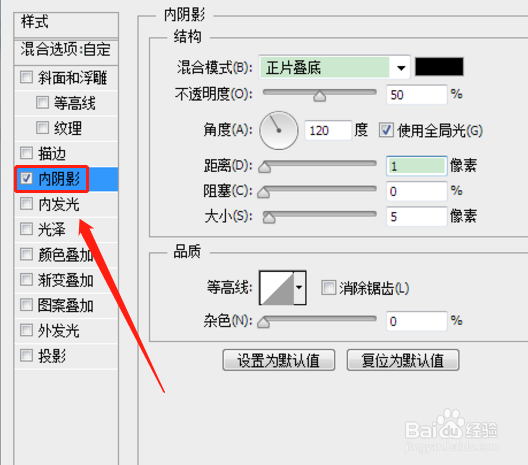Photoshop制作可爱的高光纹理字
1、首先,我们需要选择一张背景图片,新建图层,然后选择横排文字工具,输入我们想要的文字。
2、将这个文字图层再复制两个,将这三个图层的填充都改为0,选择第一个图层,打开该图殿秩痊肭层的图层样式,将斜面和浮雕、内阴影、投影和光泽做一个设置。
3、然后我们对描边的渐变进行设置,看下效果,然后选择第二个图层,同样打开图层样式,斜面和浮雕、内阴影设置参数。
4、继续对描边的渐变进行设置,选择第三个图层,打开图层样式,斜面和浮雕、投影,接着描边的渐变进行设置,完成所有的设置即可。
声明:本网站引用、摘录或转载内容仅供网站访问者交流或参考,不代表本站立场,如存在版权或非法内容,请联系站长删除,联系邮箱:site.kefu@qq.com。
阅读量:90
阅读量:60
阅读量:89
阅读量:91
阅读量:52