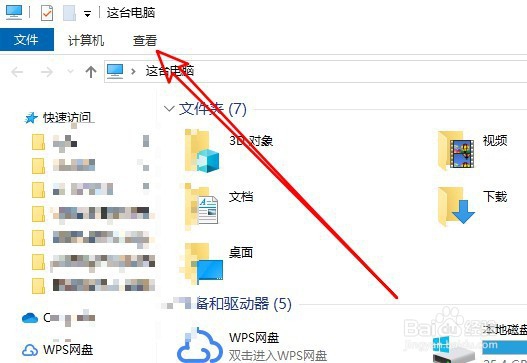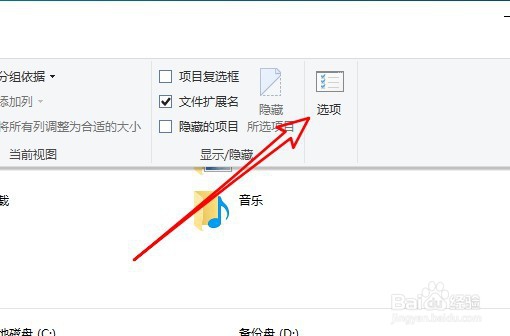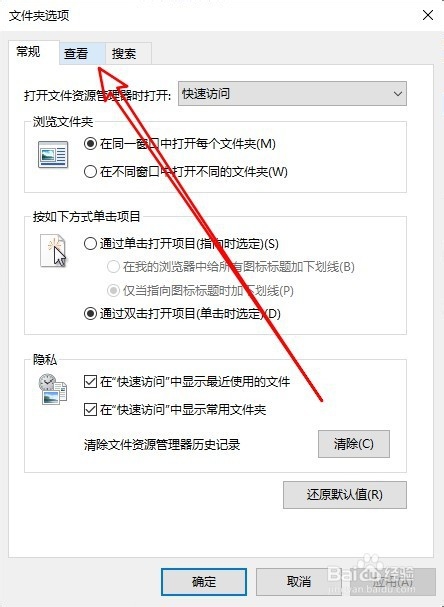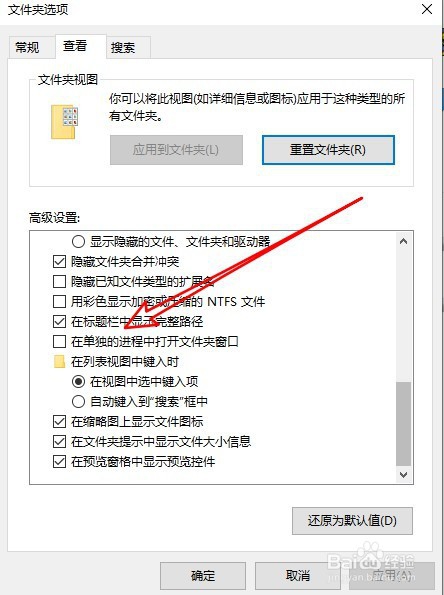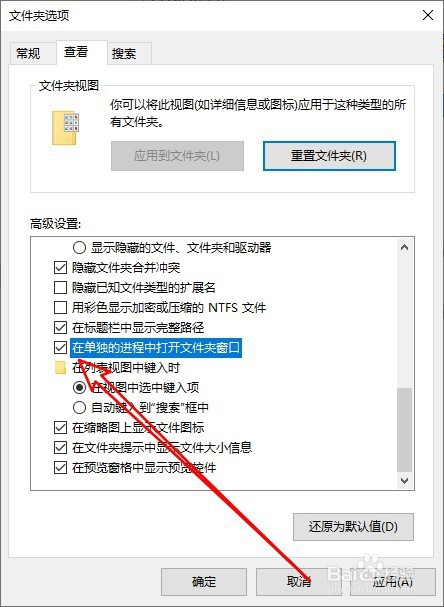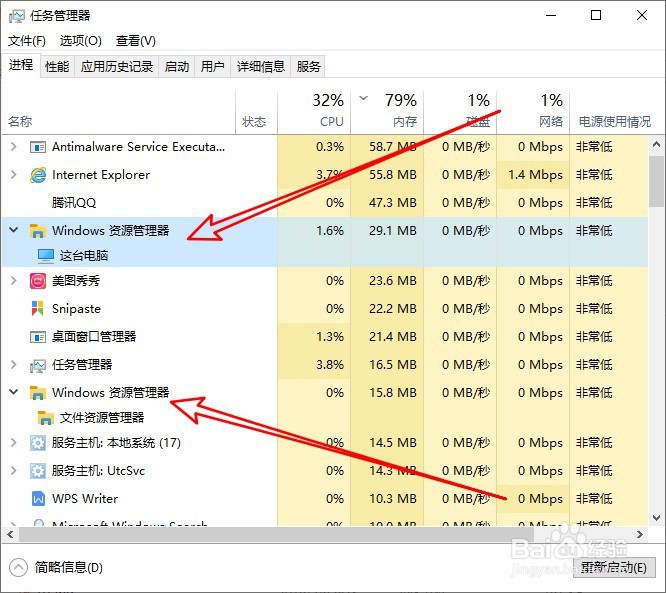Windows10系统打开文件夹时电脑卡怎么办
1、首先在电脑上找到此电脑的图标。
2、在打开的电脑主界面点击查看的菜单。
3、然后在打开的文件夹窗口工具栏点击选项的按钮。
4、接下来在打开的窗口中点击查看的选项卡。
5、然后在打开的页面中找到“在单独的进程中打开文件夹窗口”的设置项。
6、勾选该设置项前面的复选框即可。
7、这样就会用不同的进程打开文件夹窗口了。
8、总结:1、首先在电脑上找到此电脑的图标。2、在打开的电脑主界面点击查看的菜单。3、然后在打开的文件夹窗口工具栏点击选项的按钮。4、接下来在打开的窗口中点击查看的选项卡。5、然后在打开的页面中找到“在单独的进程中打开文件夹窗口”的设置项。6、勾选该设置项前面的复选框即可。7、这样就会用不同的进程打开文件夹窗口了。
声明:本网站引用、摘录或转载内容仅供网站访问者交流或参考,不代表本站立场,如存在版权或非法内容,请联系站长删除,联系邮箱:site.kefu@qq.com。
阅读量:30
阅读量:49
阅读量:56
阅读量:76
阅读量:63