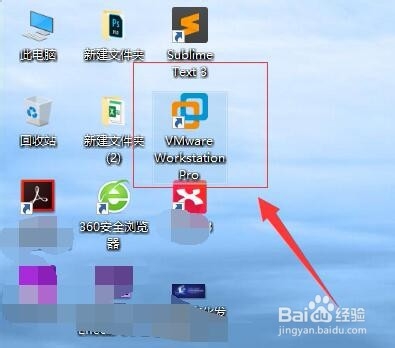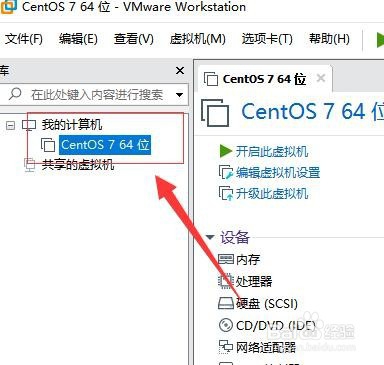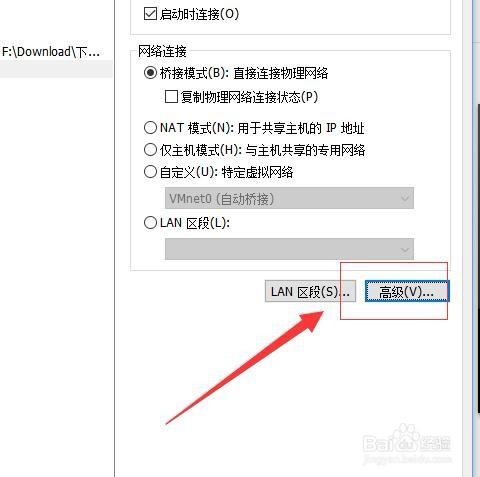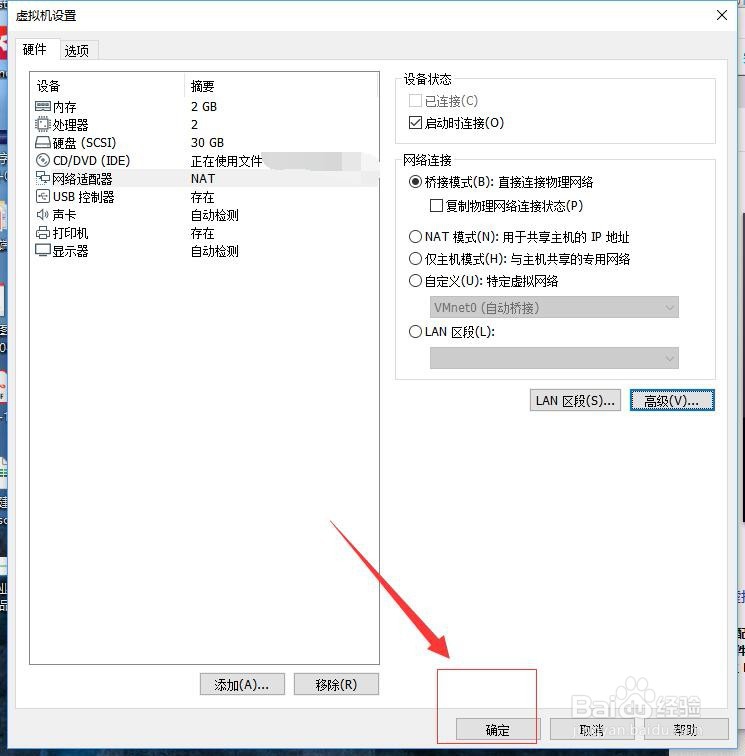如何设置VMware虚拟机网卡为桥接模式
1、首先,双击VMware虚拟机快捷方式打开虚拟机。如图:
2、接着,选中需要修改网卡桥接方式的虚拟机。如图:
3、接着,在虚拟机的右侧,找到“编辑虚拟机设置”。如图:
4、或者,选择“设备”下的“网络适配器”,双击打开。如图:
5、接着,在打开的虚拟机设置界面中,选择“网络适配器”。如图:
6、接着,在网络适配器的右侧找到“网络连接”。如图:
7、接着,在网络连接中,选择“桥接模式”。如图:
8、如果要设置其他的参数,点击下方的“高级”。如图:
9、接着,在弹出的对话框中,根据需求设置相应的参墙绅褡孛数,如果不知道如何设置,就使用默认的即可,完成后,点击下方的“确定”,退出高级设置。如图:
10、接着,回到虚拟机设置界面,点击下方的“确定”。保存刚设置的参数。如图:
11、至此,如何设置VMware虚拟机网卡为桥接模式教程分享介绍。
声明:本网站引用、摘录或转载内容仅供网站访问者交流或参考,不代表本站立场,如存在版权或非法内容,请联系站长删除,联系邮箱:site.kefu@qq.com。
阅读量:68
阅读量:84
阅读量:88
阅读量:43
阅读量:86