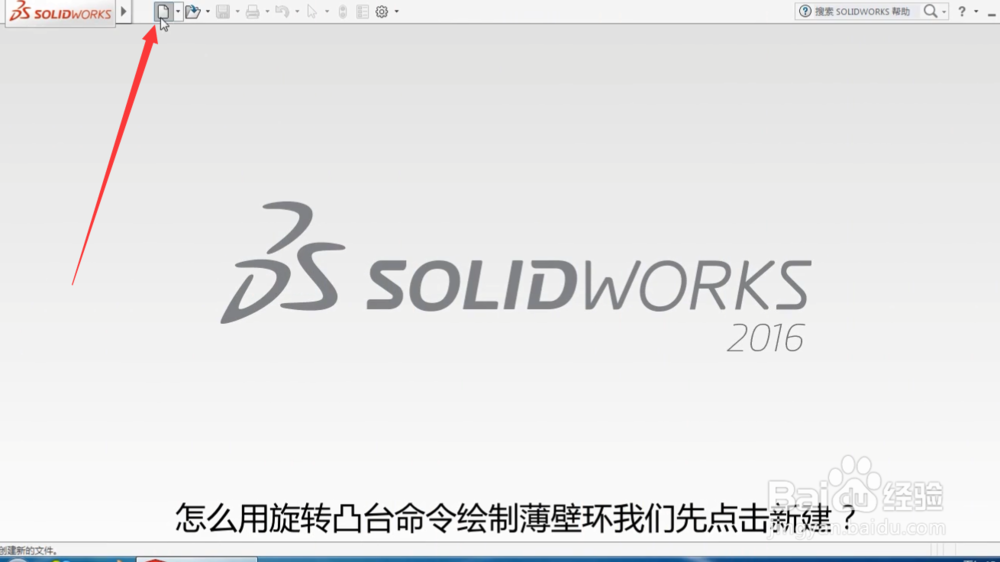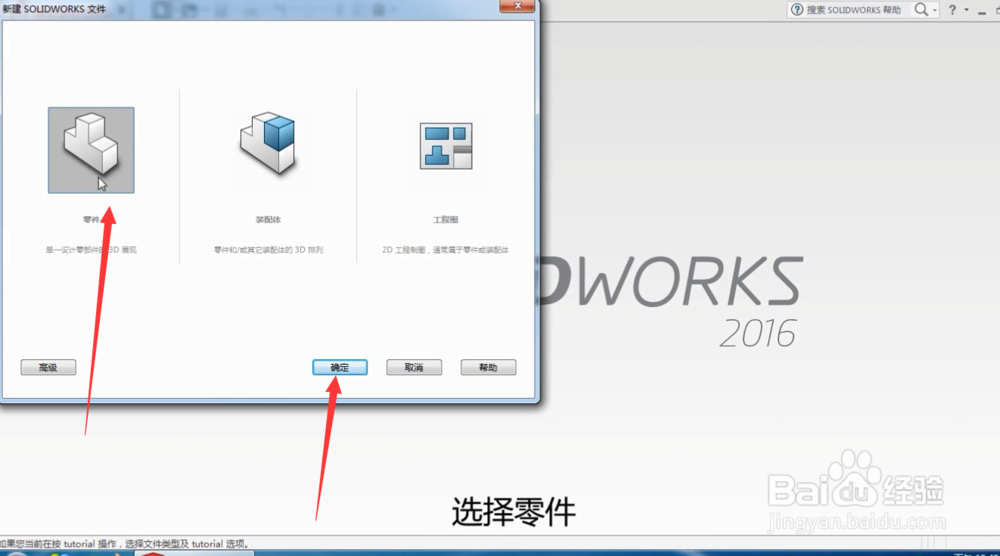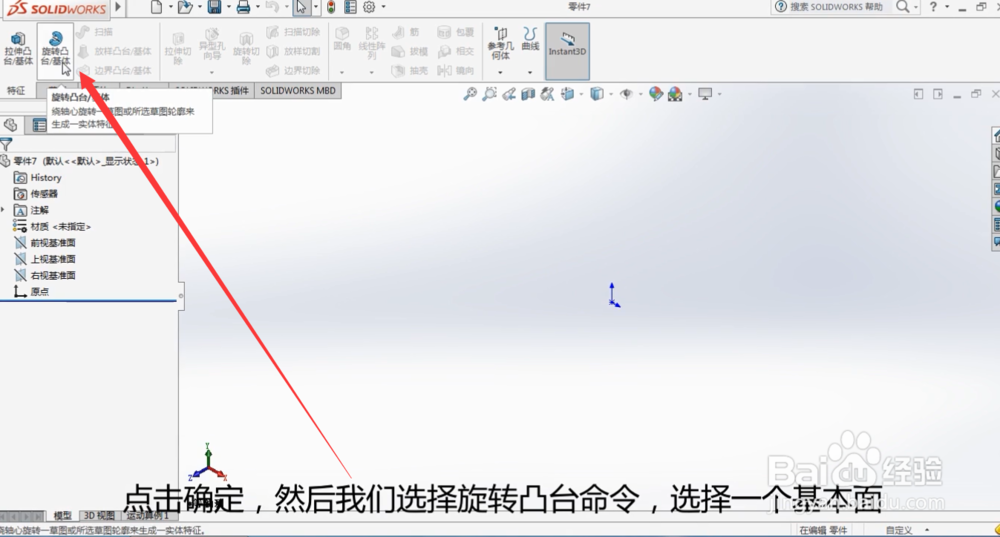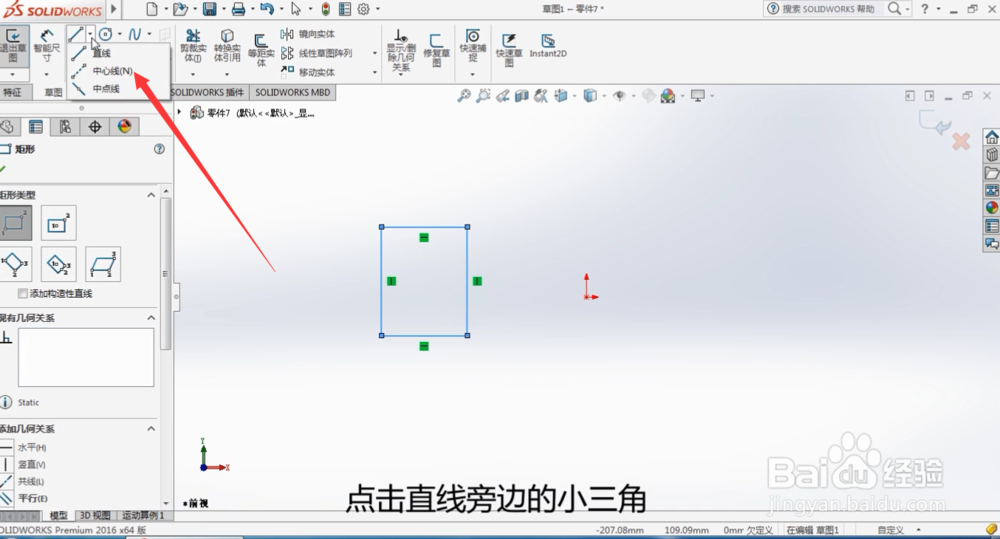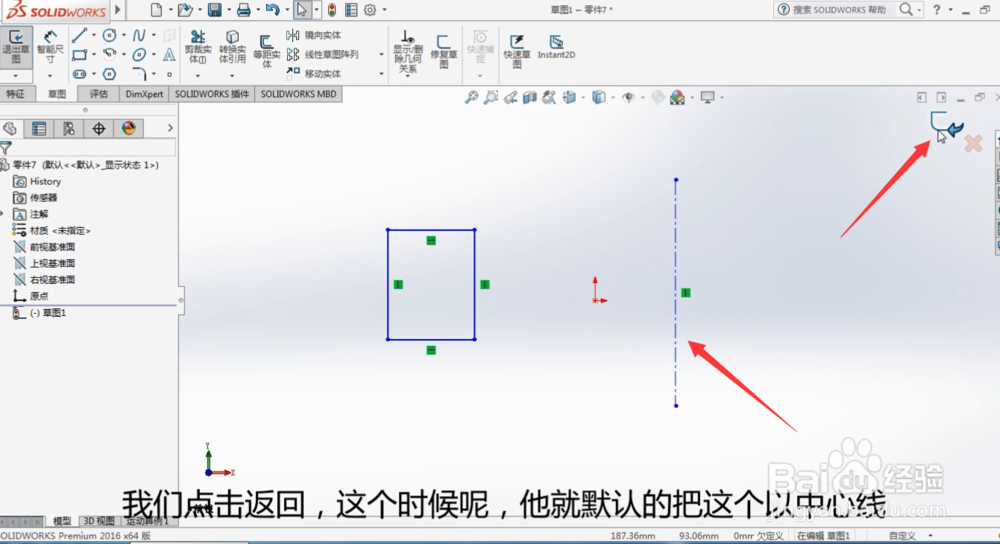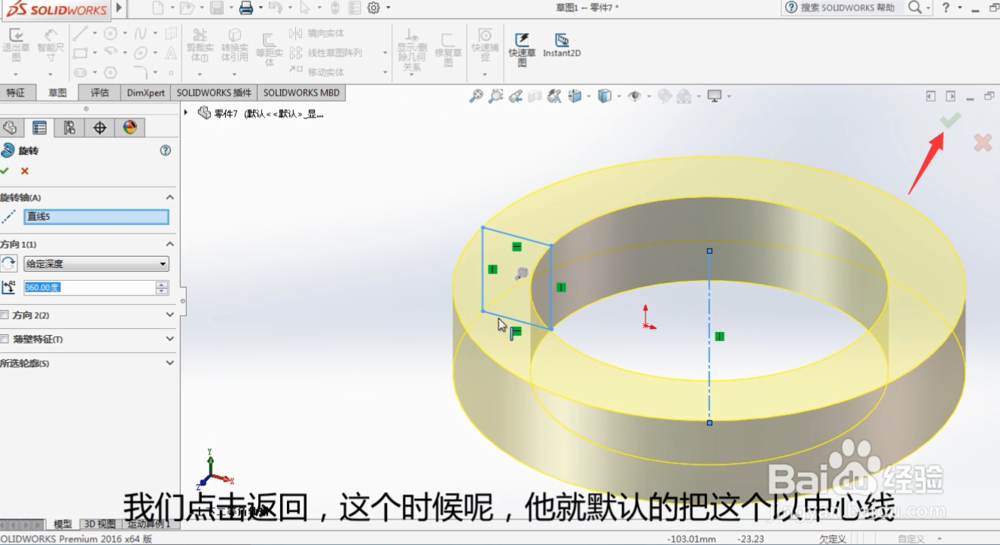solidworks怎么用旋转凸台绘制薄壁环
1、我们首先打开solidworks软件,点击新建命令,
2、然后选择零件,点击确定,
3、接着我们选择旋转动态命令,选择之后,会出现三个基准面,任意选择一个基准面,
4、然后在这个基准面上,我们绘制一个长方形,如图所示,
5、接着我们在直线命令的下来菜单中找到中心线命令,
6、用中心线命令在这个长方形的旁边画一条与它一个边平行的中心线,然后点击右上角的返回,
7、点击返回以后,就会出现如图所示的预览效果,他默认以绘制的中心线为中心轴线,
8、点击右上角的对勾以后我们可以看到一个薄壁环就做好了,
声明:本网站引用、摘录或转载内容仅供网站访问者交流或参考,不代表本站立场,如存在版权或非法内容,请联系站长删除,联系邮箱:site.kefu@qq.com。
阅读量:50
阅读量:34
阅读量:42
阅读量:88
阅读量:72