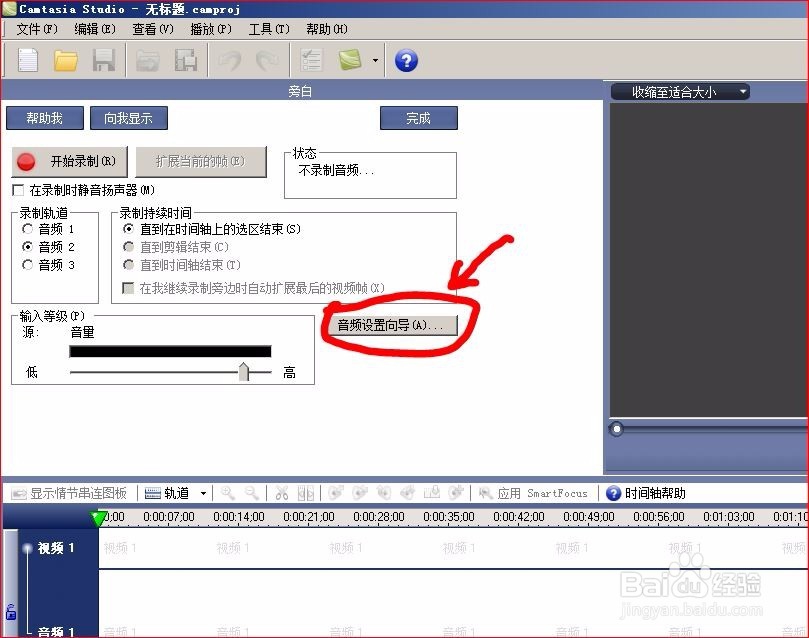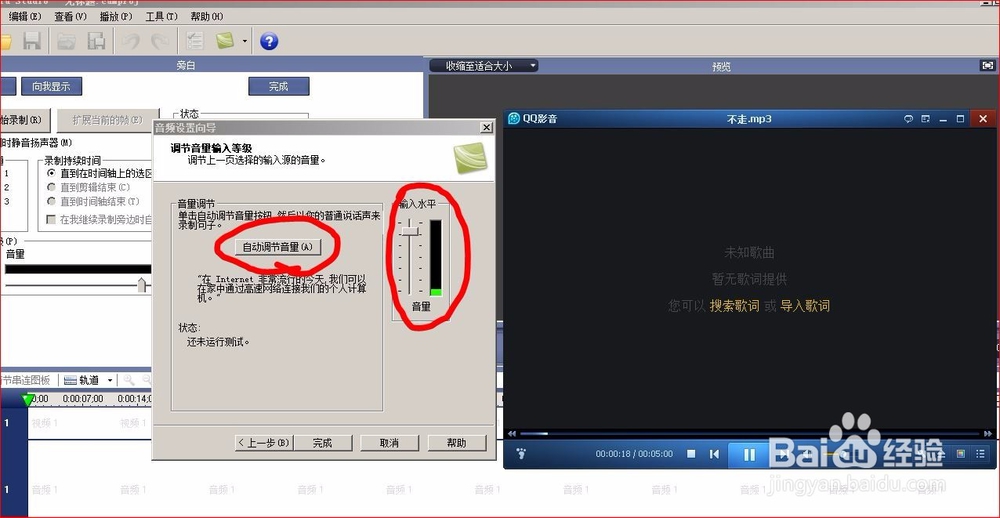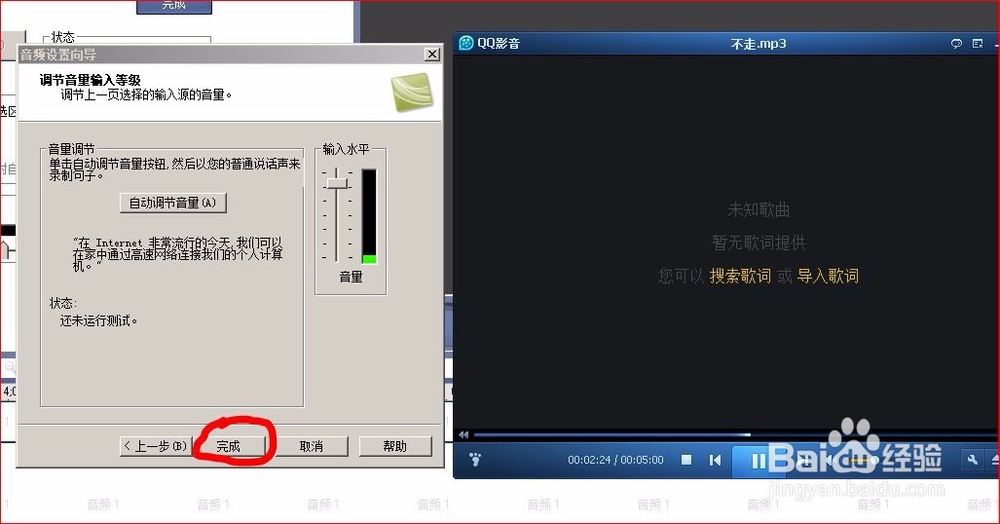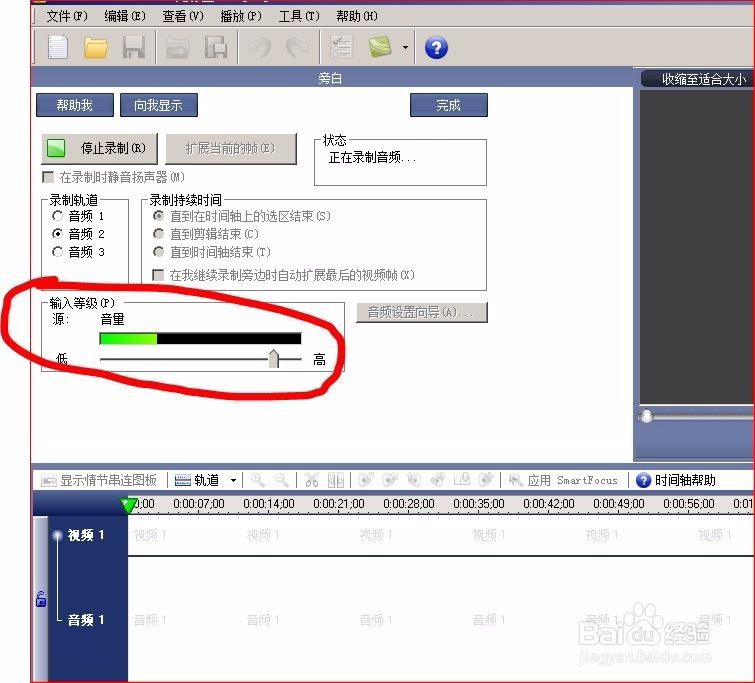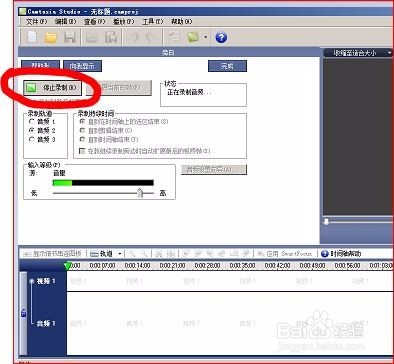Camtasia Studio 6 录制语音旁白(电脑内录)
1、打开Camtasia Studio 6,在“欢迎-Camtasia Studio ”对话框中选择“录制语音旁白”按钮。
2、点击“音频设置向导”,选择音频设备和输入源,在这里有“立体声混音”和“麦克风”二个选项,我们选择“立体声混音”。也可以理解成“电脑自己播放,并且电脑自己录制音乐”。
3、播放本地电脑中的一个音频文件,调节音量的大小,可以选择“自动调节音量”,移动“输入水平”中的纳骥姘鹚滑块,也可以调节音量的大小。达到适合为止,一般不宜过大或过小,以免后期处理困难。
4、调节好后单击“完成”按钮。
5、播放需要录制的音频文件,单击“开始录制”进行音频的录制采集。
6、可以看到正在录制音频的状态。
7、录制完成后,按下“停止录制”,保存音频文件即可。
8、最后按“完成”按钮,即可以在音频轨道上自动生成一个音频。此时可以进行后期的音频处理。
声明:本网站引用、摘录或转载内容仅供网站访问者交流或参考,不代表本站立场,如存在版权或非法内容,请联系站长删除,联系邮箱:site.kefu@qq.com。
阅读量:65
阅读量:43
阅读量:42
阅读量:53
阅读量:71