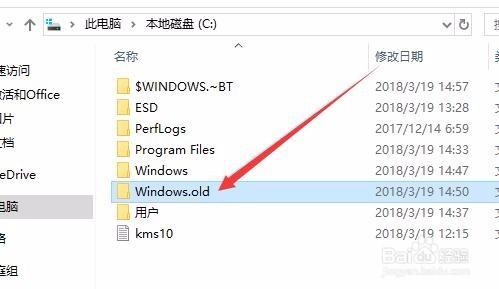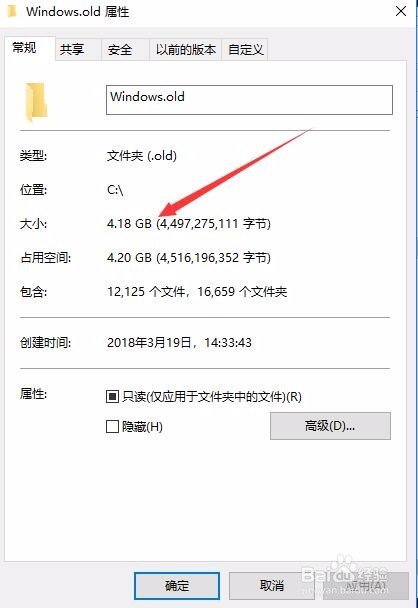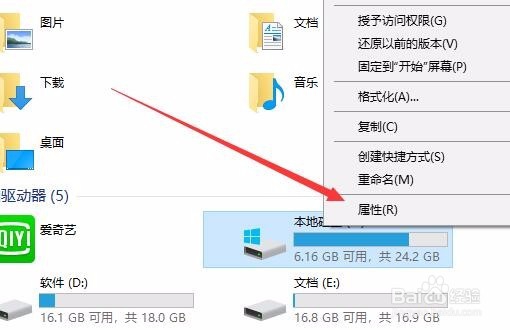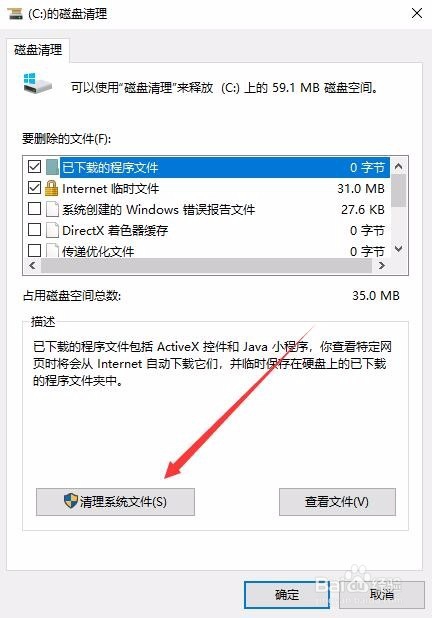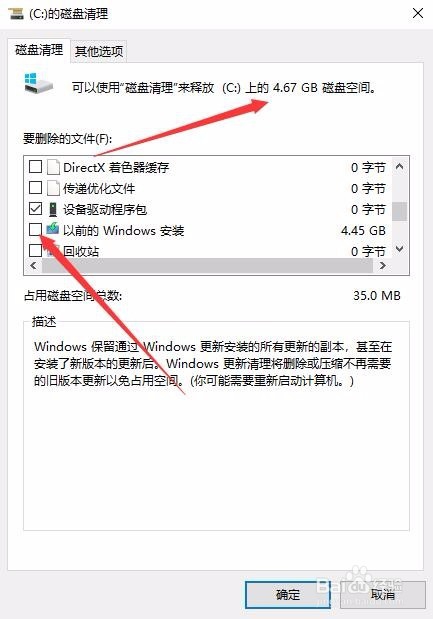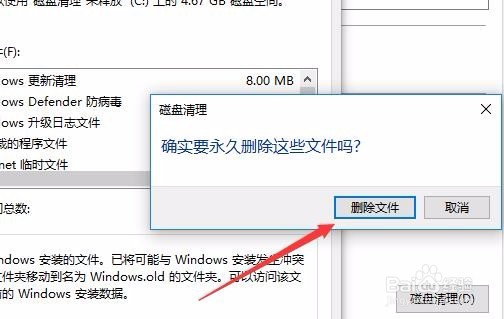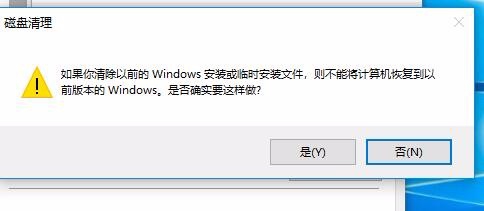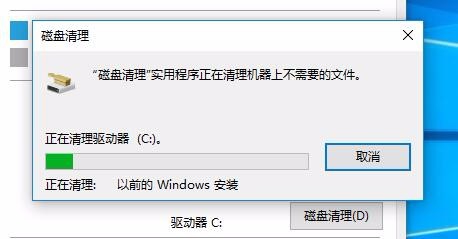Win10如何删除Windows.old文件夹 怎么清理文件
1、在Windows10系统打开C盘,发现多了一个Windows.old的文件夹。
2、右键点击该文件夹,在弹出菜单中选择“属性”菜单项,在打开的文件夹属性窗口中,可以看到该文件夹很大,占用了4G多的空间
3、这时我们右键点击系统盘,在弹出菜单中选择“属性”菜单项。
4、在打开的盘符属性窗口中,点击“磁盘清理”按钮。
5、在打开的磁盘清理窗口中,点击“清理系统文件”按钮。
6、这时磁盘清理会自动的扫描刷新系统,选中“以前的Windows安装”前面的复选框,点击确定按钮。
7、这时会弹出确认要删除文件的提示,点击“删除文件”按钮即可。
8、接着会再次弹出安全提示,点击窗口中的“是”按钮。
9、这时磁盘清理就会自动的删除选中的所有的文件,最后就会把Windows.old文件夹删除干净了。
声明:本网站引用、摘录或转载内容仅供网站访问者交流或参考,不代表本站立场,如存在版权或非法内容,请联系站长删除,联系邮箱:site.kefu@qq.com。
阅读量:40
阅读量:46
阅读量:83
阅读量:82
阅读量:36