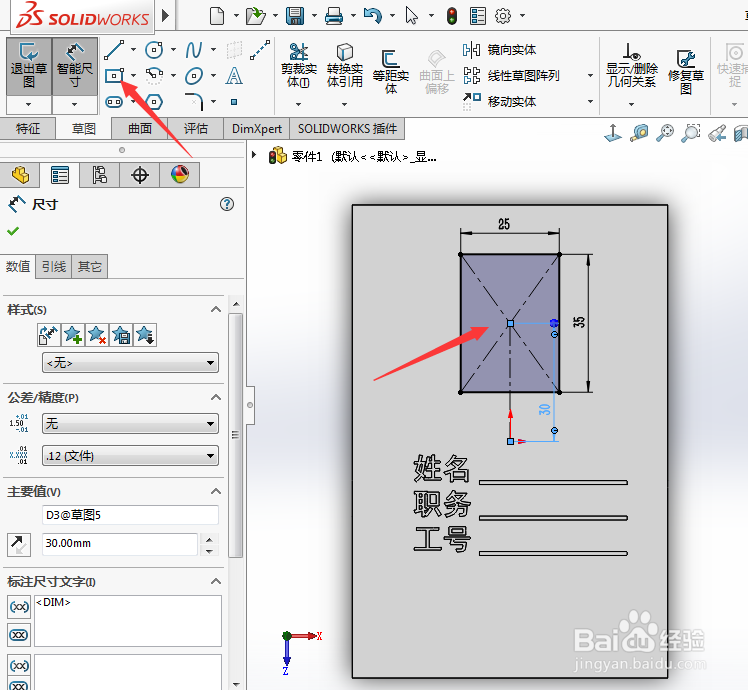Solidworks如何画文具---工作牌
1、1首先我们打开Solidworks软件,我安装的是Solidworks 2017版本,如图:
2、2然后我们单击上面的“新建”,在弹出来的对话框中选择“零件”,点击确认,如图:
3、3打开Solidworks界面,右键单击右侧的“上视基准面”,在弹出来的下拉菜单中,选择草图绘制,如图:
4、4在草图绘制界面,我们用草图绘制出下图所示的图形,并用智能尺寸标注好尺寸,使图形完全定义,如图。
5、5在“特征”里单击”拉伸”,在出现的设置里面输入“距离”、“方向”等参数,如图:
6、6然后右键单击 “面”,在弹出来的下拉菜单中,选择草图绘制,如图:
7、7然后用草图绘制出下图所示的图形,并用智能尺寸标注好尺寸,使图形完全定义。
8、8在“特征”里单击”切除”,在出现的设置里面输入“距离”、“方向”等参数,如图:
9、9然后右键单击 “面”,在弹出来的下拉菜单中,选择草图绘制,如图:
10、10然后用草图绘制出下图所示的图形,并用智能尺寸标注好尺寸,使图形完全定义。
11、11在“特征”里单击”切除”,在出现的设置里面输入“距离”、“方向”等参数,如图:
12、12然后右键单击 “面”,在弹出来的下拉菜单中,选择草图绘制,如图:
13、13然后用草图绘制出下图所示的图形,并用智能尺寸标注好尺寸,使图形完全定义。
14、14在“特征”里单击”切除”,在出现的设置里面输入“距离”、“方向”等参数,如图:
15、15 完成后,在右侧选择外观、布景和贴图,将画好的图形选择好材质与颜色,如图:
16、16一个三维的文具工作牌模型就大功告成了。
声明:本网站引用、摘录或转载内容仅供网站访问者交流或参考,不代表本站立场,如存在版权或非法内容,请联系站长删除,联系邮箱:site.kefu@qq.com。
阅读量:82
阅读量:88
阅读量:33
阅读量:34
阅读量:36