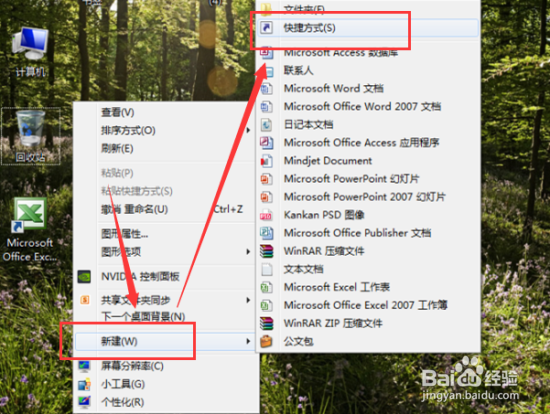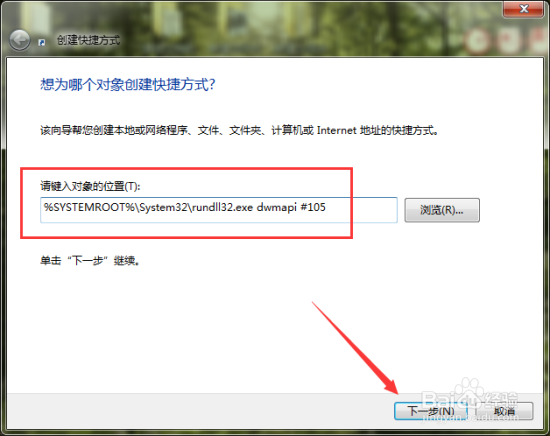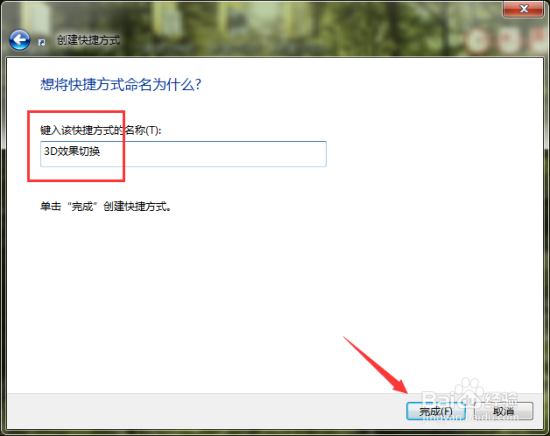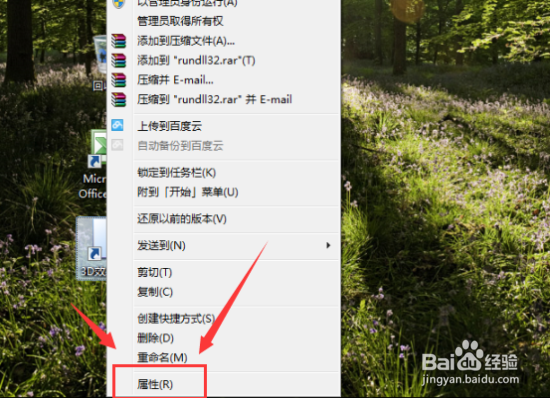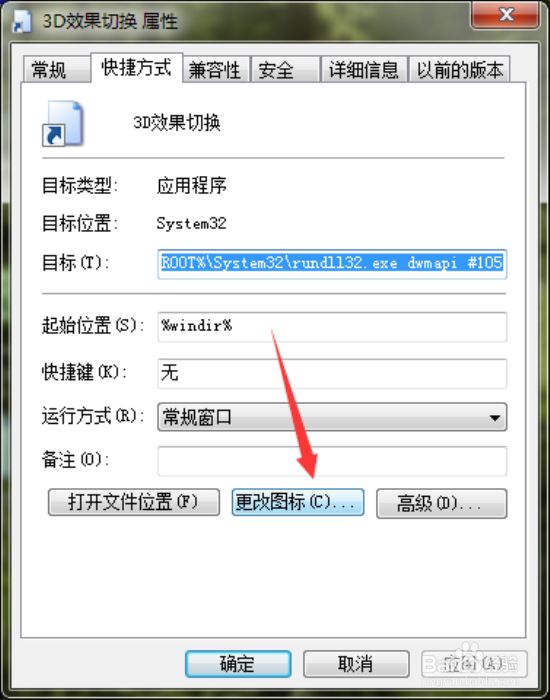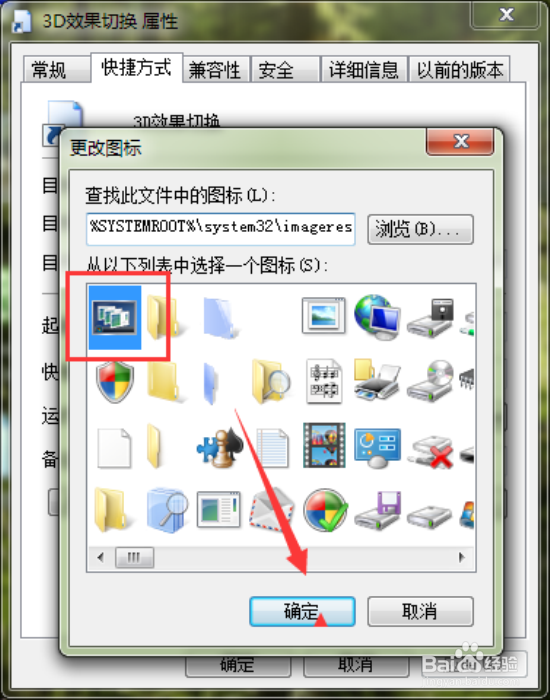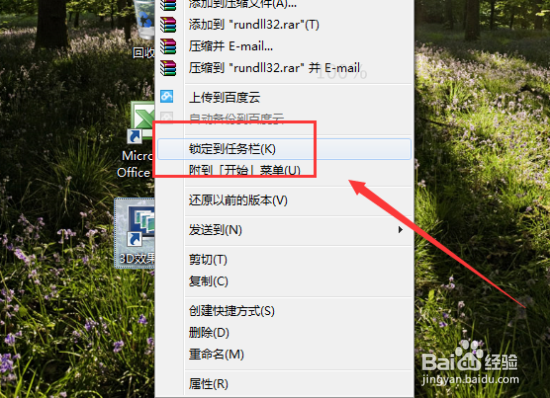Windows7 3D切换效果桌面快捷键
1、在计算机桌面空白处点击鼠标右键,在弹出的菜单选项框中依次点击“新建-->快捷方式”选项命令。如图所示;
2、02、这个时候在打开的“创建快捷方式”框中的在“键入对象的位置”框中复制“%SYSTEMROOT%\S烤恤鹇灭ystem32\rundll32.exe dwmapi #105”到框内,然后再点击“下一步”。如图所示;
3、在弹出的“想将快捷方式命名为什么?”窗口的“键入该快捷方式的名称”框中输入如“3D效果切换”。在点击“完成”按钮。如图所示;
4、这个时候已经在桌面建立了“3D效果切换”的快捷图标。这个空白图标看起来不好看,我们可以添加图标。在“3D效果切换”图标上点击鼠标右键,在弹出的菜单列表选项框中点击“属性”选项。如图所示;
5、这个时候会打开“3D效果切换”的属性对话窗口,在“快捷方式”选项卡栏下点击“更改图标”按钮。如图所示;
6、0瀵鸦铙邮6、这个时候会弹出“更改图标”默认的只有一个空白图标,复制“%SYSTEMROOT%\system32\im锾攒揉敫ageres.dll”到游览框内按回车键,然后点击图框内就会自动跳转到该目录,选择自己喜欢的图标再点击“确定”即可。如图所示;
7、图标更改完成后,再将“3D效果切换”快捷方式“锁定到任务栏”。方便我们日后的使用。如图所示;
8、点击“3D效果切换”按钮,可以看到我们3D效果切换的效果。如图所示;
声明:本网站引用、摘录或转载内容仅供网站访问者交流或参考,不代表本站立场,如存在版权或非法内容,请联系站长删除,联系邮箱:site.kefu@qq.com。