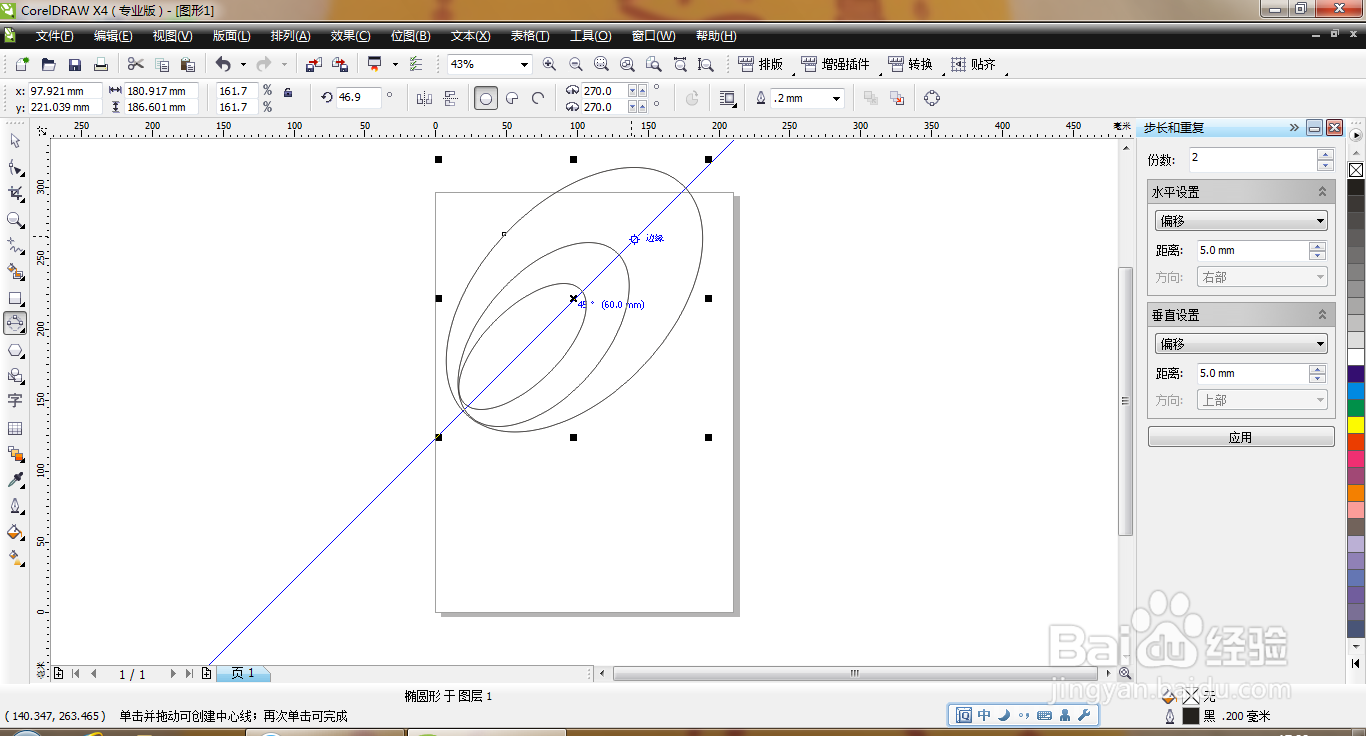如何用CDR软件使用3点椭圆工具
1、打开CDR软件,选择3点椭圆工具,如图
2、按住鼠标左键从上到下,绘制椭圆形,如图
3、继续使用3点椭圆工具绘制椭圆形,如图
4、继续使用3点椭圆工具绘制图形,如图
5、点击挑选工具,全部选中图形,如图
6、选中图形,轮廓设置为2毫米,点击确定,如图
7、为图形的轮廓填充深蓝色,如图
8、继续选择椭圆形工具,设置轮廓为3毫米,填充颜色为黑色,如图
9、继续选中图形,设置轮廓为2.5毫米,填充颜色为红色,如图
10、再次旋转图形,调整图形的中心位置,如图
11、将每个图形的轮廓设置为5毫米,如图
12、全部选中图形,鼠标右键,群组,如图
声明:本网站引用、摘录或转载内容仅供网站访问者交流或参考,不代表本站立场,如存在版权或非法内容,请联系站长删除,联系邮箱:site.kefu@qq.com。
阅读量:39
阅读量:28
阅读量:21
阅读量:60
阅读量:84