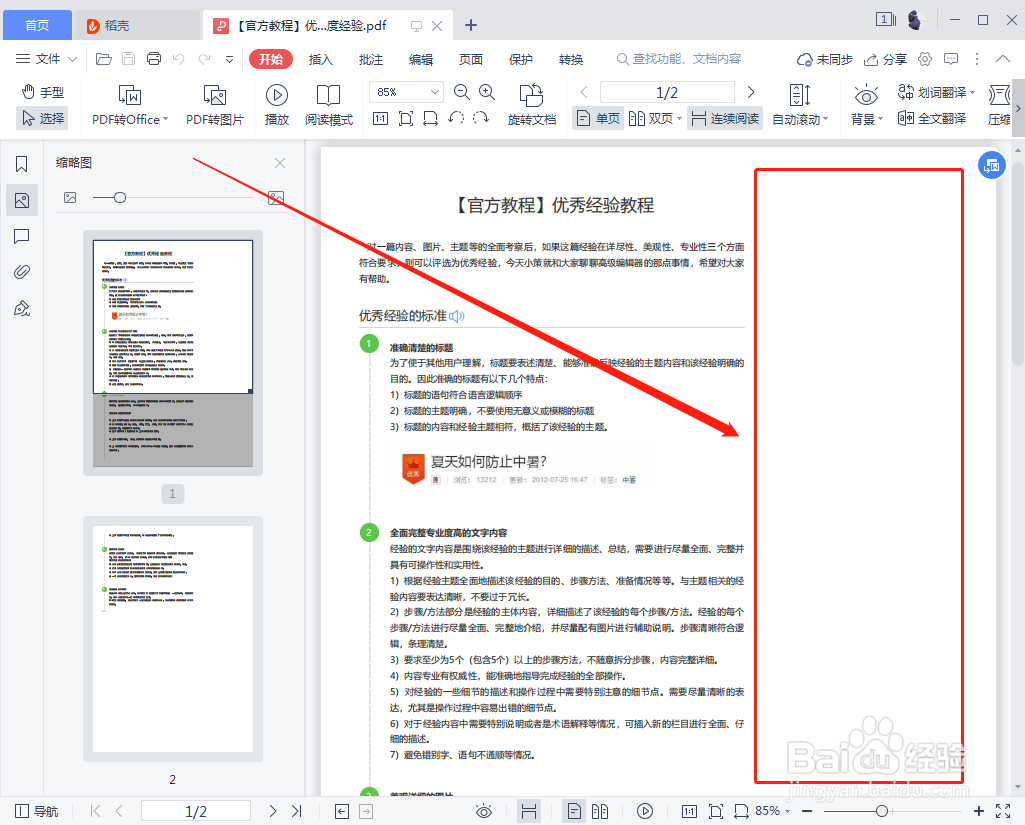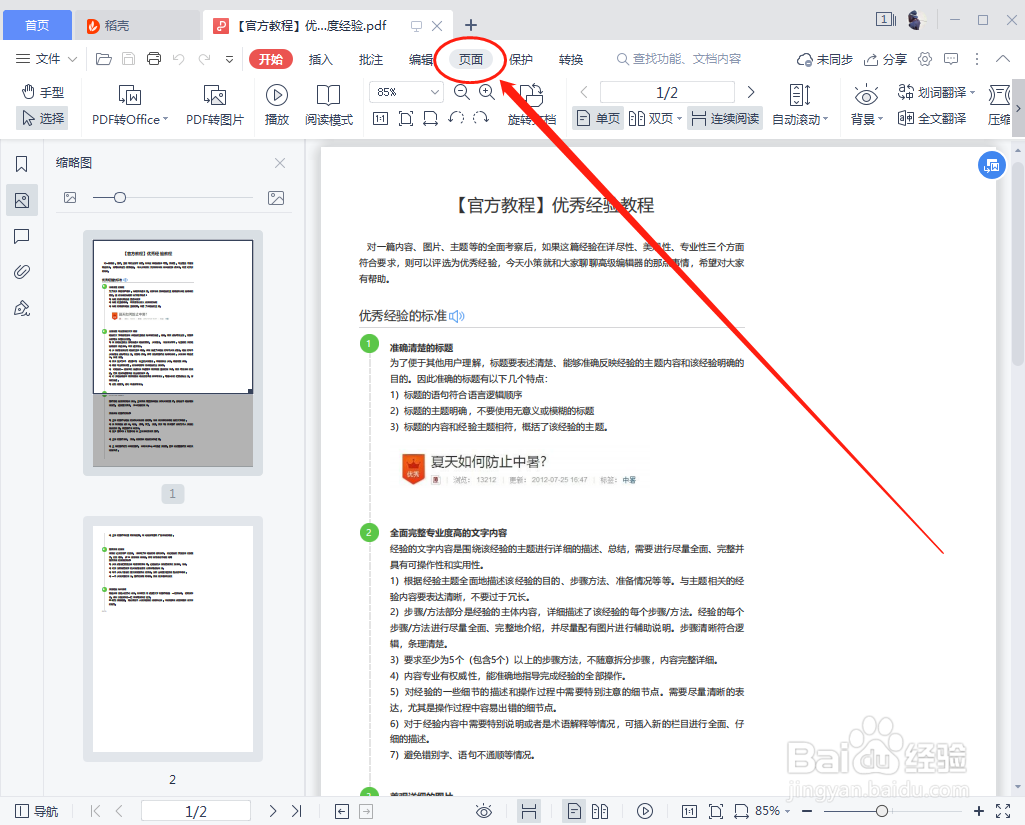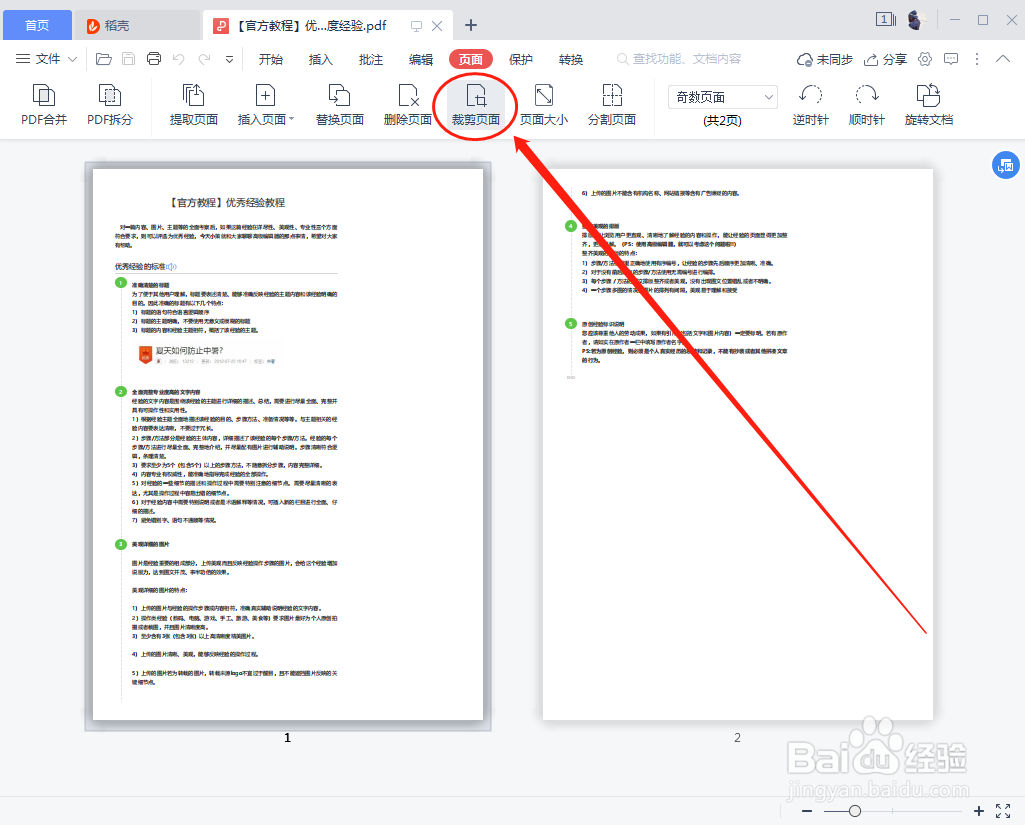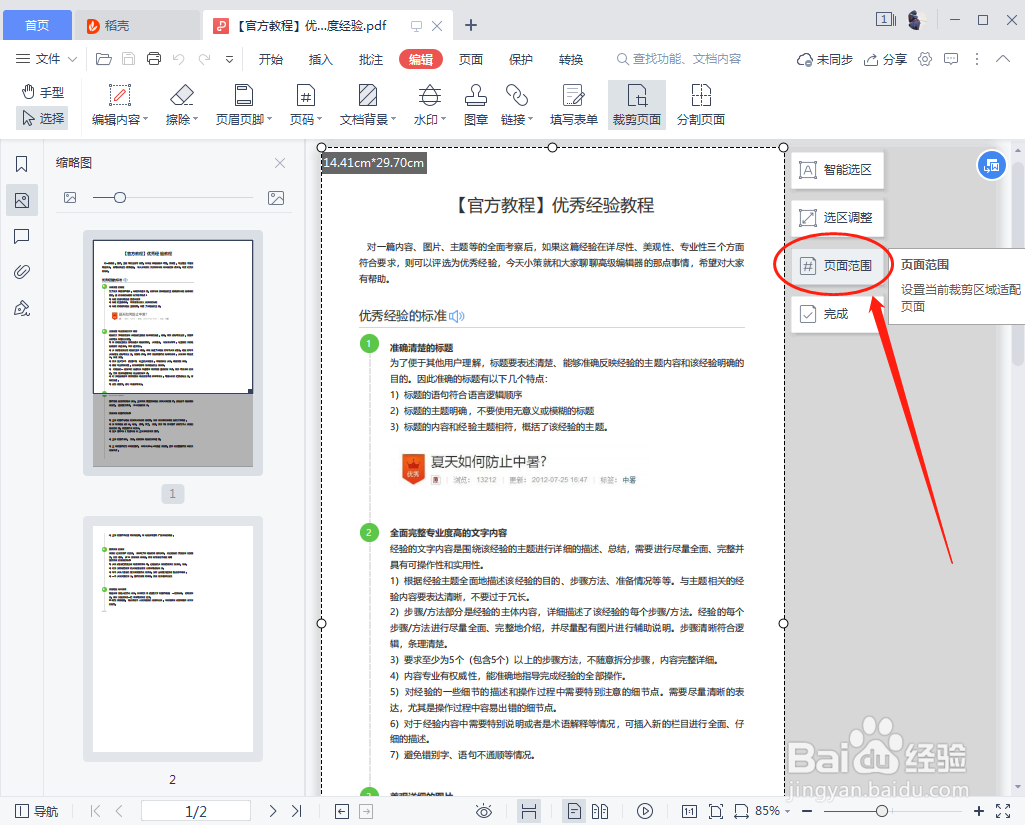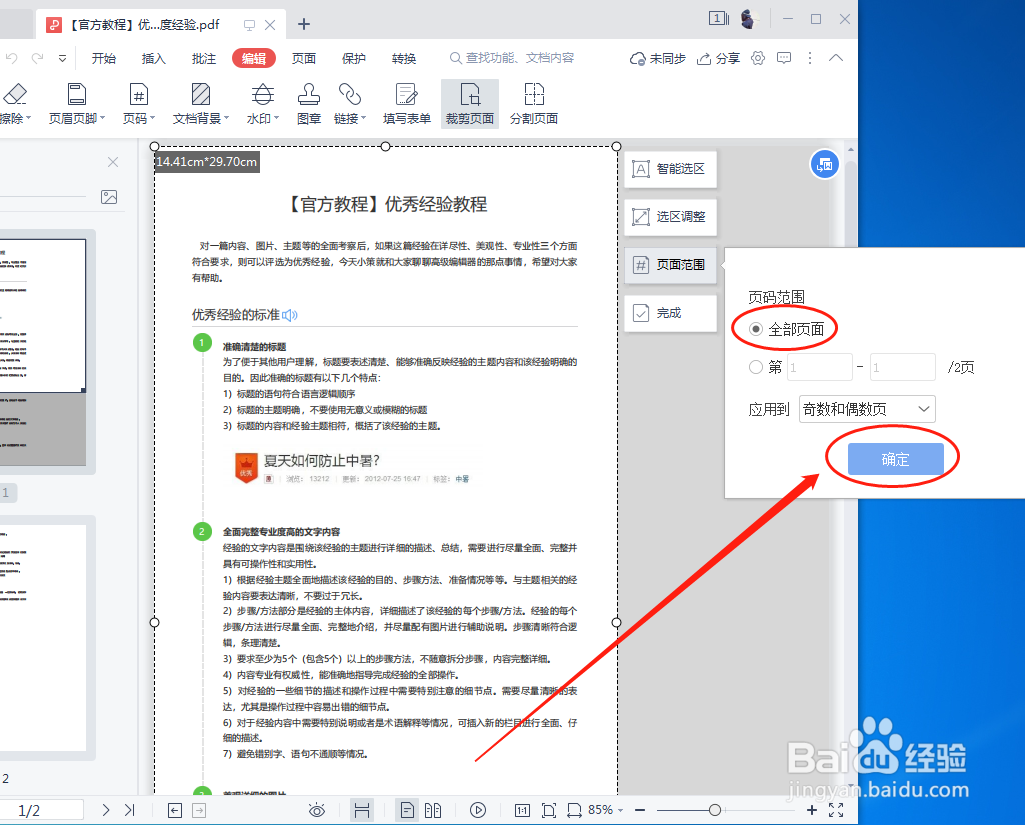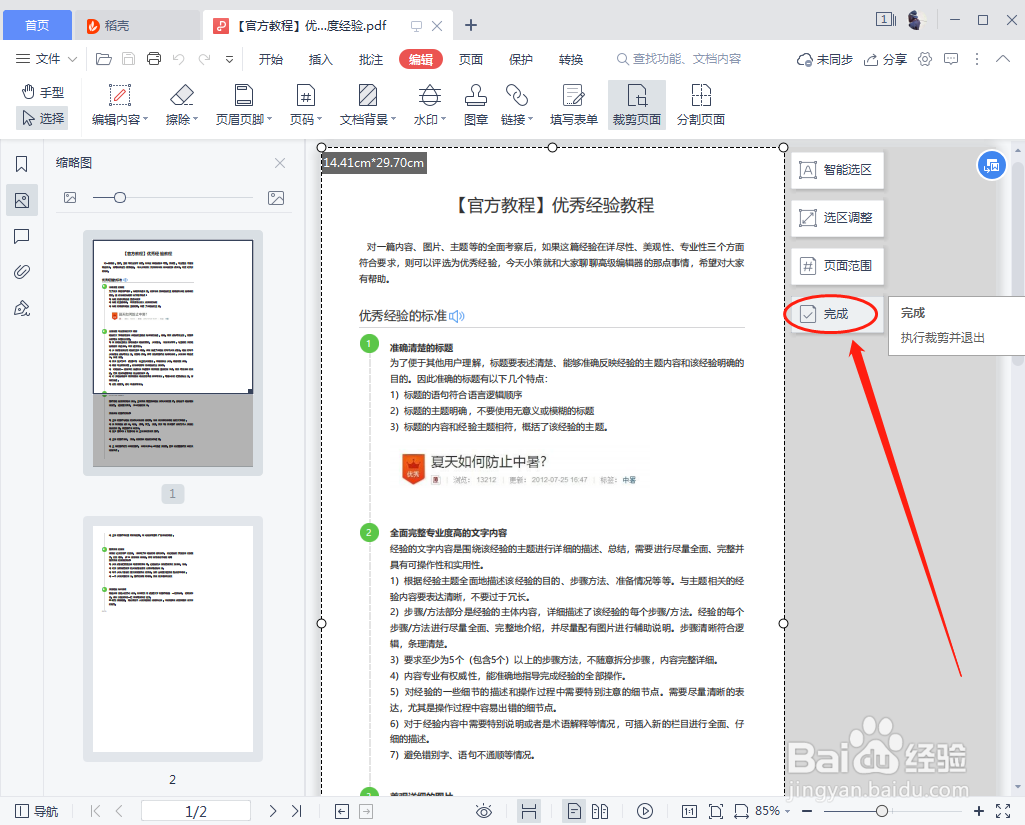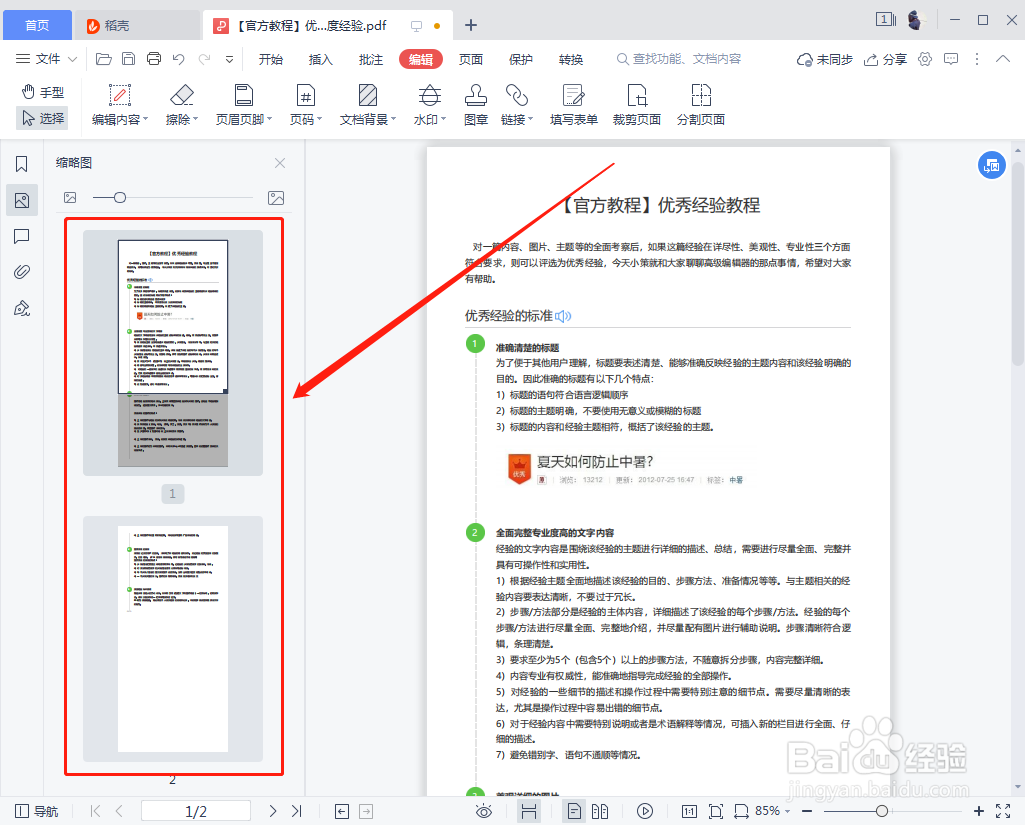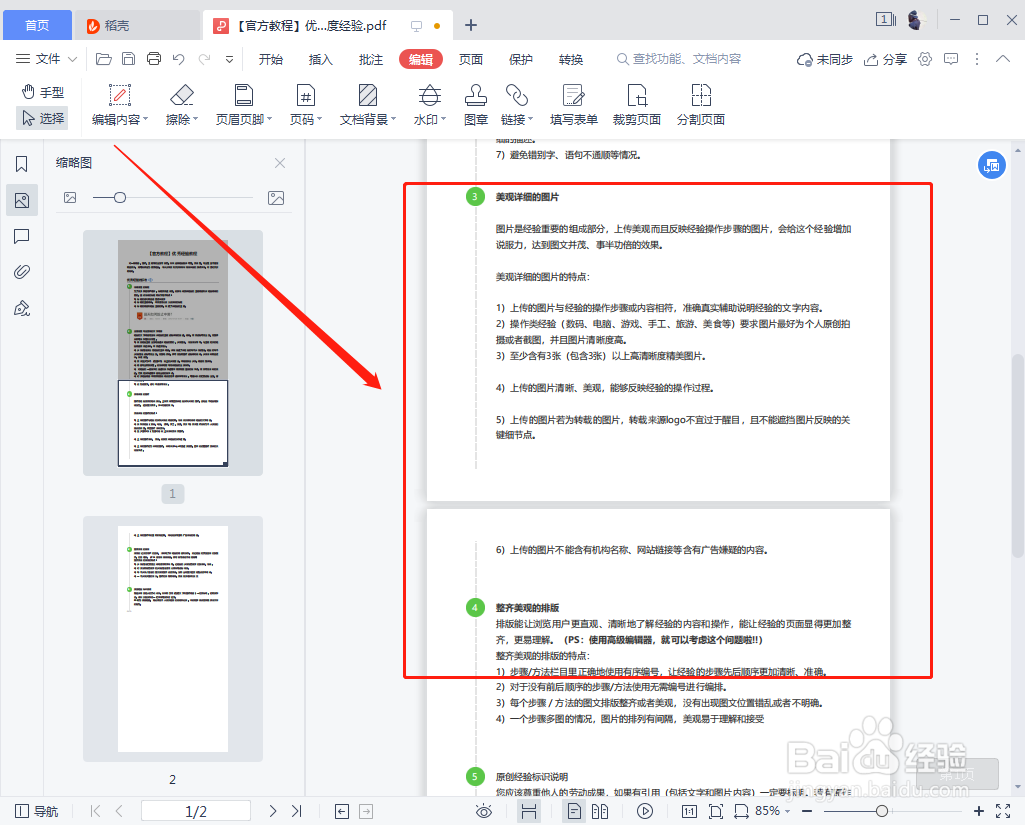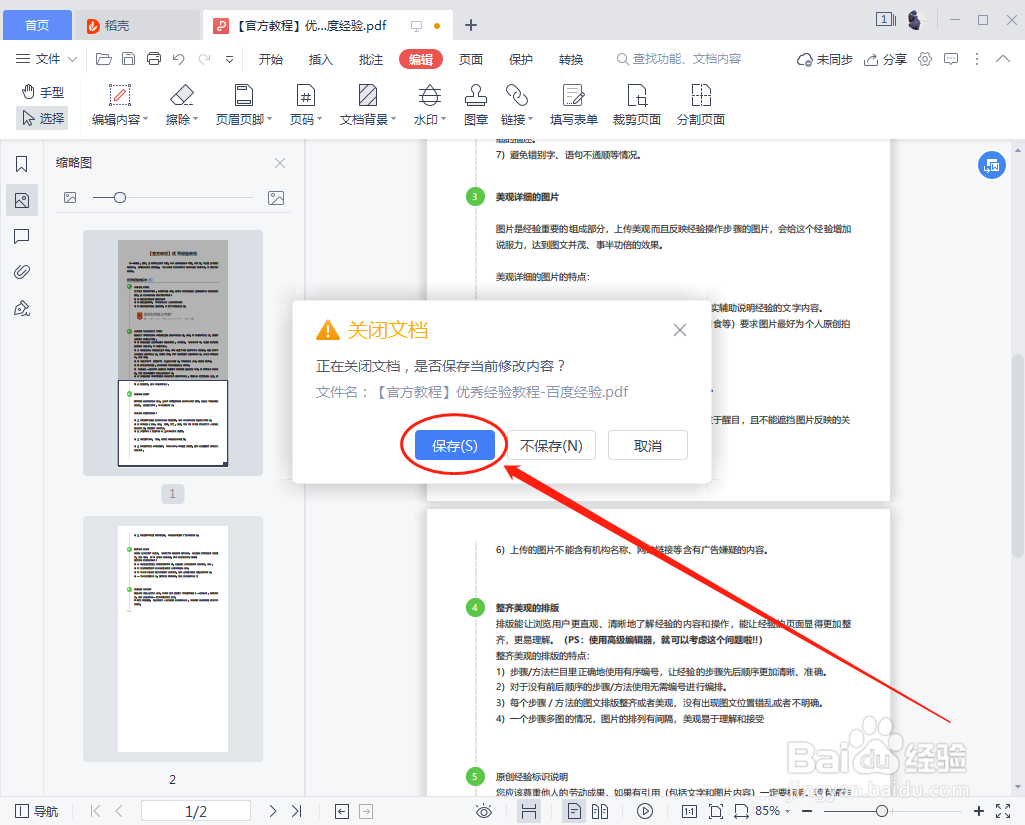PDF文档怎么裁剪怎样用WPS裁剪PDF页面
1、首先,我们先用掳姗浚瑙WPS打开PDF文档——选中要裁切的PDF文档,然后用鼠标双击打开(当然,选中后按下键盘上的“Enter”按键也是可以的)。打开后,我们可以看到示例文档的右侧有一羿约妫鳏部分留白区域。看起来着实不太美观。如图所示:
2、然后,我们就要一步步开始进行裁切了:先找到菜单栏的“页面”按钮(点击“编辑”菜单也行哦~)。
3、点开“页面”菜单后,我们可以看到有好多针对页面的操作选项,我们直接选中并单击“裁剪页面”。(点开“编辑”菜单的,也是可以看到“裁剪页面”的按钮的,大家自己找找哦~)
4、执行完上一步的操作后,我们可以看到PDF文档的周围出现了一圈虚线,我们把鼠标移动到虚线中间的空心小圆上。按下鼠标左键拉动左右拉动虚线框,调整好想要保留的PDF文档尺寸后松开鼠标。
5、然后,我们再把鼠标移动到右侧的那一列按钮上,点击一下“页面范围”的选项。
6、我们把“页码范围”设置为“全部页面”,然后再点击“确定”。(当然,大家可以根据自己的需要来选择页面的范围的,选择全部页面主要是为了保持所有页面的尺寸大小保持一致)。
7、进行到这里,我们就基本完成了用WPS Office裁切页面的主要工作了。不过,我们要点击一下“完成”,结束PDF的修剪。
8、好了,到这里我们就已经把PDF文档裁切好了。缩略图区域以及页面实际显示效果区域,都是显示正常了的。效果如下面的两个张图片所示:
9、最后的最后,我们也别忘了按下“Ctrl+S”保存。(不过,点击关闭按钮退出PDF文档WPS也会提示是否保存的。)
声明:本网站引用、摘录或转载内容仅供网站访问者交流或参考,不代表本站立场,如存在版权或非法内容,请联系站长删除,联系邮箱:site.kefu@qq.com。
阅读量:21
阅读量:31
阅读量:61
阅读量:37
阅读量:37