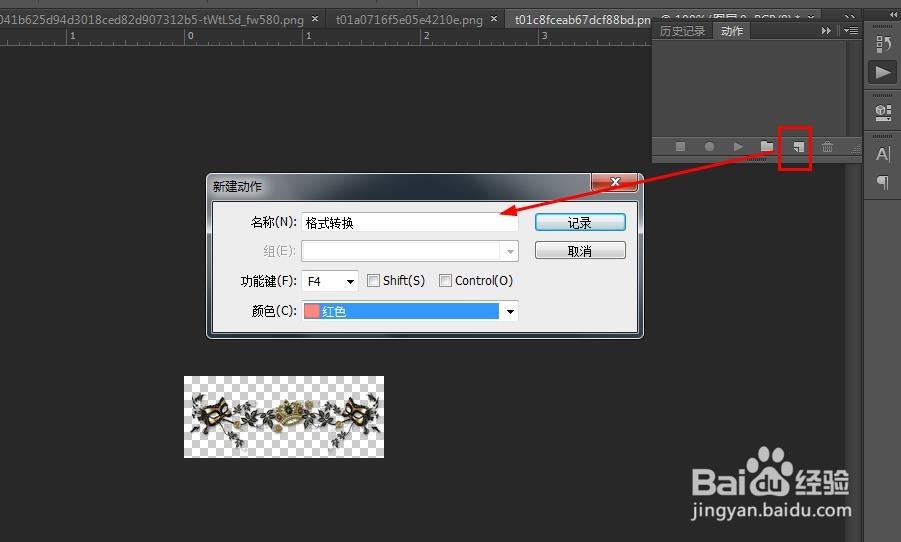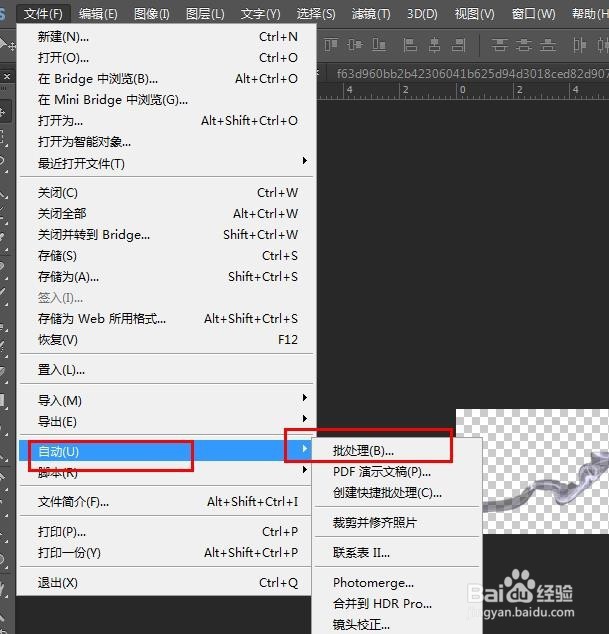PS如何将png图片格式批量处理成JPG
1、首先建立一个修改文件夹建立一个修改文件夹的目的是为了更好地对所需处理的图片进行处理,如:修改文件,将所要修改的png图片都都复制到这个文件夹中,如图所示。
2、通过PS,在文件-打开中找到这些找到“修改文件”,全选中这些图片到PS中,如下图所示。
3、在PS导航栏中,找到“窗口-动作”,点击后,出现如下图所示,即可进行动作的批量操作。
4、点击动作界面,最下面的导航,从右数第二个图标,创建新动作,即可如下图所示,进行名称、功能键的选择及颜色的选择,创建完毕,点击记录成功在动作显示。
5、然后开始处理第一张图片,另存为JPG格式,如图所示,在动作界面增加一个动作。
6、然后点击关闭被处理的第一张图片,再关闭动作,即动作界面最下面的导航栏第一个图标,如下图所示。
7、然后在文件中找到“自动-批量处理”,点击后,在“源”,选择一个文件源,也就是你訇咀喃谆将转换为JPG格式图片存储的位置,选择后即可确定,然后点击F4执行所有动作即可完成所有图片的格式批量转换。如图。
声明:本网站引用、摘录或转载内容仅供网站访问者交流或参考,不代表本站立场,如存在版权或非法内容,请联系站长删除,联系邮箱:site.kefu@qq.com。
阅读量:39
阅读量:20
阅读量:20
阅读量:53
阅读量:53