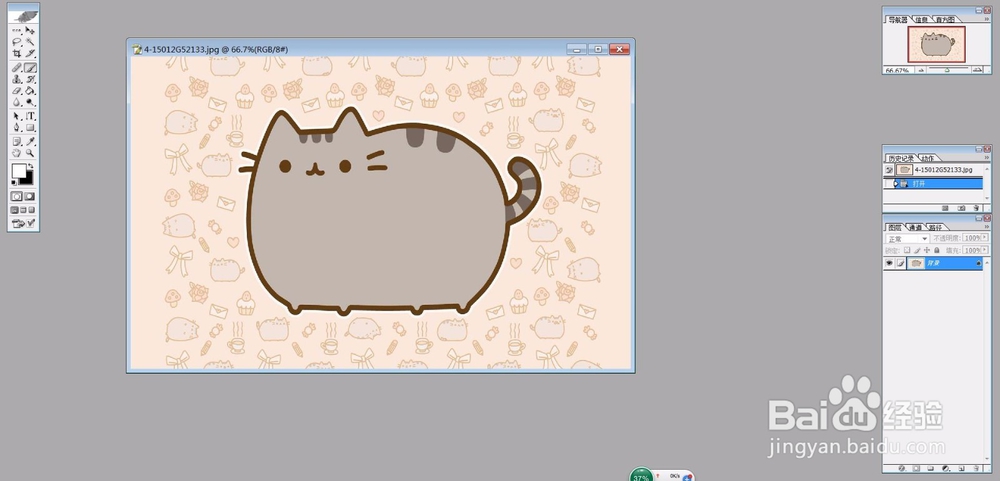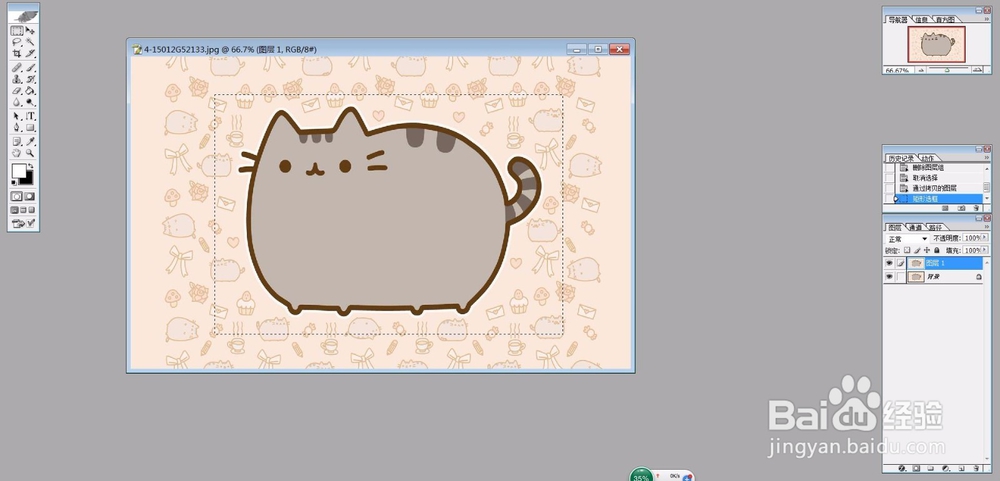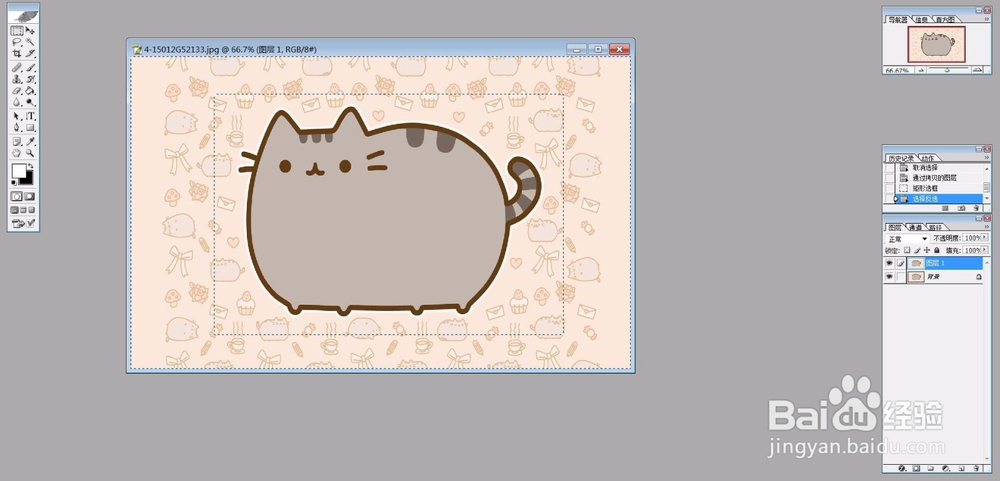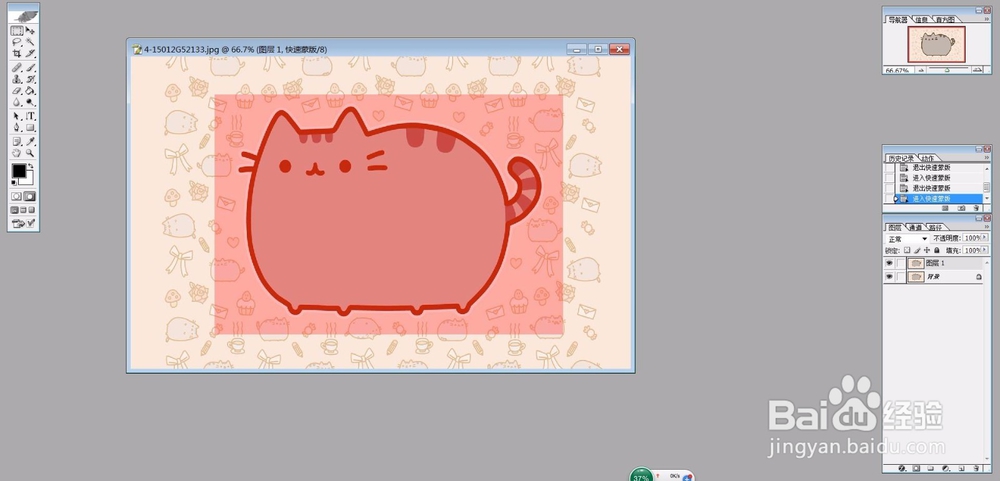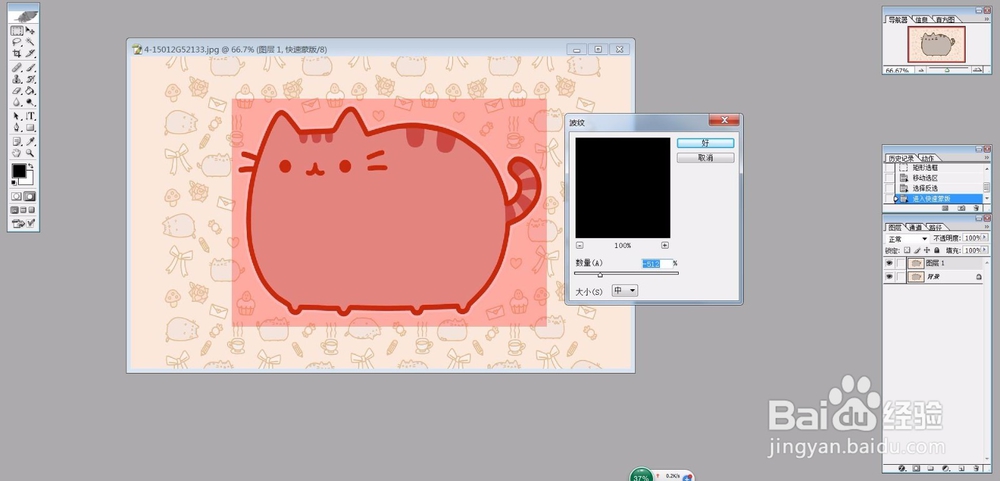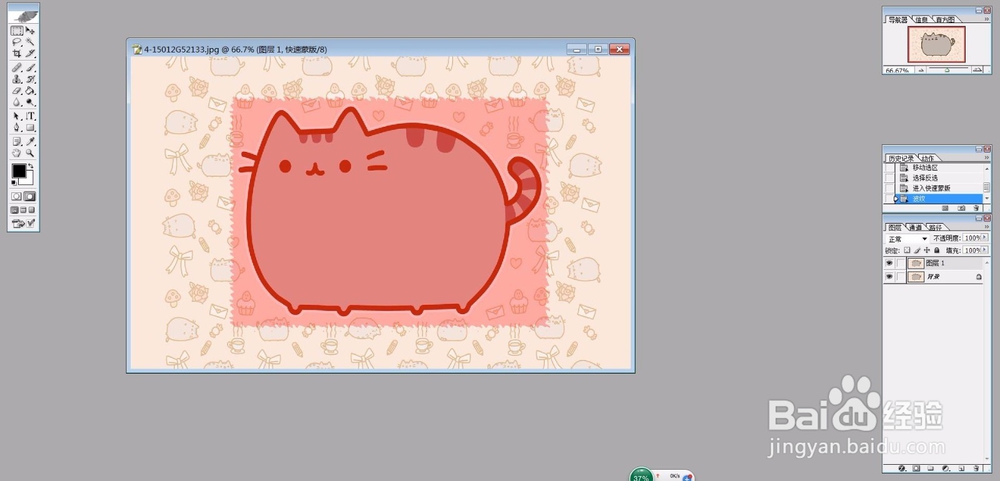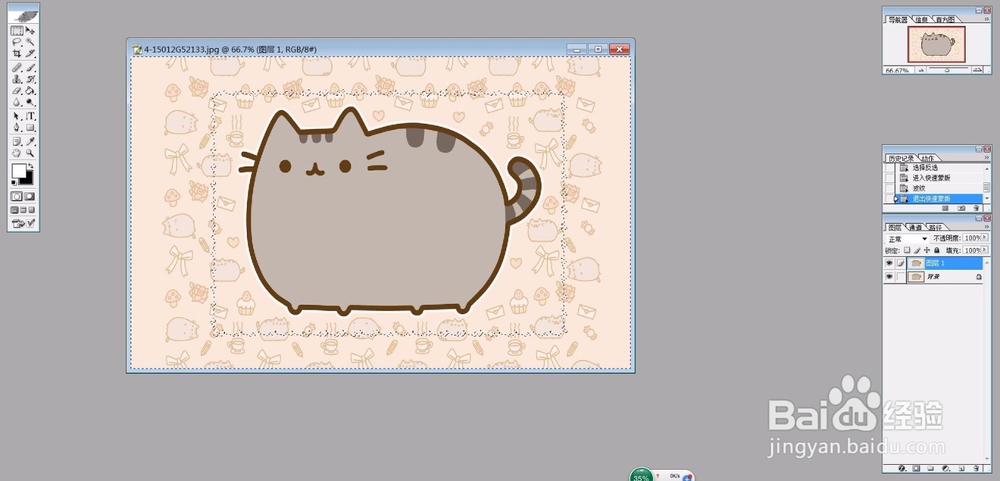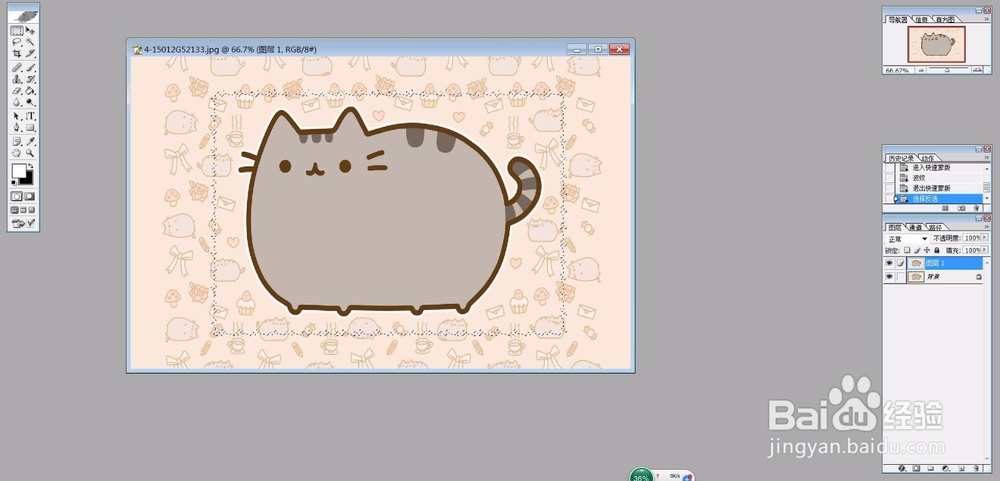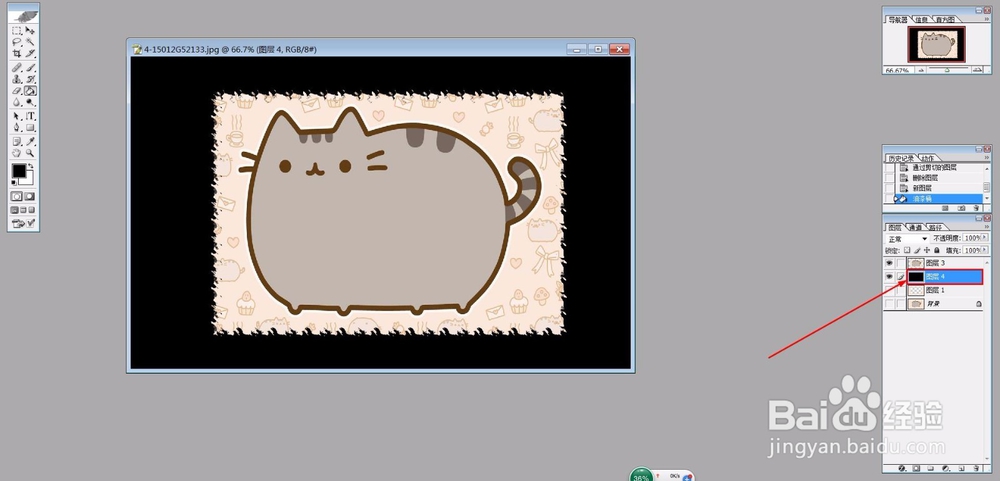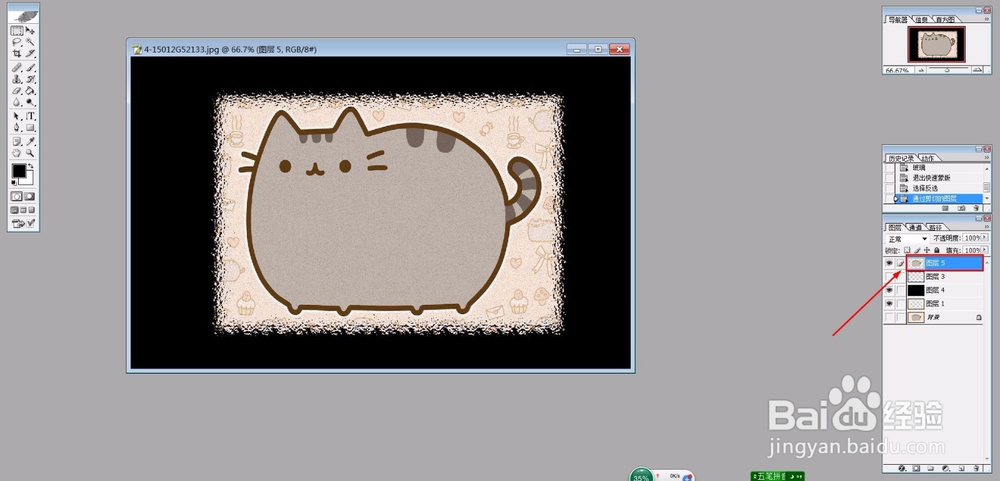用ps滤镜制作漂亮的边框的方法
1、首先打开需要编辑的图片
2、用矩形选取工具,选择需要加工的部分
3、用Ctrl+Shift+I反选选区
4、然后按“Q”键(启用快速蒙版的一个热键)
5、现在不要乱动,依次选择“滤镜”—“扭曲”—“波纹”,数值可以参照我的数值,也可以自己设置适合的数值
6、再按“Q”键退出快速蒙版,
7、再用快捷键Ctrl+Shift+I反选选区。
8、再图片上单击鼠标右键,选择“通过剪切的图层”,如图:
9、为了看得清楚些,在剪切烂衣茫庥好的图层下面,新增一个背景图层用黑色填充(把其它不需要显示的图层左边的“眼睛”关掉)
10、再加一个“玻璃”的效果
11、总之你学习以上的方法,可以自己变换你自己喜欢的样子,是不是感觉非常简单呢,希望能帮到你
声明:本网站引用、摘录或转载内容仅供网站访问者交流或参考,不代表本站立场,如存在版权或非法内容,请联系站长删除,联系邮箱:site.kefu@qq.com。
阅读量:44
阅读量:55
阅读量:61
阅读量:21
阅读量:28