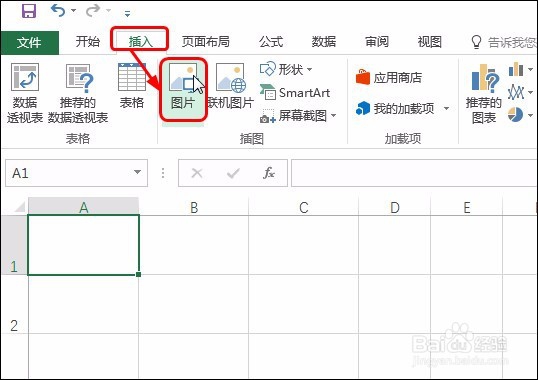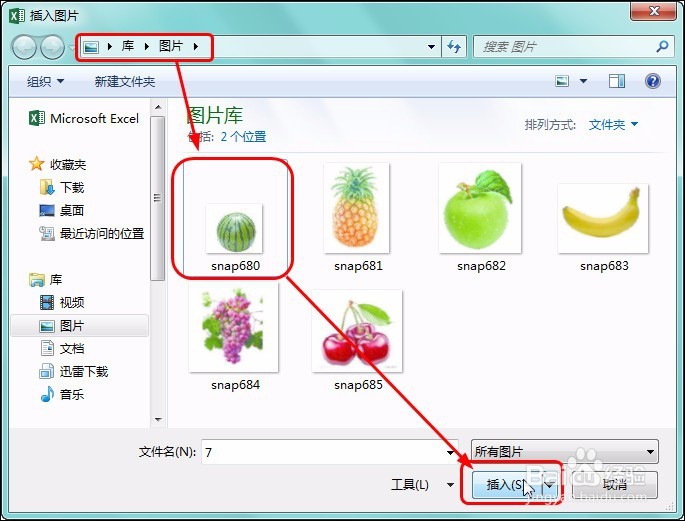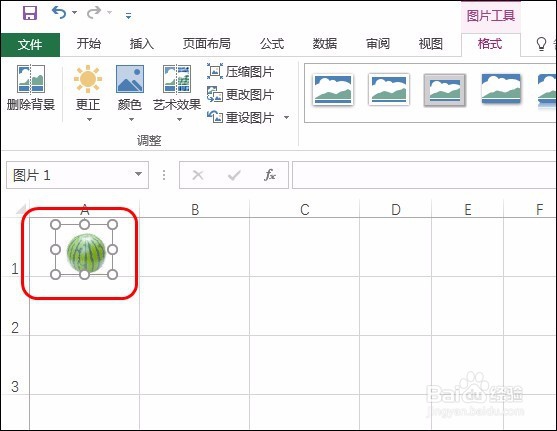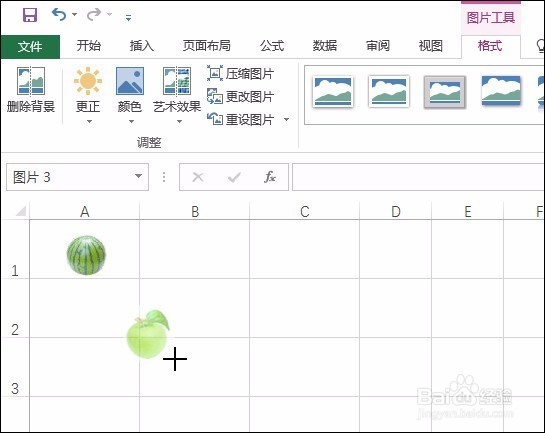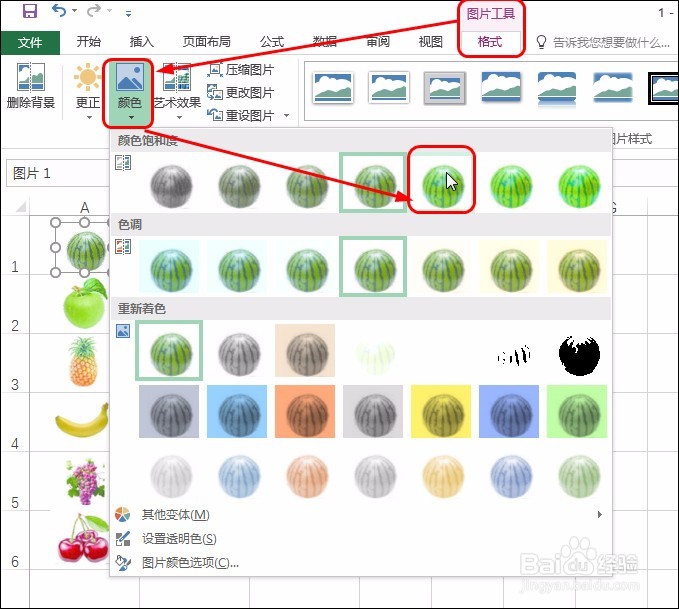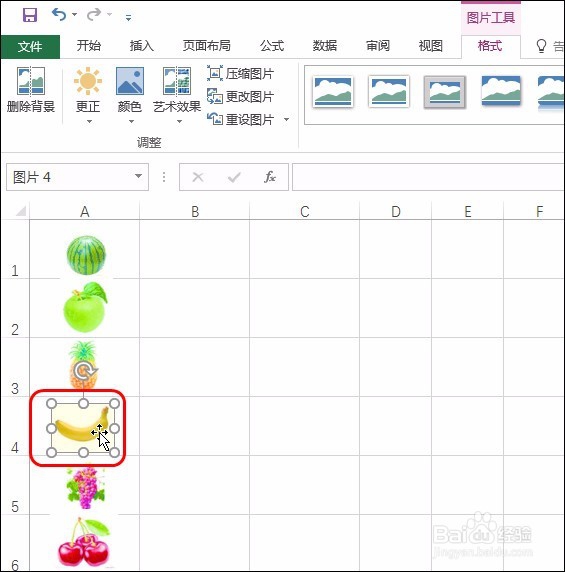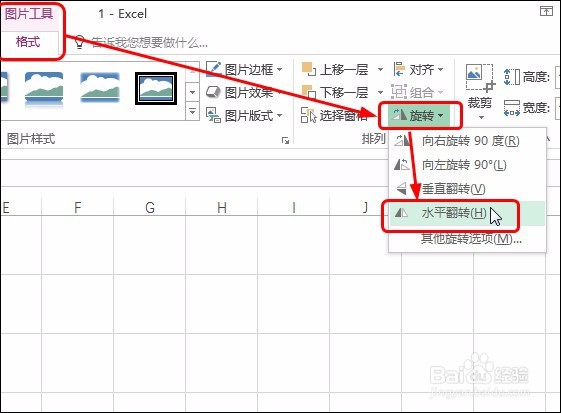Excel 2016插入图片、设置图片颜色、旋转图片
1、步骤一 在【插入】选项卡下单击【图片】按钮,如下图所示。
2、步骤二 打开【插入图片】对话框,找到图片的保存位置,选中要插入的图片后,单击【插入】按钮,如下图所示。
3、步骤三 即可看到插入图片后的效果,如下图所示。
4、步骤四 应用相同的方法插入其他图片,然后将鼠标放置在图片的右下角,按住鼠标左键不放,向内拖动,即可减小图片的高度和宽度,如下图所示。
5、步骤五 如果要移动图片的位置,则将鼠标放置在图片上,按住鼠标左键不放拖动图片的位置即可,如下图所示。
6、步骤六 选中要设置颜色的图片后,在【图片工具-格式】选项卡下单击【颜色】岳蘖氽颐按钮,在展开的列表中单击要应用的颜色即可,如下图所示。应用相同的方法可设置其他图片的颜色。
7、步骤七 选中要旋转的图片,在【图片工具-格式】选项卡下单击【旋转】按钮,在展开的列表中单击【水平翻转】,如下图所示。
8、步骤八 可看到设置图片并翻转后的效果,如下图所示。
声明:本网站引用、摘录或转载内容仅供网站访问者交流或参考,不代表本站立场,如存在版权或非法内容,请联系站长删除,联系邮箱:site.kefu@qq.com。
阅读量:75
阅读量:74
阅读量:50
阅读量:61
阅读量:32