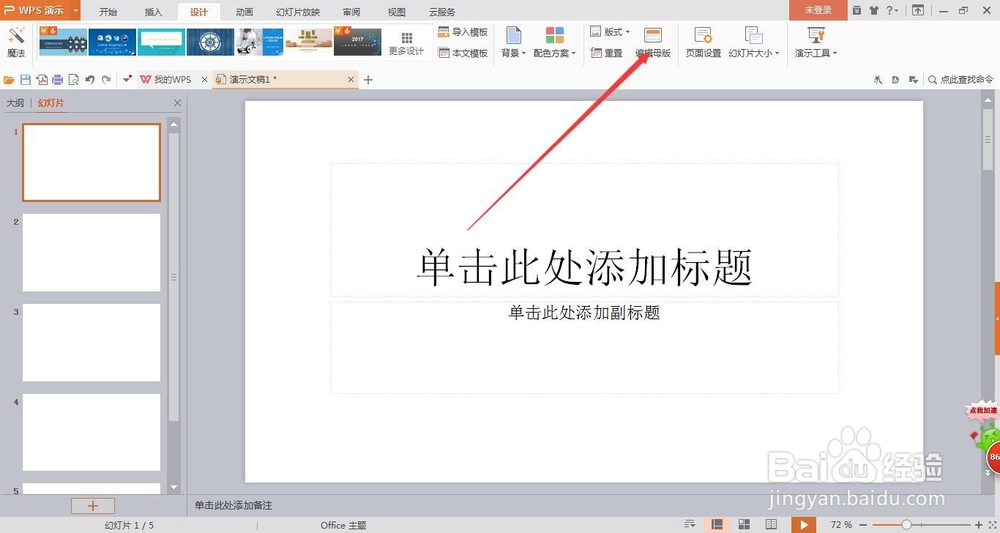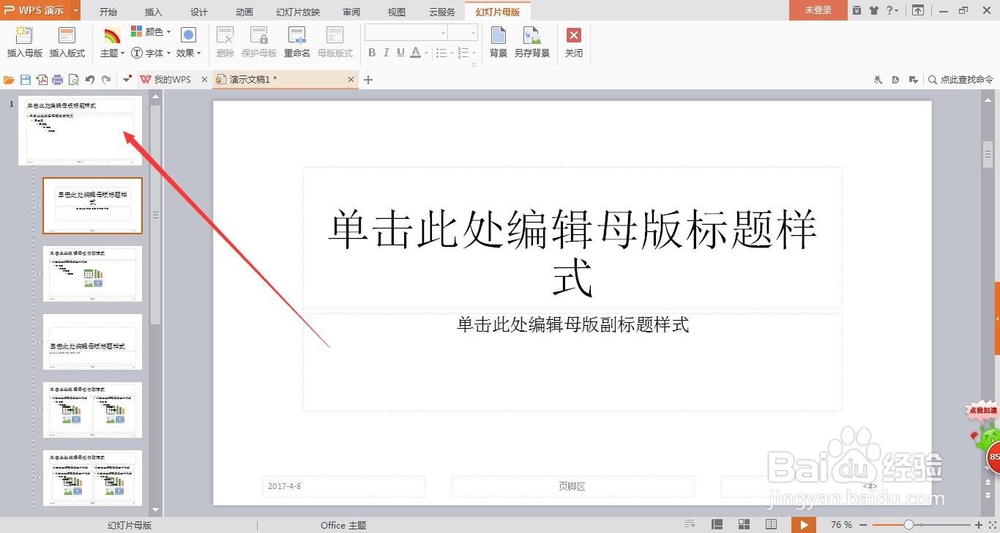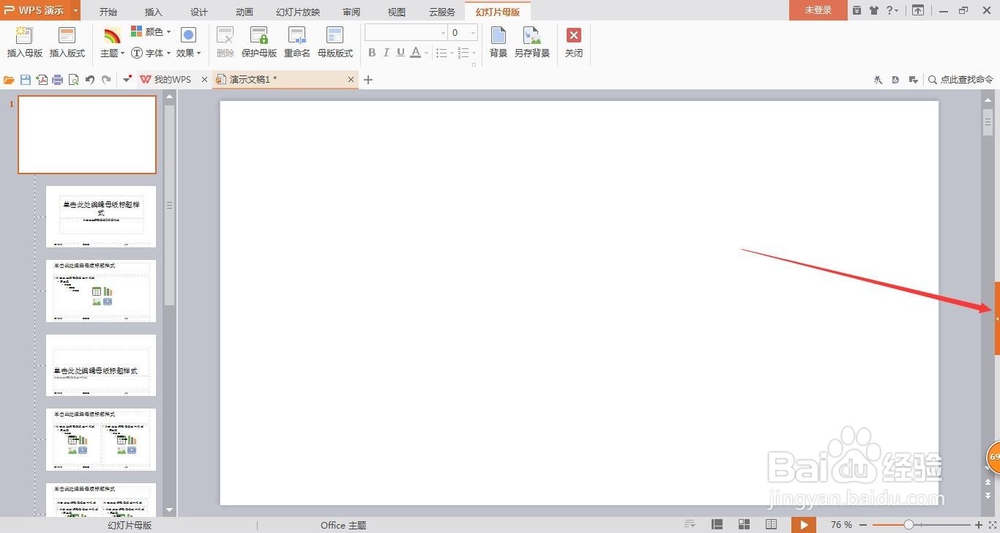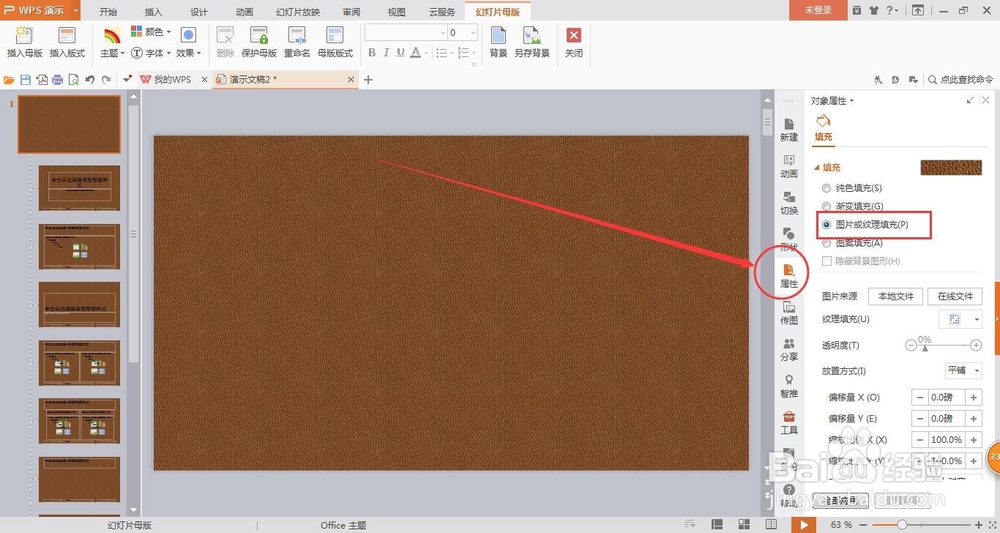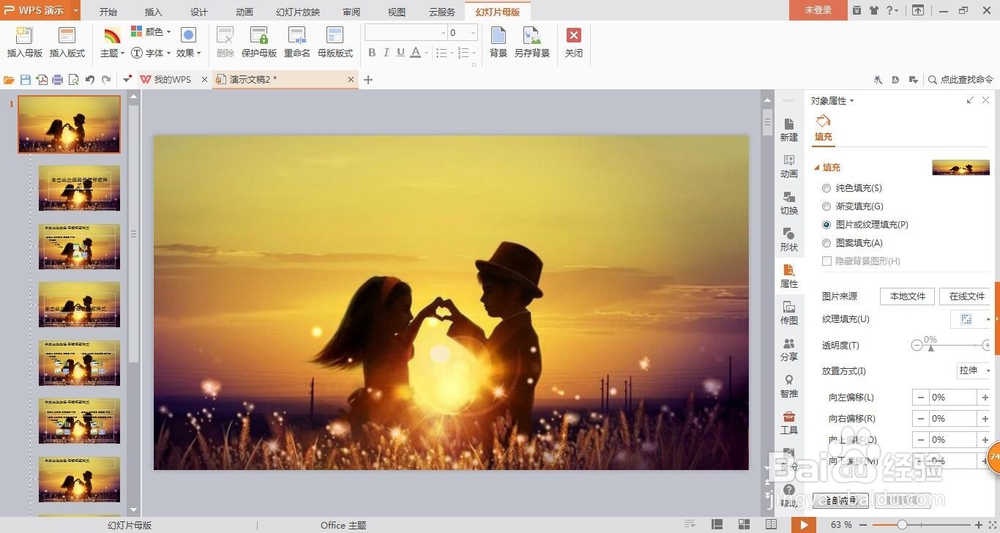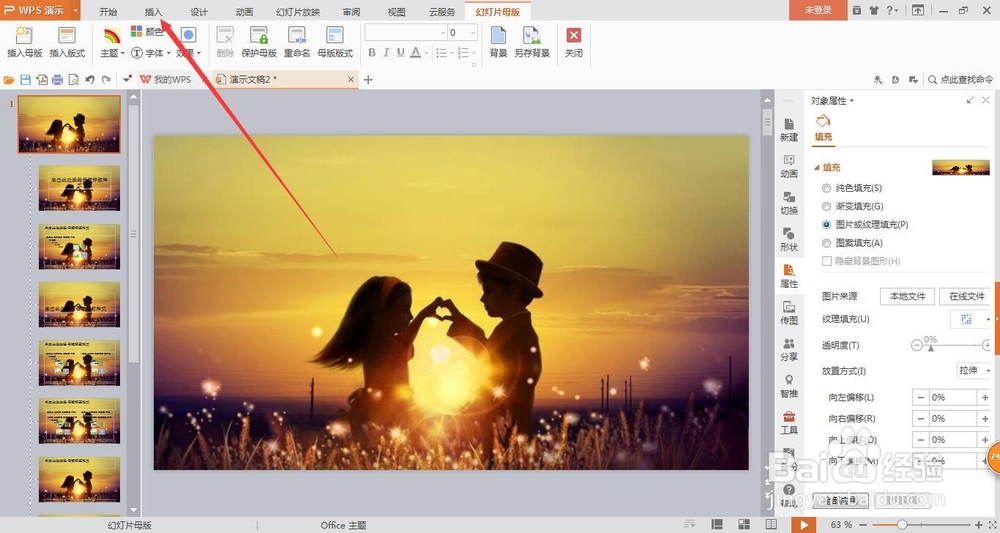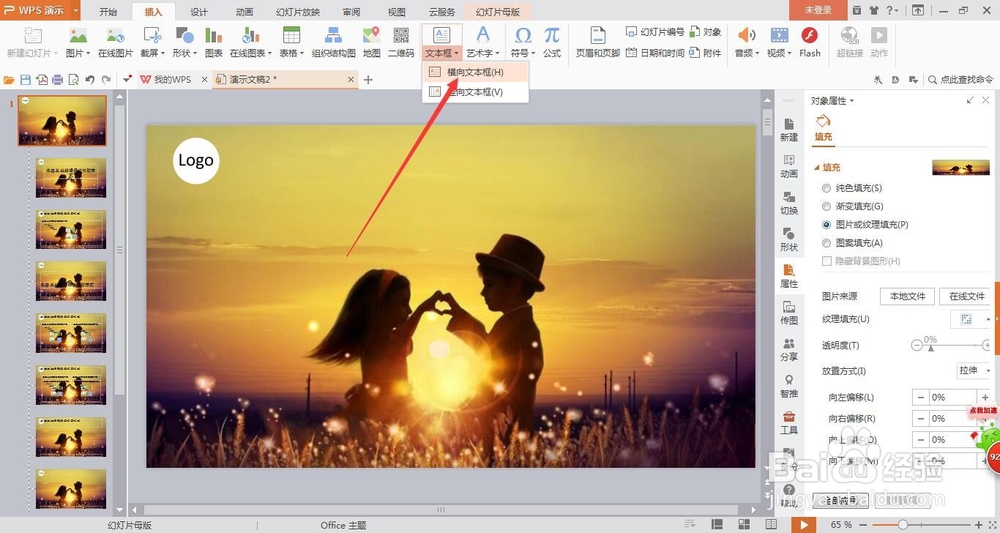怎样统一幻灯片的背景和logo(2017版WPS)
1、打开PPT软件,文件-新建。然后,用鼠标点击一下左侧刚建好的幻灯片,再按“回车”键,新建四个幻灯片(数量自己定)。
2、在上面点击“设计”进入设计页面,点击“编辑母版”,这时母版里会有很多个幻灯片(不用涠础险渥操作),直接找到最上面的一个母版,后面的操作都是在这个母版上的。
3、将输入框全选后删除。
4、点击右侧的隐藏窗口,找到“属性”那一栏,选择“图片或纹理填充”。
5、找到图片来源选择“本地文件”,选择要做背景的图片,打开。
6、还是在幻灯片母版的这个界面,点击最上面的“插入”-“图片”,选择要插入的logo图标。
7、还是在“插入”页面,选择“文本框”,横向或者竖向,输入名头或者标题。
8、完成后,返回“幻灯片母版”界面,点击“关闭”,就完成了将幻灯片背景和logo统一的效果了。
声明:本网站引用、摘录或转载内容仅供网站访问者交流或参考,不代表本站立场,如存在版权或非法内容,请联系站长删除,联系邮箱:site.kefu@qq.com。
阅读量:46
阅读量:73
阅读量:81
阅读量:86
阅读量:45