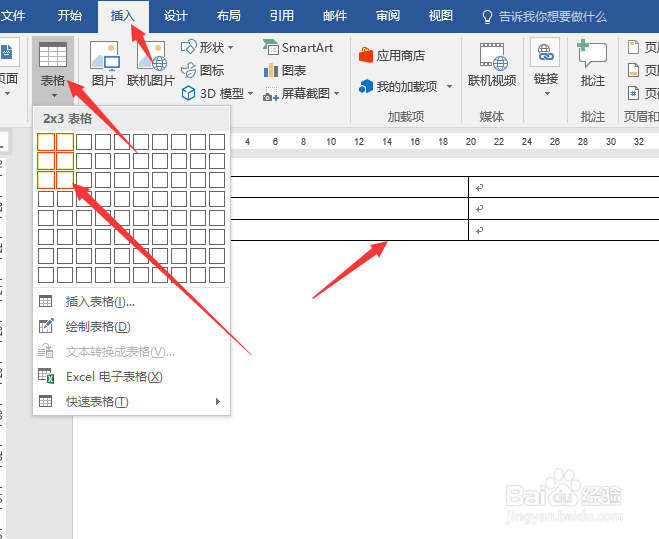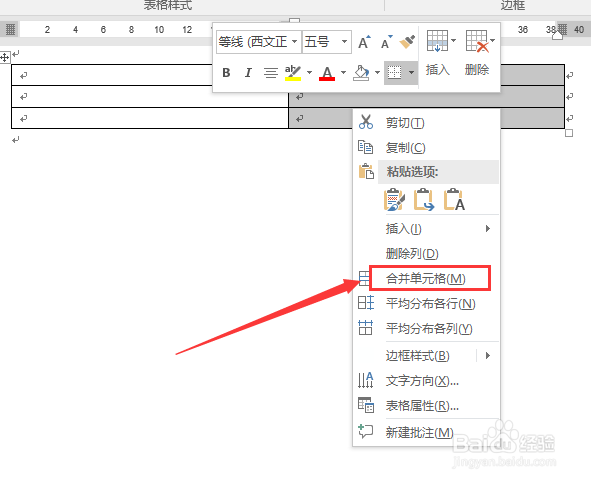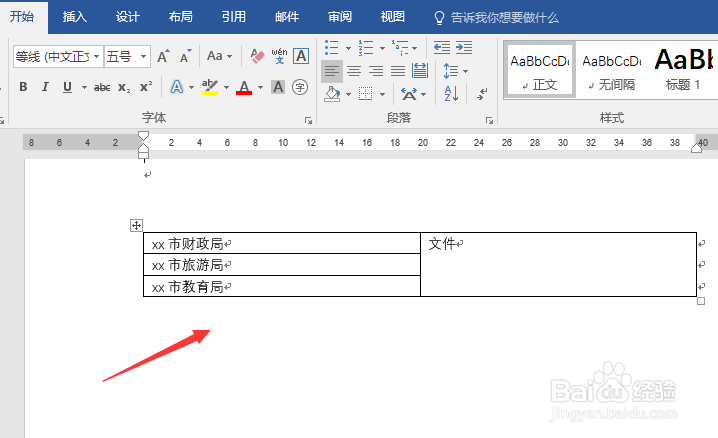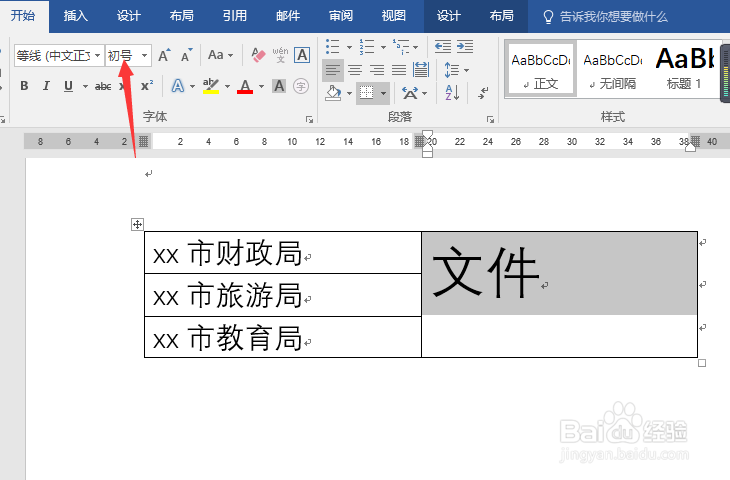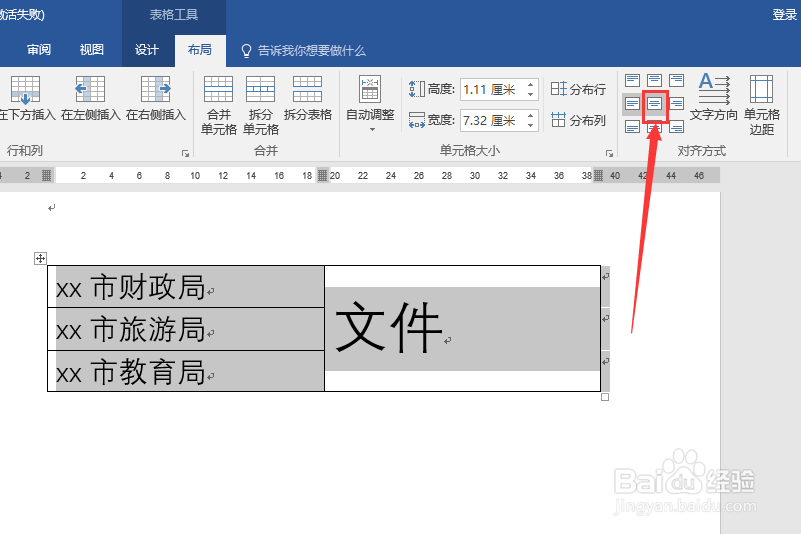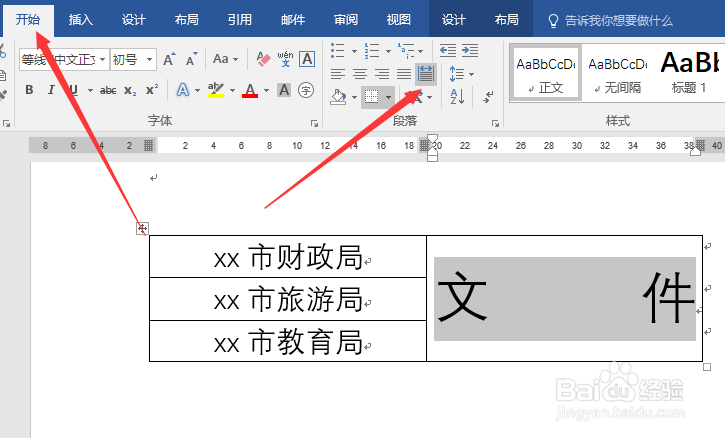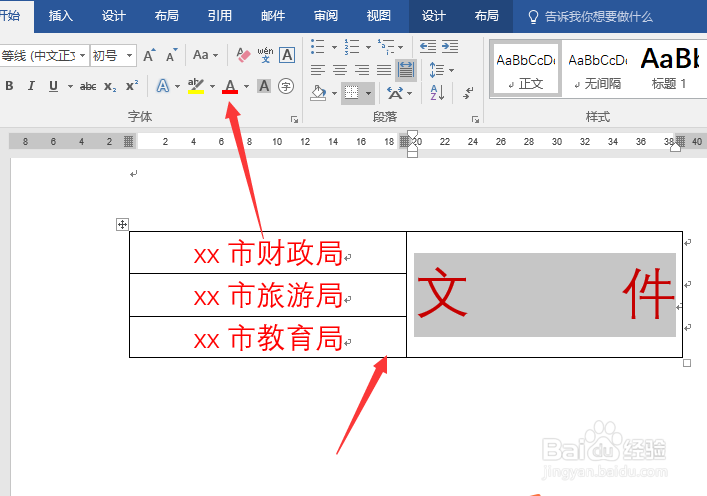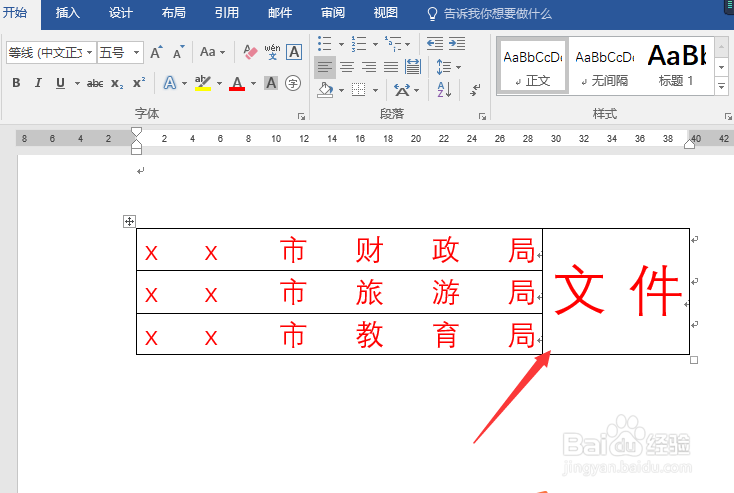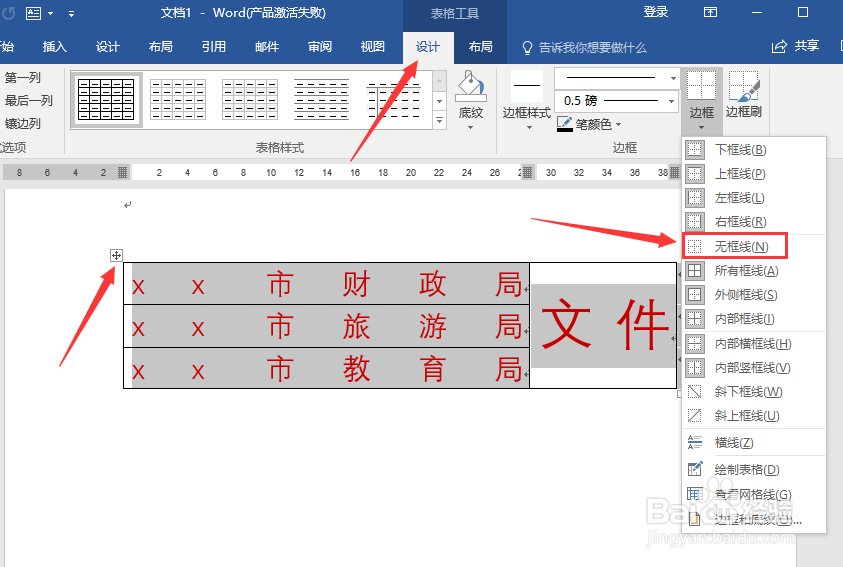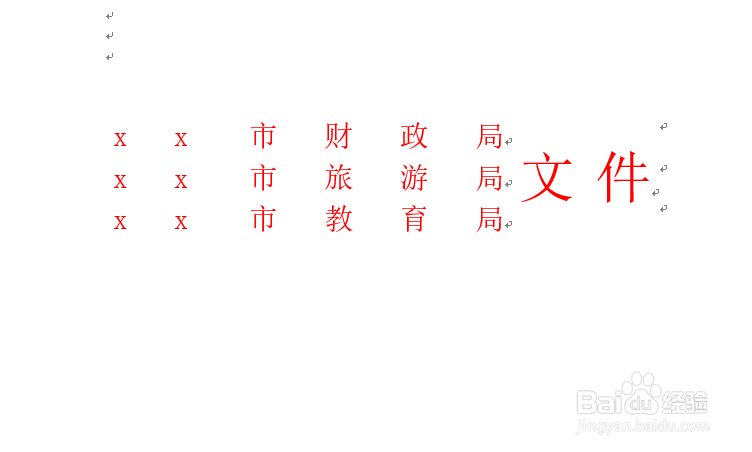Word如何制作联合公文
1、点击插入工具栏,在插入表格中选择一个两列三行的表格插入,选择表格的右侧整列,点击鼠标右键选择合并单元格。
2、点击合并单元格之后即成为一个左边三行右边一行的表格,文件的抬头就填在这个表里,将文件抬头内容填入到表格当中,左侧为单位名称,右侧为文件
3、选择左侧单元格,在开始工具栏中选择字体的字号,单位抬头设置字号为“二号”字大小,同样的方法将右侧的“文件”两个字设定为“初号”字大小。
4、点击表格左上角的十字腿发滏呸符号选择整个表格,在布局工具栏中点击水平居中将内容置于单元格的中间位置,点击开始工具栏中的分散对齐使得内容能够分散开。
5、在开始工具栏中将字体设置为红色字体,设置好以后将鼠标移动到两列的中间位置,鼠标呈现出如图所示的样子以后按住鼠标左键向右拖动调整各部分的比例。
6、调整好比例以后行头基本定型,最后选择整个表格,在设计工具栏中点击边框,在下拉菜单中选择无边框去除掉表格的边框。
7、去除边框后联合公文行头就已经做好了,具体的字号大小和各部分的比例可以根据自己的实际情况来调节。
声明:本网站引用、摘录或转载内容仅供网站访问者交流或参考,不代表本站立场,如存在版权或非法内容,请联系站长删除,联系邮箱:site.kefu@qq.com。
阅读量:43
阅读量:57
阅读量:54
阅读量:42
阅读量:28