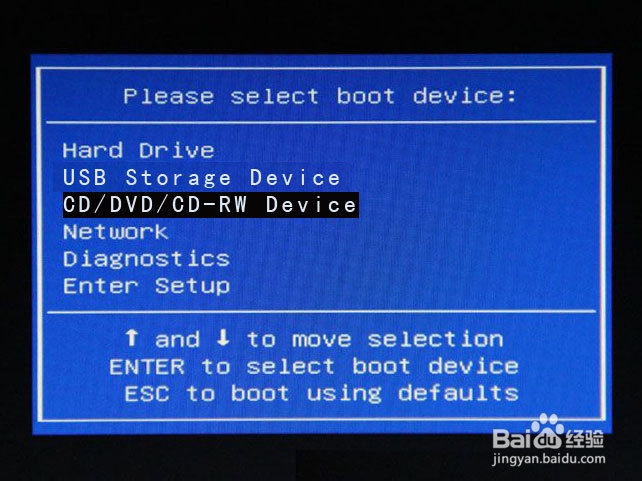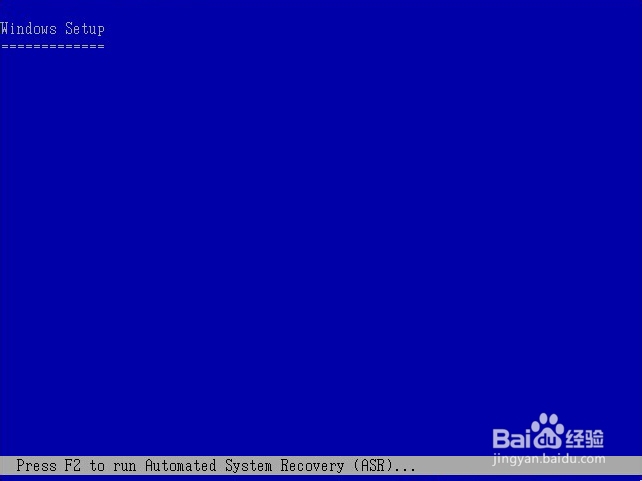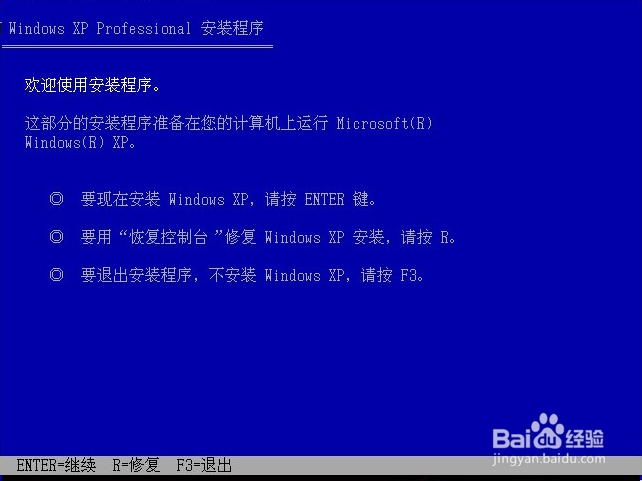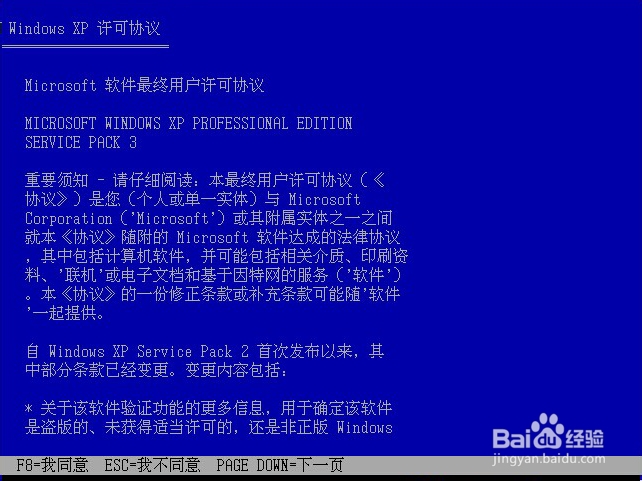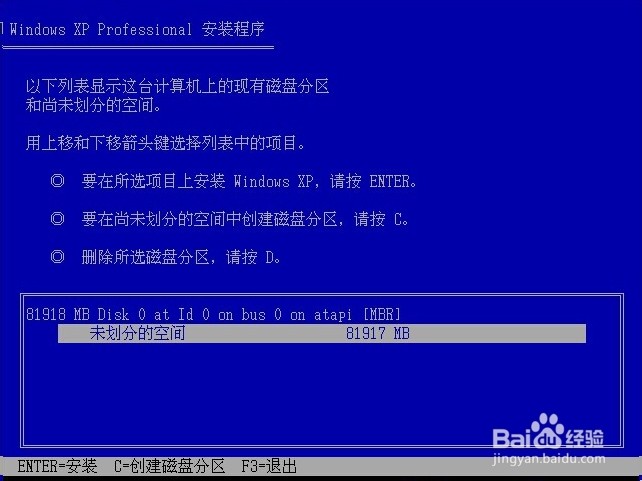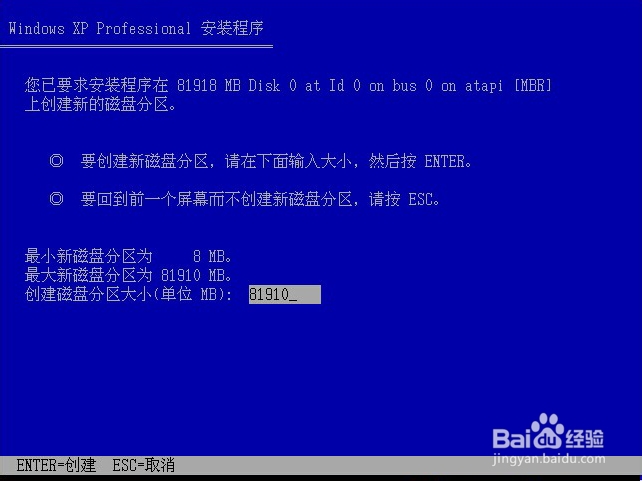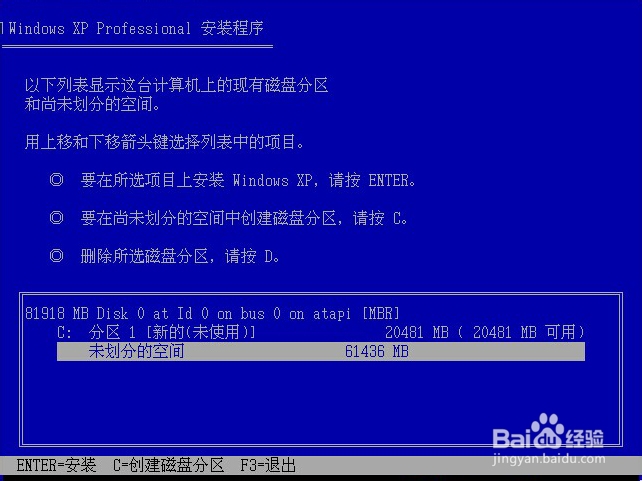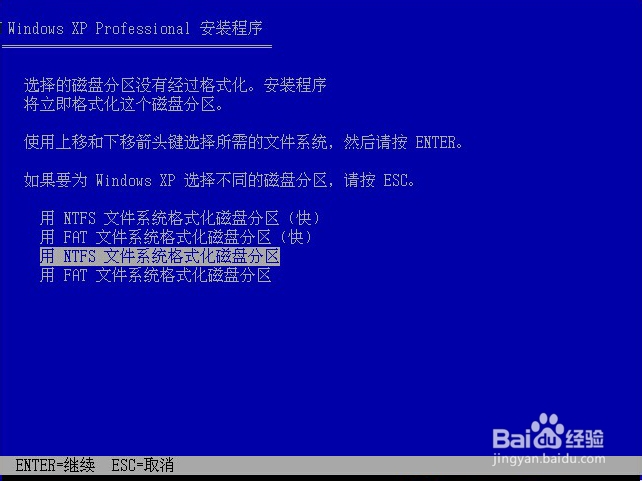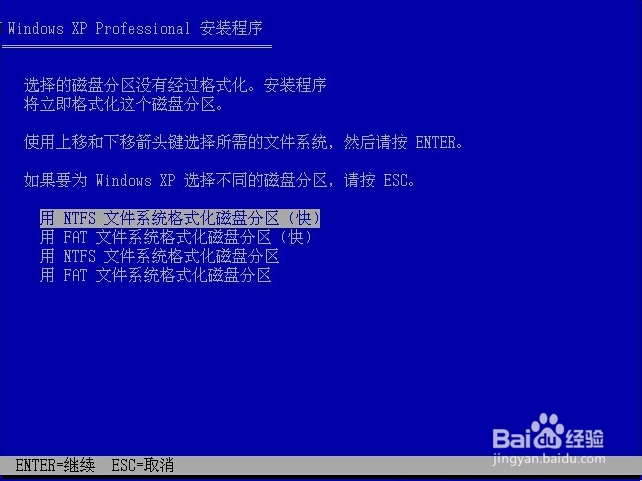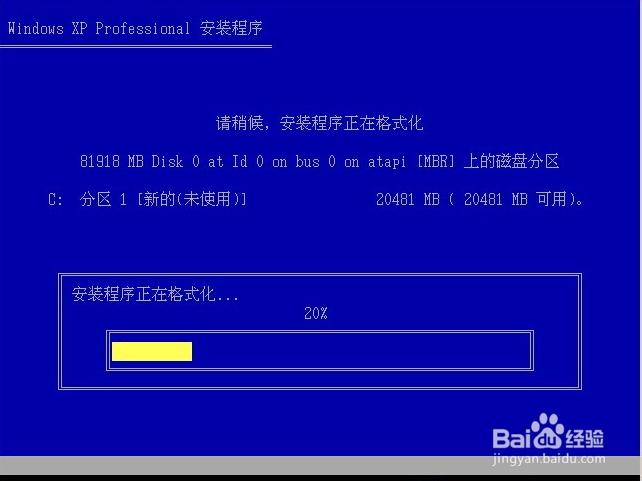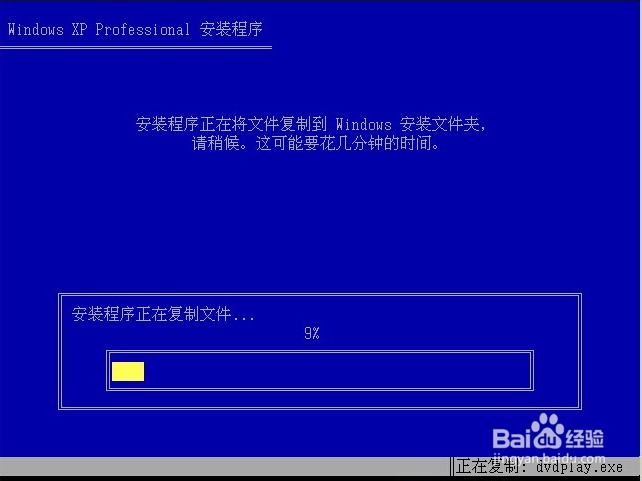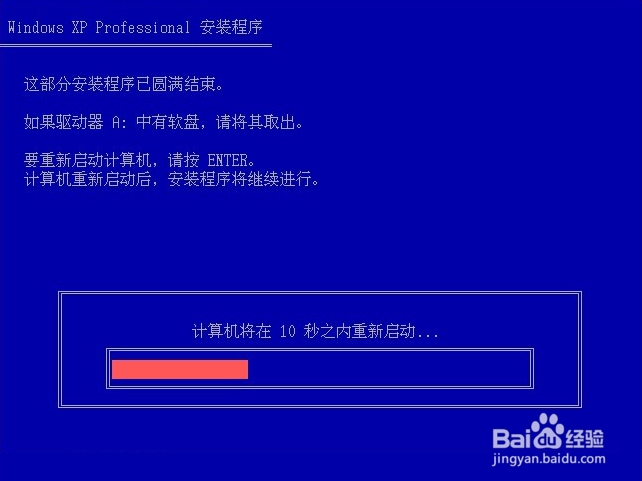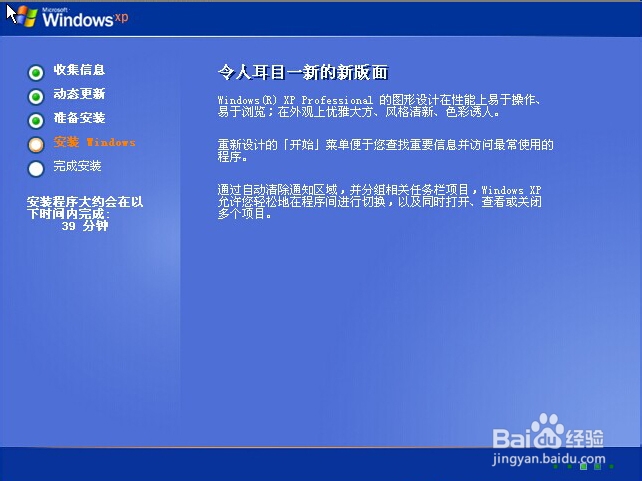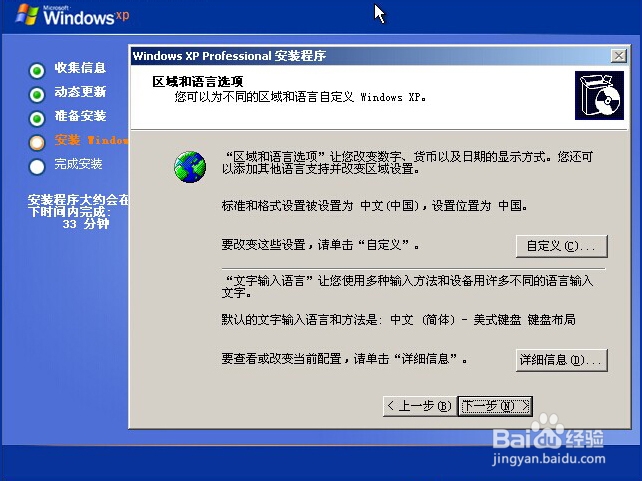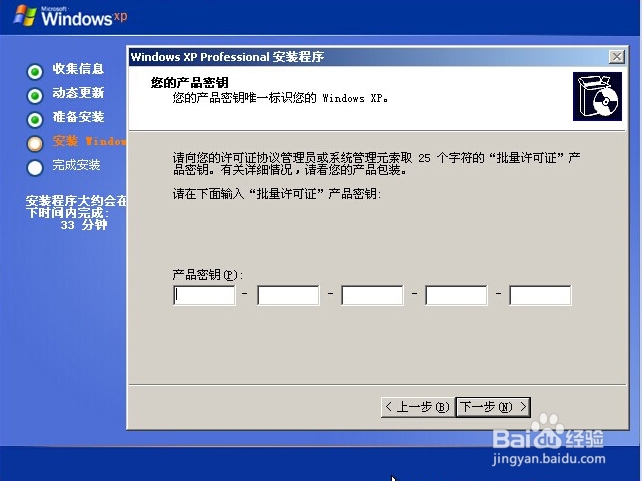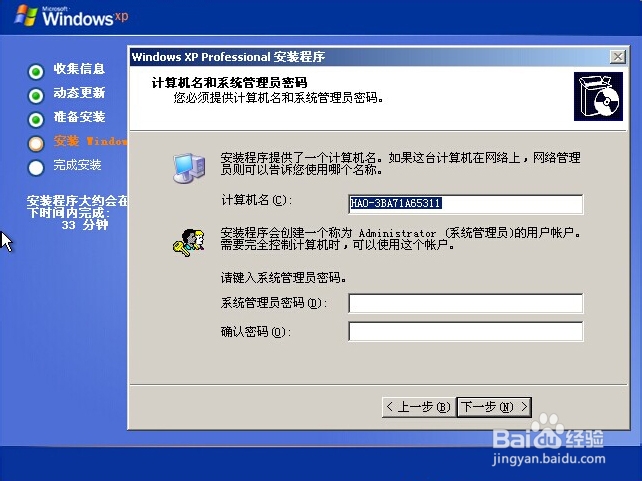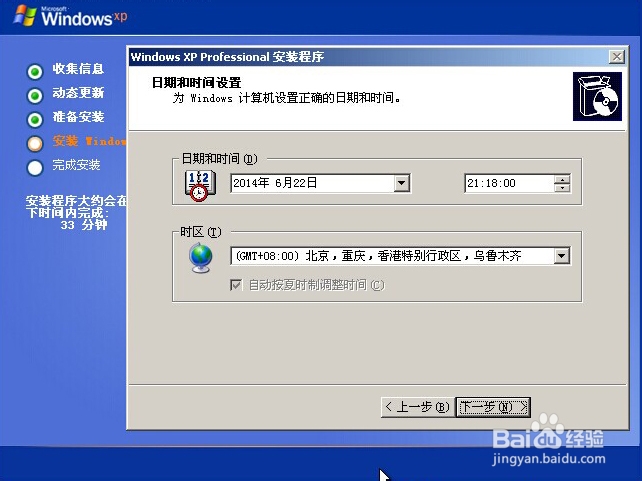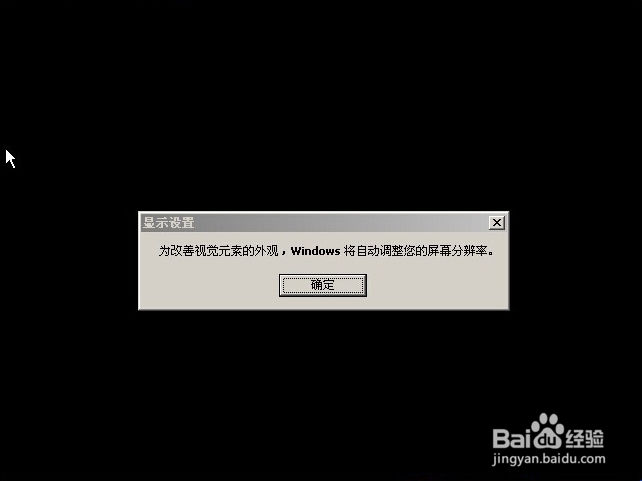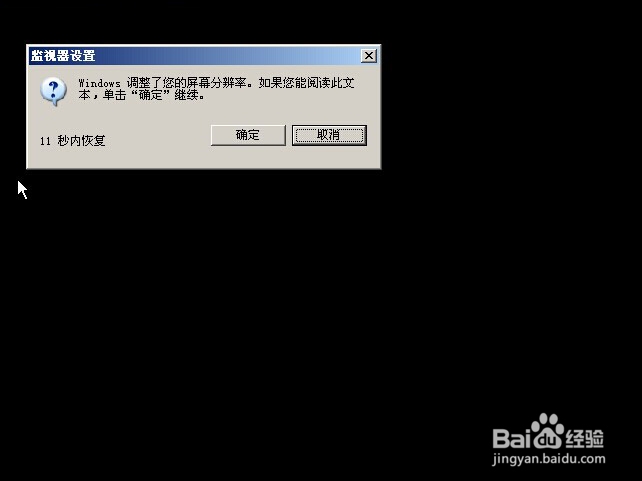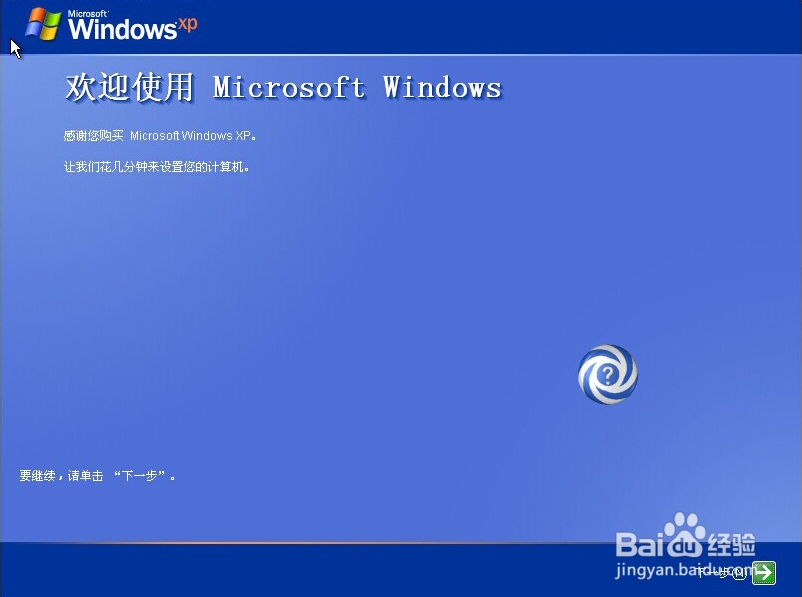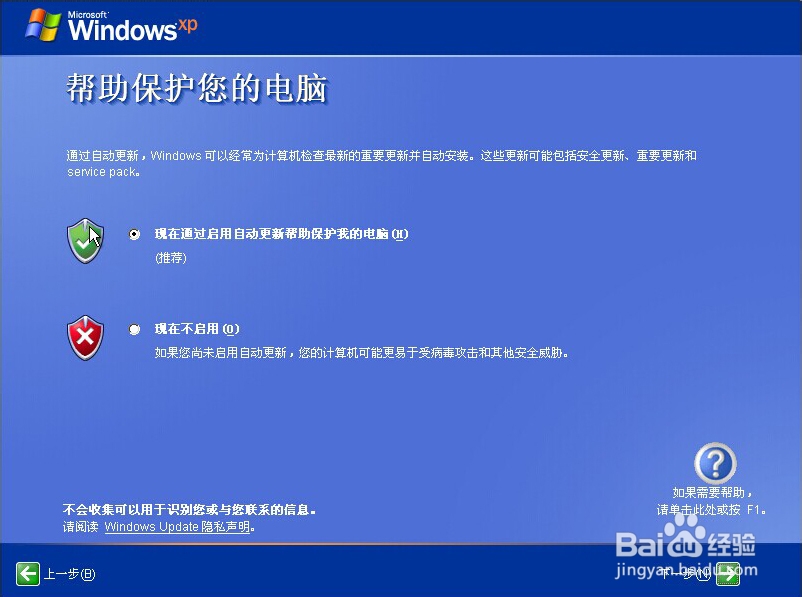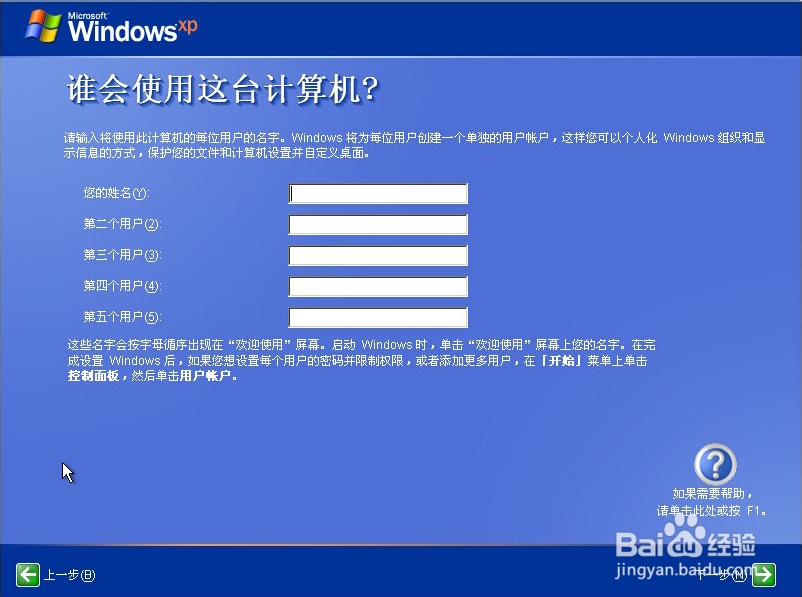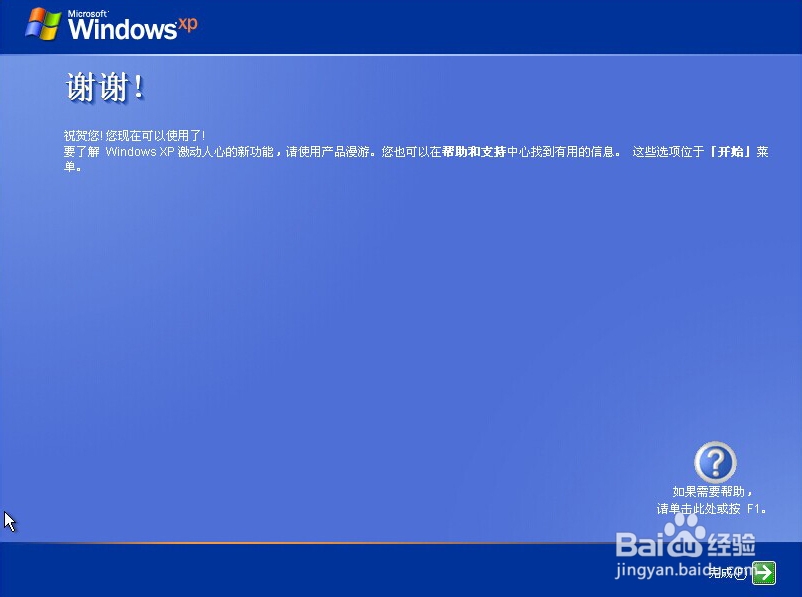Windows XP 原版操作系统安装过程
1、找一张Windows XP 原版操作系统光盘。
2、打开电脑,将Windows XP 原版操作系统光盘放入光驱。
3、打开电脑时候,电脑显示屏幕上会提示启动选项(Boot Options)进入方式。通过电脑提示界面显示按F12。(由于提示界面时间很短,如果已经显示过提示界面,请重新启动电脑。)
4、进入启动选项界面,选择光渊憨匚膺驱启动选项(CD/DVD/CD-RW Device),按“回车(Enter)”键,从光驱启动电脑。
5、刚进入的时候会有黑屏闪过,不用担心,很快就会出现“Windows Setup”的界面。这步不需要操作,等它自动完成就好。
6、可能又会有黑屏闪过,然后出现“Windows XP Profes衡痕贤伎sional 安装程序”界面,按键盘上“ENTER(回车键)”选择“现在安装Windows XP”
7、进入到“Windows XP 许可协议”,根据提示按键盘上“F8”键,同意许可协议。
8、进入到选择系统安装的磁盘分区。由于硬盘没有分区,需要先按键盘上“C”键进行磁盘分区创建。
9、输入创建磁盘分区大小,我输入的20480MB=20G。
10、按照第八,九两步继续创建其它磁盘分区。然后选择”分区1”(把系统装在C盘),按“ENTER”键安装系统。
11、选择“用NTFS文件卺肿蓦艚系统格式化磁盘分区(快)”。[因为:NTFS文件系统比FAT文件系统安全性要高。确定硬盘没有问题,用快速比慢速对硬盘损坏少。] 按“ENTER”键继续安装系统。
12、等待系统格式化磁盘分区,复制文件,完成后会自动重启。
13、重启时不要做任何操作,电脑会自动进入安装界面。
14、安装十几分钟左右,会弹出”区域和语言选项”,按下一步即可。
15、输入姓名,单位。(个人电脑可以随便输)
16、输入产品密钥。按下一步继续。
17、输入计算机名和系统管理员密码。(计算机名可以用默认值,密码可以为空。)
18、输入日期和时间设置。
19、等二十分钟左右会完成,电脑会自动重新启动电脑。
20、第一次进入操作系统需要调整屏幕分辨率。设置计算机是否自动更新、用户名字。
21、到此为止,操作系统安装完成。