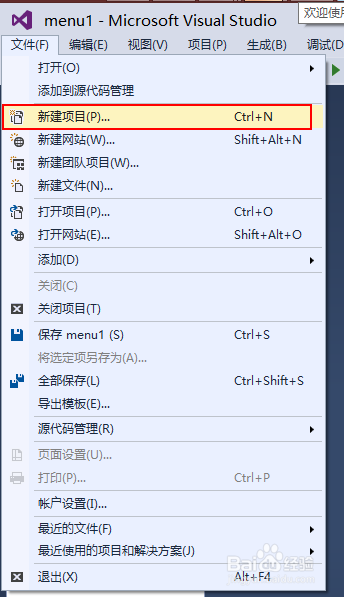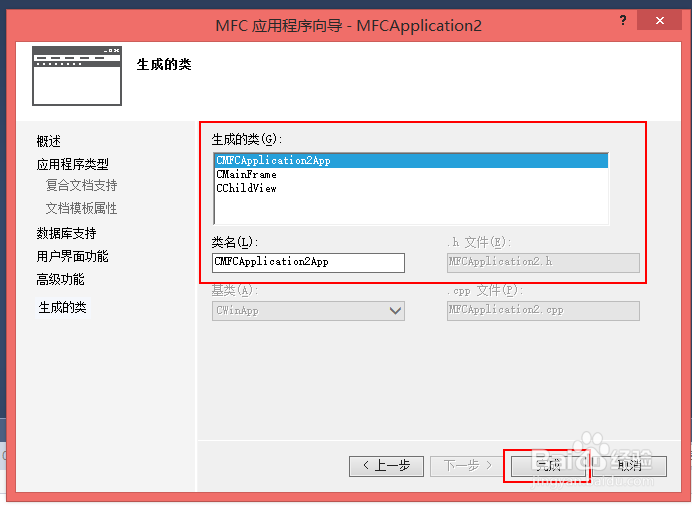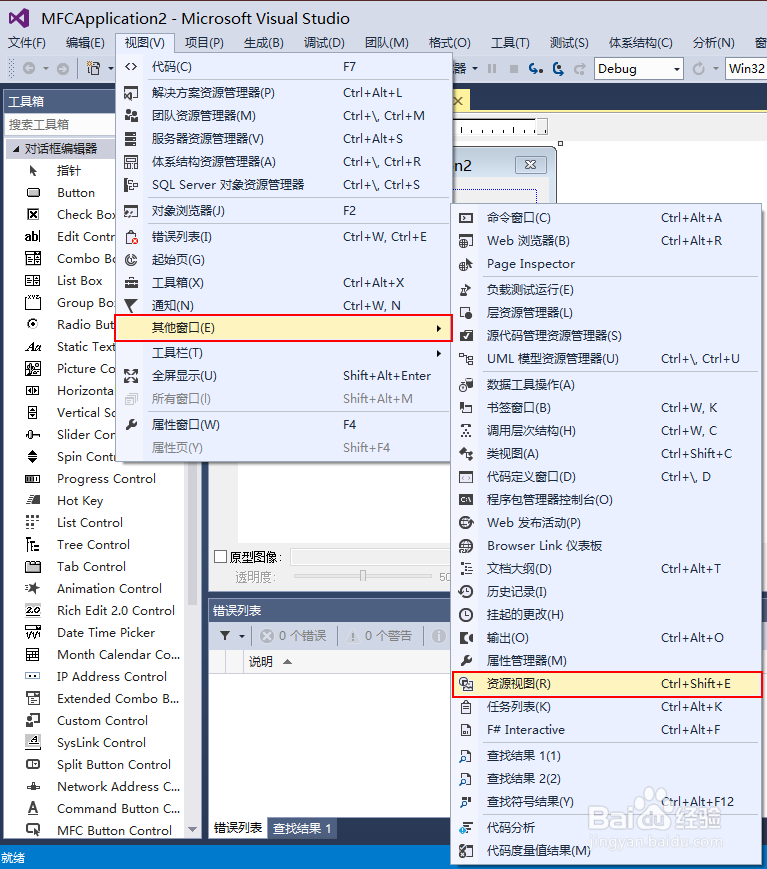Visual Studio2013怎么创建MFC窗体
1、启动程序后,我们选择“文件>新建”菜单。
2、如图所示依次展开左边“已安装>模门溘曝晖版>其他语言>Visual C++>MFC”,确认好文件保存路径和项目名后,就可以点击确定了。
3、点击确定后,会弹出MFC的程序向导,我们依旧选择下一步。
4、设置方式如图中所示,设置完成后,就可以点击下一步了。
5、数据库支持无,继续点击下一步。
6、如图中所示,选择后,继续下一步。
7、这里默认,继续下一步。
8、这里可以更改你的类名,我们默认,点击完成即可。
9、完成之后,我们在“资源视图”,如图中所示,依次展开,双击后,就会看到你的窗体了。
10、”资源试图“,默认是关闭的,在这里可以显示出来。点击菜单栏上的“视图>其他窗口>资源视图”就可以了。
11、我们启动我们刚刚建立的MFC工程,正常启动后,那么MFC窗体就建立完成了。
声明:本网站引用、摘录或转载内容仅供网站访问者交流或参考,不代表本站立场,如存在版权或非法内容,请联系站长删除,联系邮箱:site.kefu@qq.com。
阅读量:52
阅读量:69
阅读量:87
阅读量:85
阅读量:33