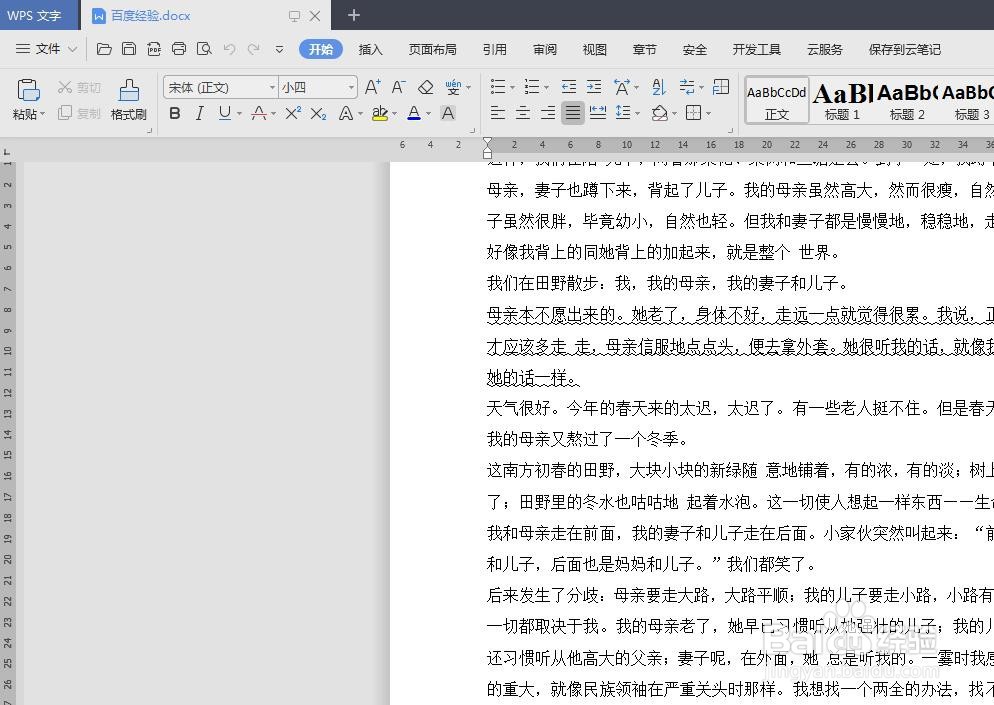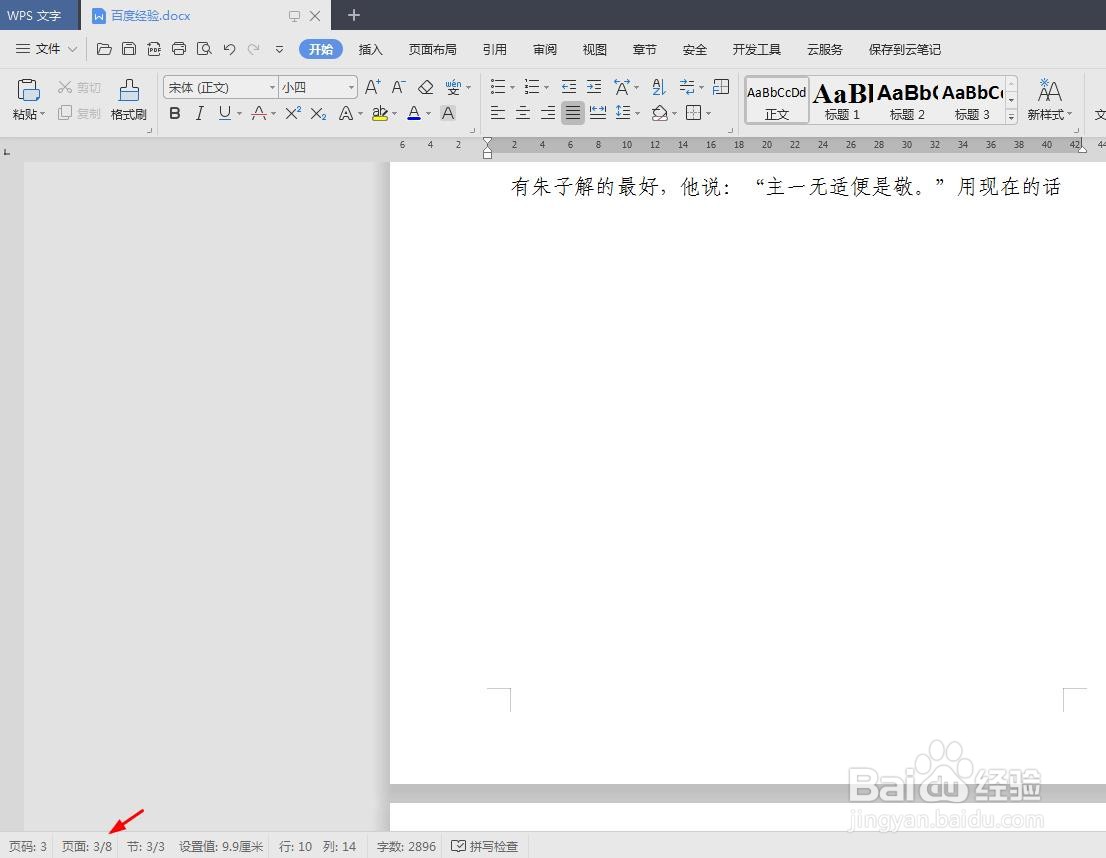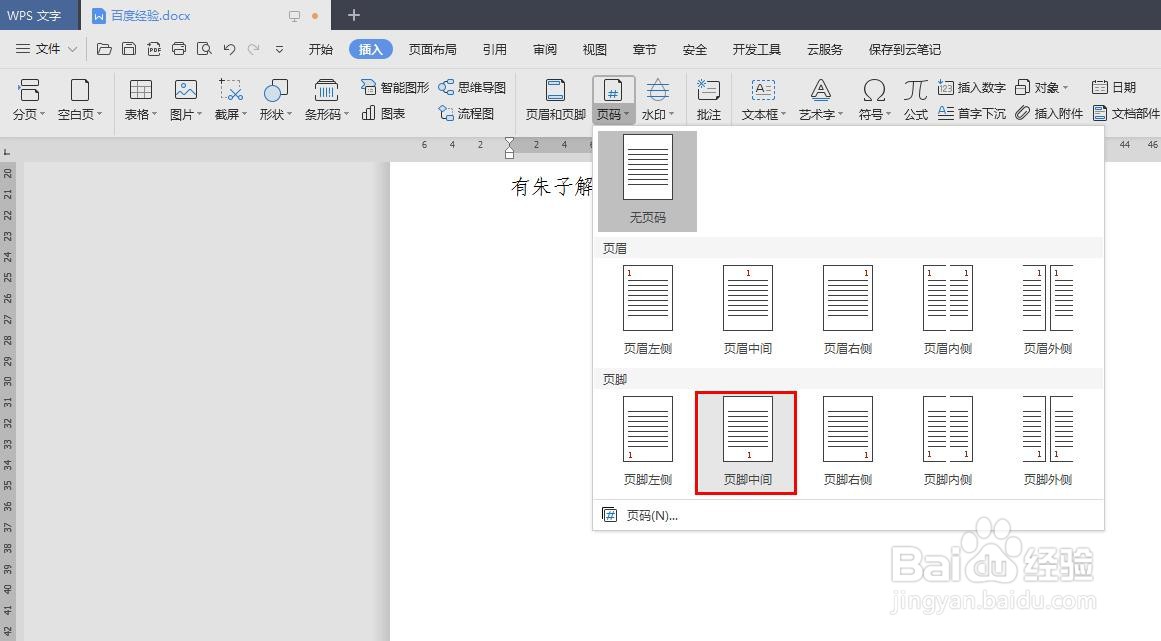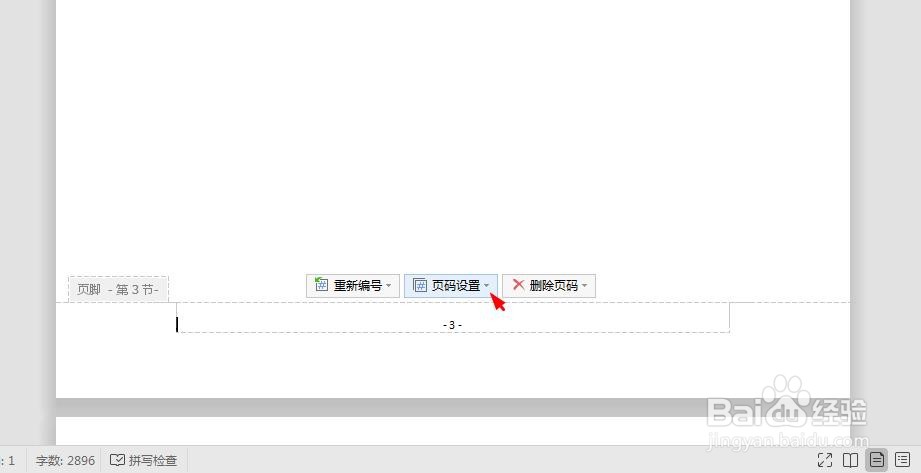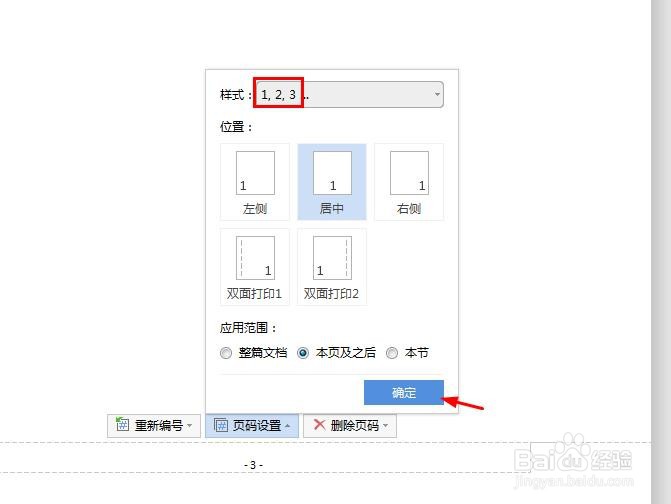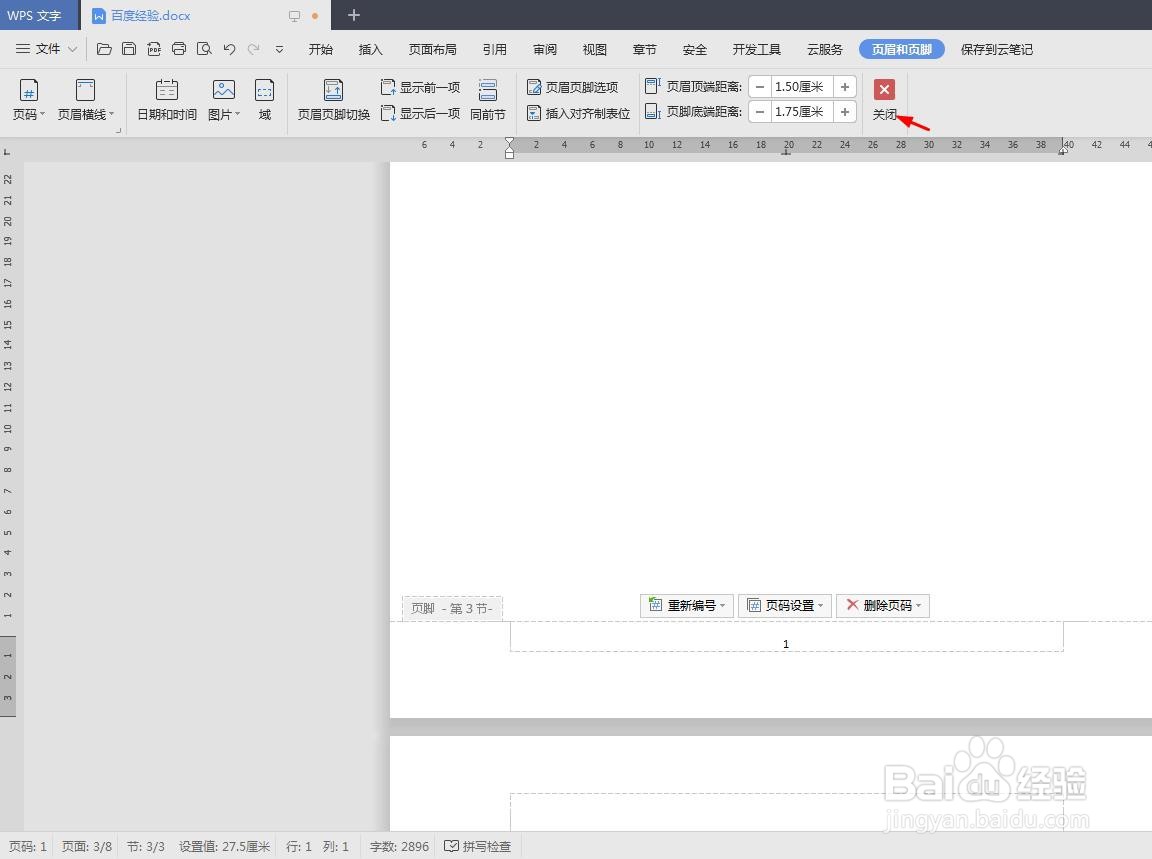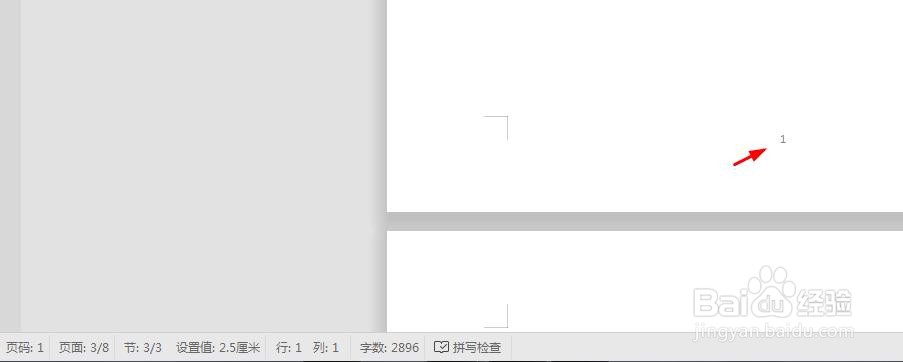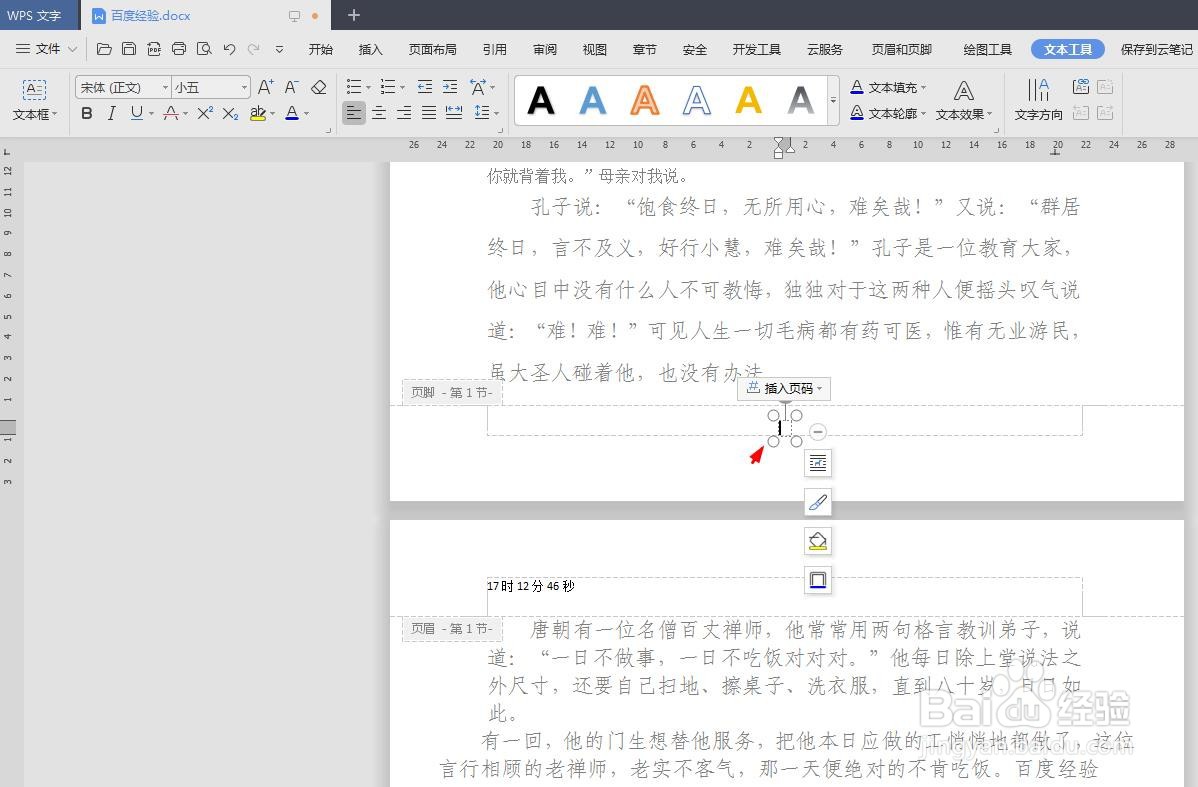WPS文档怎样从第三页开始设置页码
我们在wps文档中经常需要设置页码,那么WPS文档怎样从第三页开始设置页码呢?下面就来介绍一下WPS文档从第三页开始设置页码的方法,希望对你有所帮助。
工具/原料
联想YANGTIANS516
Windows7
wps2019
WPS文档怎样从第三页开始设置页码
1、第一步:打开一个需要从第三页开始设置页码的wps文档,定位到文档的第三页。
2、第二步:在菜单栏“插入”中,选择“页码”中的页码插入位置。
3、第三步:在页码编辑处,单击“页码设置”下拉三角。
4、第四步:在“页码设置”下拉菜单中,设置好页码样式,应用范围选择“本页及之后”,单击“确定”按钮。
5、第五步:如下图所示,页码设置完成,单击菜单栏中的“关闭”按钮。
6、第六步:将文档中前两页中的页码删除掉,在wps文档中从第三页开始设置页码设置完成。
声明:本网站引用、摘录或转载内容仅供网站访问者交流或参考,不代表本站立场,如存在版权或非法内容,请联系站长删除,联系邮箱:site.kefu@qq.com。
阅读量:48
阅读量:71
阅读量:69
阅读量:56
阅读量:95