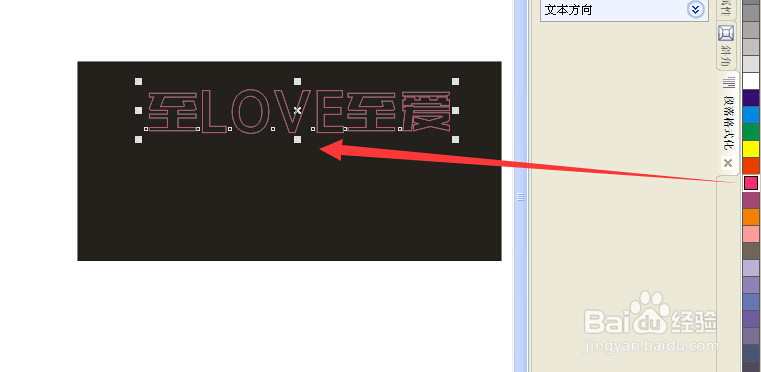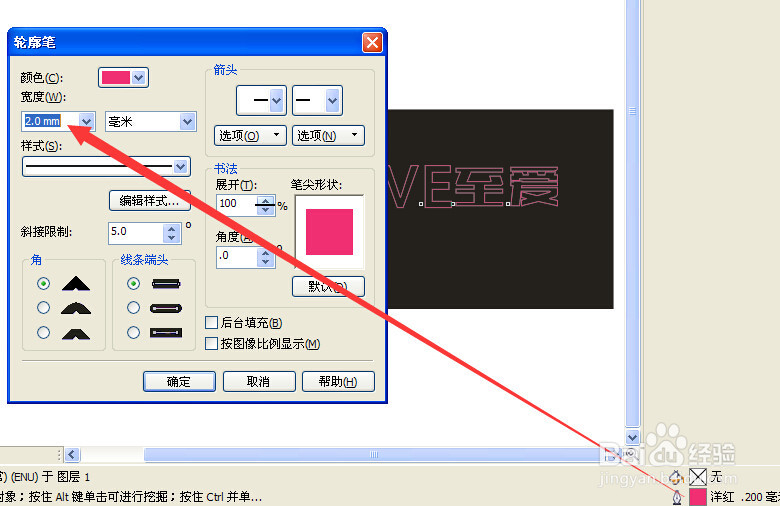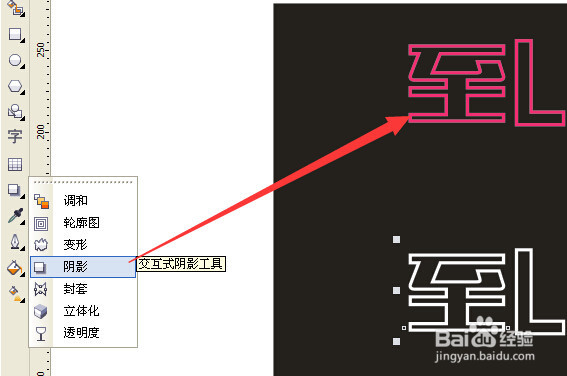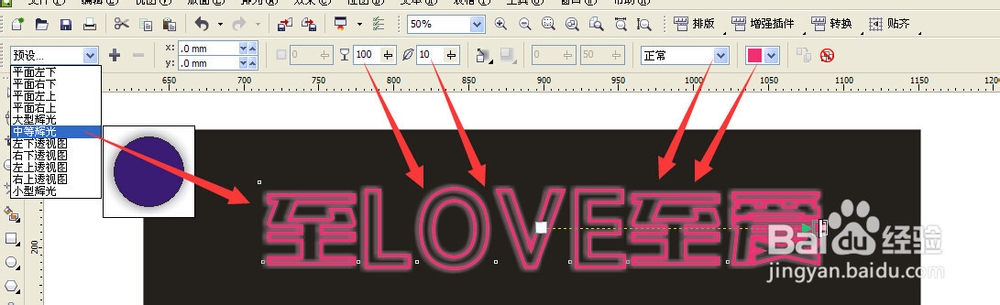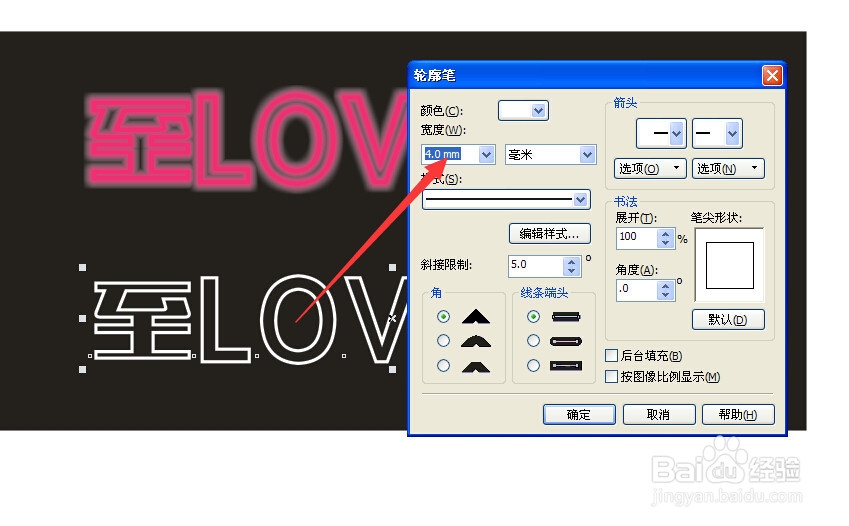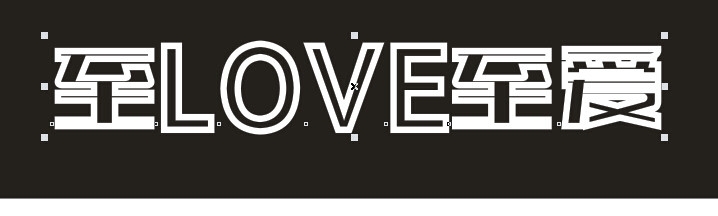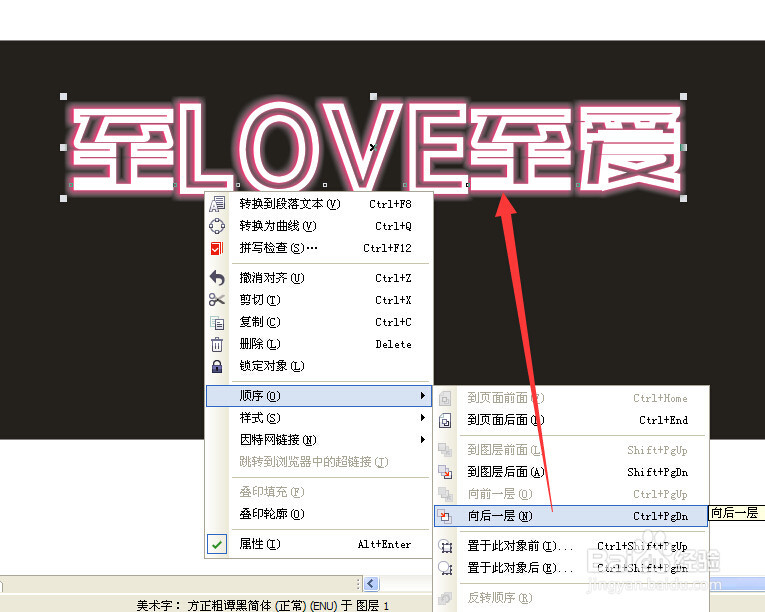CorelDRAW制作霓虹灯文字效果
1、打开软件,选择“文本工具(F8)”在工作区域输入需要制作的文字“至love至爱”,如图,
2、去掉默认填充的颜色,添加轮廓。左键单击右侧色板最上方的“X”即去掉填充色。如图,然后右键单击洋红色,添加轮廓。如图,
3、加粗轮廓。单击右下角轮廓色块(快捷键F12)弹出轮廓设置框(如图),设置轮廓宽度参数。选择合适的宽度,单击确定。如图,
4、复制一份,轮廓填充为白色,备用。如图,
5、为文字添加阴影。选择“交互式阴影工具”,如图。
6、设置阴影的参数。如图1,箭头所示,另外羽化方向选择向外,如图2
7、完成参数设定之后,获得效果如图,
8、加粗刚才复制的文字轮廓,如图,
9、对齐叠加文字。框选文字(如图1),选择“排序”—“对齐和分布”—“水平居中对齐”(如图2 ) 。最终,(如图3)
10、调整图层顺序。这里需要把白色的放置洋红色文字的后面。左键单击选择白色文字,右键单击,弹出下拉菜单。选择“顺序”—“向后一层”如图,
11、紧接上一步,键盘“—>”按几次,底层文字往右移动合适距离。最终效果,如图
声明:本网站引用、摘录或转载内容仅供网站访问者交流或参考,不代表本站立场,如存在版权或非法内容,请联系站长删除,联系邮箱:site.kefu@qq.com。
阅读量:81
阅读量:93
阅读量:74
阅读量:21
阅读量:69