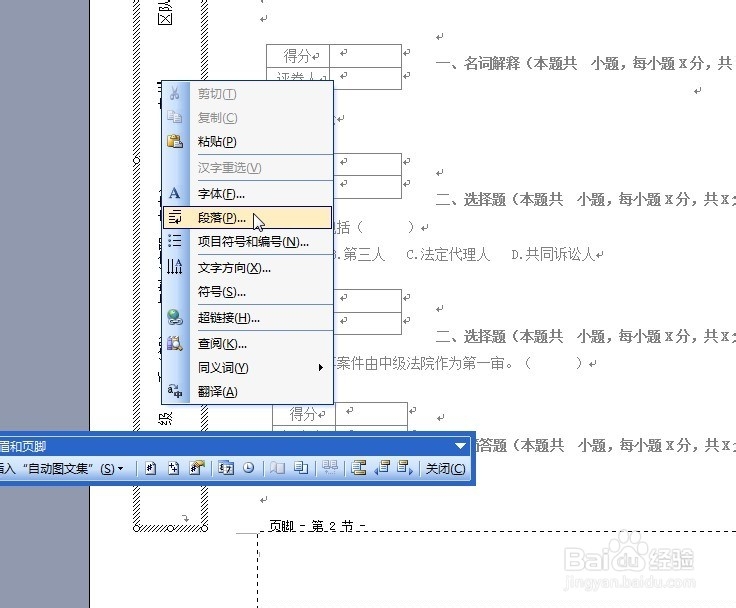Word文档中如何对试卷模板设置考生信息填写处
1、打开试卷命题模板的Word文档。
2、在文档页脚处双击鼠标左键。或是在工具栏中点击“视图”→在列表中点击“页眉和页脚”。
3、进入页眉页脚设置模式后,在工具栏点击插入“竖排文本框”。
4、在需要设置考生信息填写的区域位置关系上画出文本框→在文本框内键入文字。
5、将光标移至文本框中,单击鼠标右键→在列表中点击“文字方向”。
6、在弹出的“文字方向-文本框”对话窗口中点击最左侧的文字方向样式→点击确定。
7、将光标移至文本框边框出现四个箭头方向时,单击鼠标右键→在列表中点击“设置文本框格式”。
8、在弹出的“设置文本框格式”设置窗口“颜色与线条”选项中,将透明度设置为100%→在“文本框”选项中,将四周边距统一设置为0→点击确定。
9、将光标再次移入文本框中→点击鼠标右键→在列表中点击“段落”→将段前间距设置为12磅,首行缩进4字符→点击确定。
10、在调整考生信息填写文本框的位置关系后即可关闭页眉页脚设置模式。
声明:本网站引用、摘录或转载内容仅供网站访问者交流或参考,不代表本站立场,如存在版权或非法内容,请联系站长删除,联系邮箱:site.kefu@qq.com。
阅读量:28
阅读量:96
阅读量:52
阅读量:27
阅读量:54