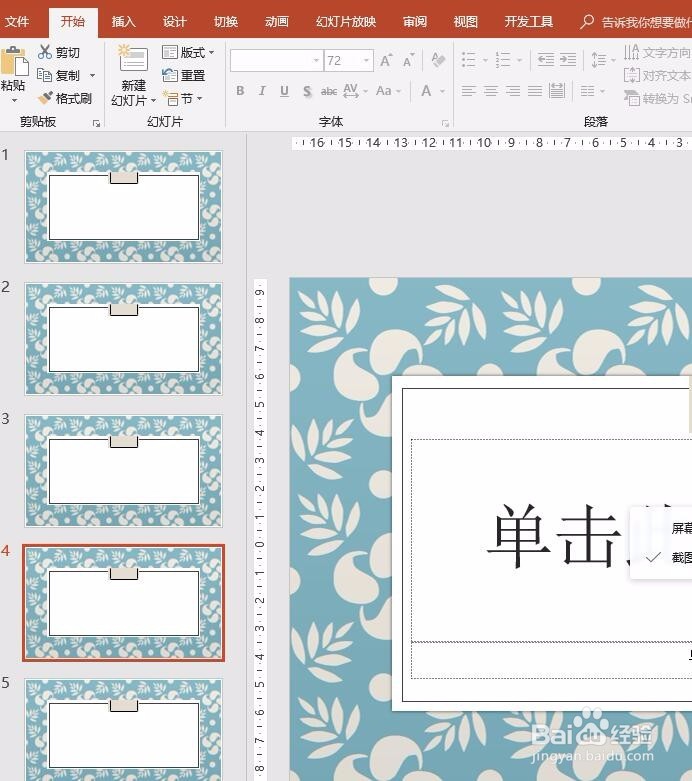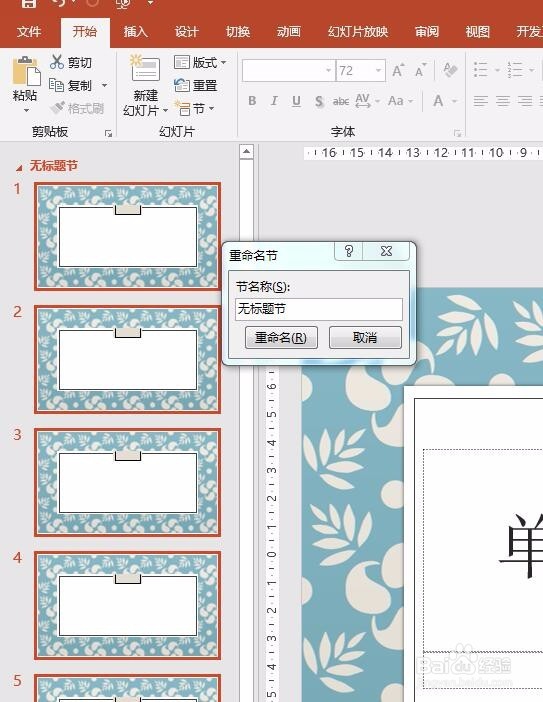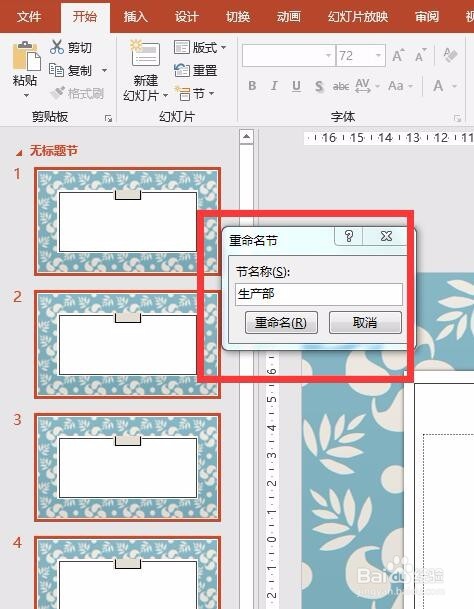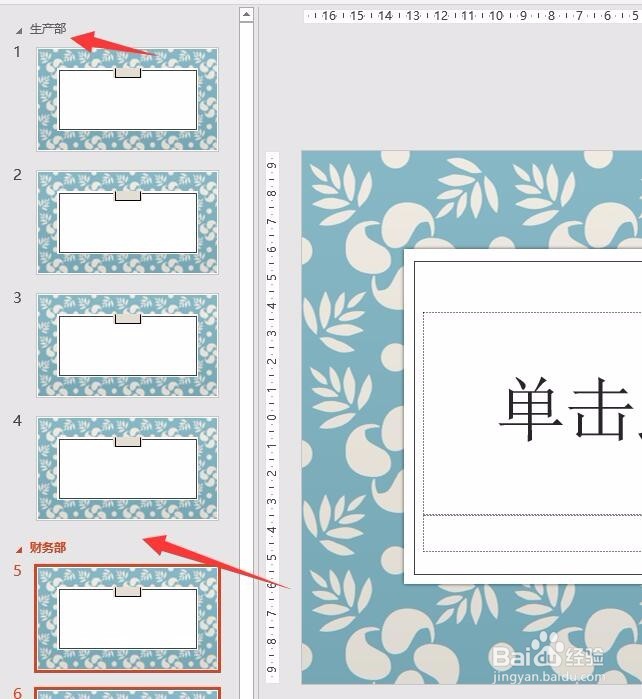如何将PPT课件分为若干个章节打印时指定打印节
1、打开电脑,双击我们已经做好的PPT课件成弗辞肛胰品,而后打开幻灯片,可以看到我的幻灯片很凌乱,没有一个区分,如何进行新增章节区分呢
2、在第一张幻灯片上面,点击空白区域,而后当出现红色横线的时候,点击右键,我们可以看到右键属性选项卡有一个新增章节的选项
3、点击新增章节,而后会弹出一个章节命名的文本框,默认的名字为未命名
4、更改名字,我们将未命名修改为我们需要的名字,举例为生产部,而后确定,关闭对话框,我们就可以看到第一个章节的名字,就命名完成了
5、同样方式,我们在中间幻灯片区域,点击右键,选中新增章节,而后新建另外一个章节,
6、新建章节后确定,两个章节就新建完成,那么打印的时候,如何选中只打印章节呢
7、在文件上单击文件选项,点击打印,而后在设置里面,选中我们要打印的章节名称即可
声明:本网站引用、摘录或转载内容仅供网站访问者交流或参考,不代表本站立场,如存在版权或非法内容,请联系站长删除,联系邮箱:site.kefu@qq.com。
阅读量:49
阅读量:89
阅读量:20
阅读量:73
阅读量:96