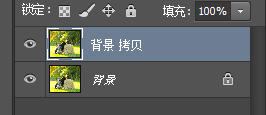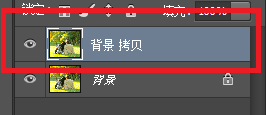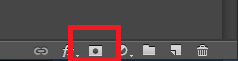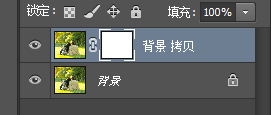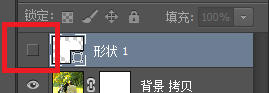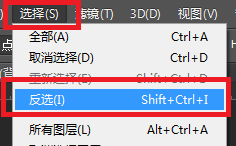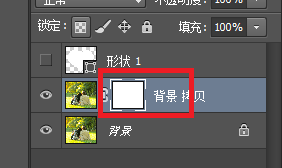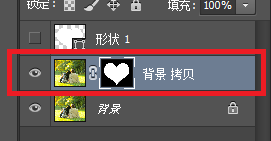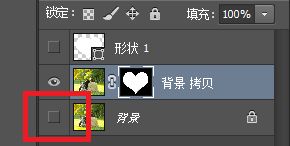Photoshop图层蒙版的使用
1、载入素材图片,如图所示:
2、复制 背景图层,如图所示:
3、选中 背景 拷贝 图层,如图所示:
4、单击 添加图层蒙版 按钮,如图所示:
5、使用自定形状工具画出一个心形图案,如图所示:
6、按住Ctrl键,单击 形状 1 缩略图,载入选区,如图所示:
7、去掉 形状 1 的眼睛,隐藏图层,如图所示:
8、执行 选择-->反选 命令,如图所示:
9、选中蒙版图层,如图所示:
10、设置前景色为何黑色,填充前景色,如图所示:
11、隐藏背景层,如图所示:
12、至此,本教程结束!
声明:本网站引用、摘录或转载内容仅供网站访问者交流或参考,不代表本站立场,如存在版权或非法内容,请联系站长删除,联系邮箱:site.kefu@qq.com。
阅读量:71
阅读量:78
阅读量:94
阅读量:76
阅读量:60