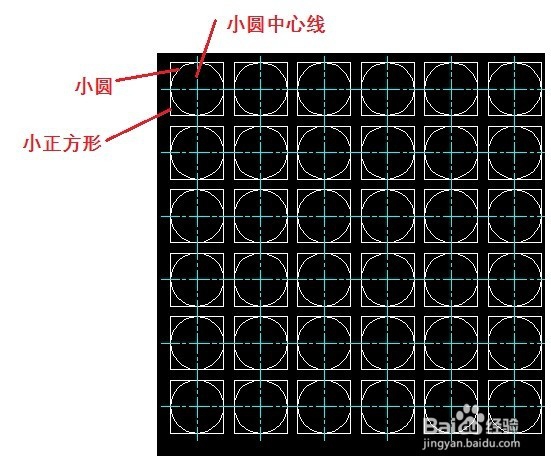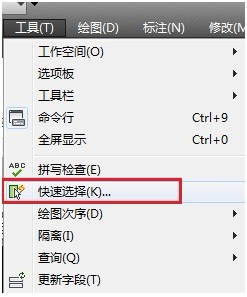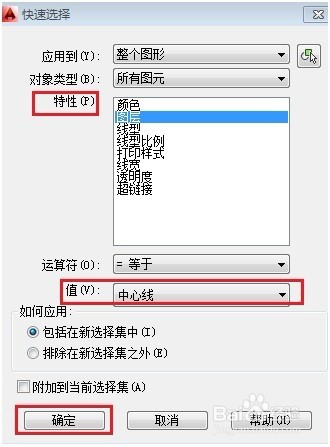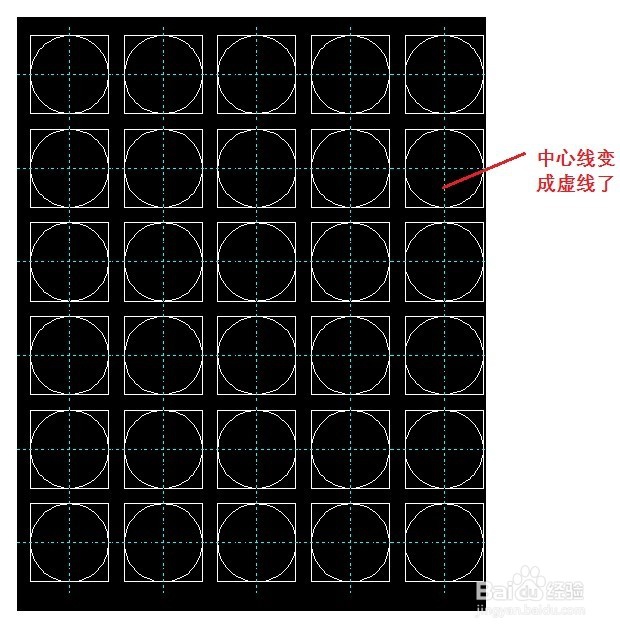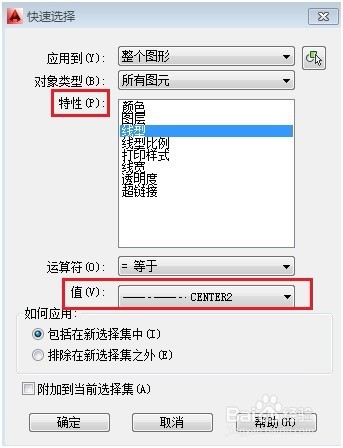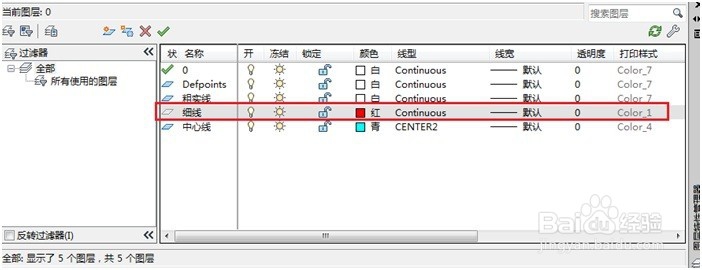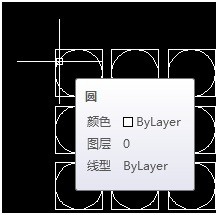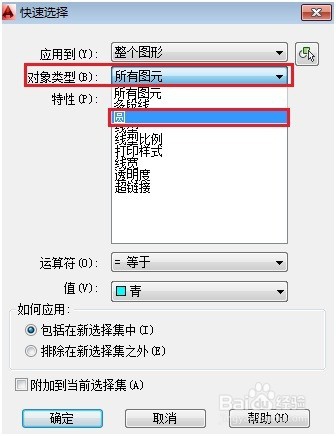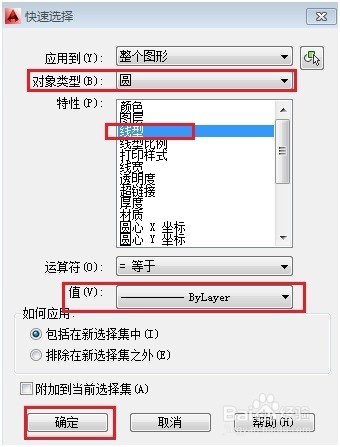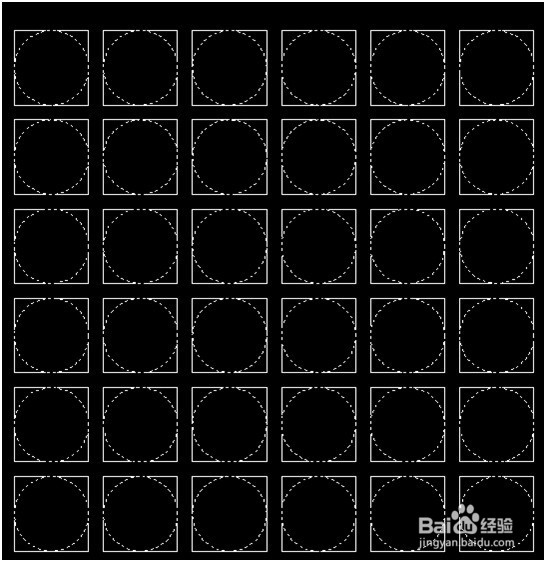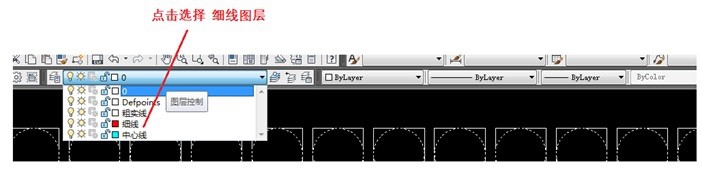AutoCAD图形快速选择的方法
1、打开一下图形,该图形是有很多小圆和小正方形组成。
2、放大其中一部分,如下图所示:
3、现在我们将中心线删除,选择【工具】│【快速选择】对话框。
4、打开【快速选择】对话框,点击【特性】选择图层,值选择“中心线”,点击“确定”。
5、点击确定后,观察图形,所有的中心线变成虚线了,证明被选择了。
6、点击键盘上的“Delete”,删除“中心线”,发现所有的中心线被删除了。
7、注意:如果我们特性选择线型,比如下图:
8、这时候,我们要选择的帧霭绎郎线型必须是“CENTER2”,不能是“ByLayer”,这样才能被选择,其它层设置中类型比如“线宽”等也是一样。
9、修改图元特性我们选择图形中所有的小圆,我们将它的图层改为“细线”图层,细线图层线条的颜色为红色,如下图所示:
10、在打开快速选择之前,我们先要查看图形小圆的特性,将鼠标放在小圆的边线上,显示圆的特骂宙逃慈性,名称及颜色,图层,及线型都显示。
11、打开【快速选择】对话框,点击【对象类型】下拉菜单选择“圆”。
12、选择图元为“圆”后,点击【特性】的线型,值选择“ByLayer”,点击“确定”。
13、点击确定后,效果如下,小圆变成虚线,为选择状态:
14、点击图层设置,将图层改为“细线”图层
15、设置完整体效果如图,所有小圆图层变成细线图层,颜色变成了红色。
声明:本网站引用、摘录或转载内容仅供网站访问者交流或参考,不代表本站立场,如存在版权或非法内容,请联系站长删除,联系邮箱:site.kefu@qq.com。
阅读量:80
阅读量:31
阅读量:23
阅读量:89
阅读量:45