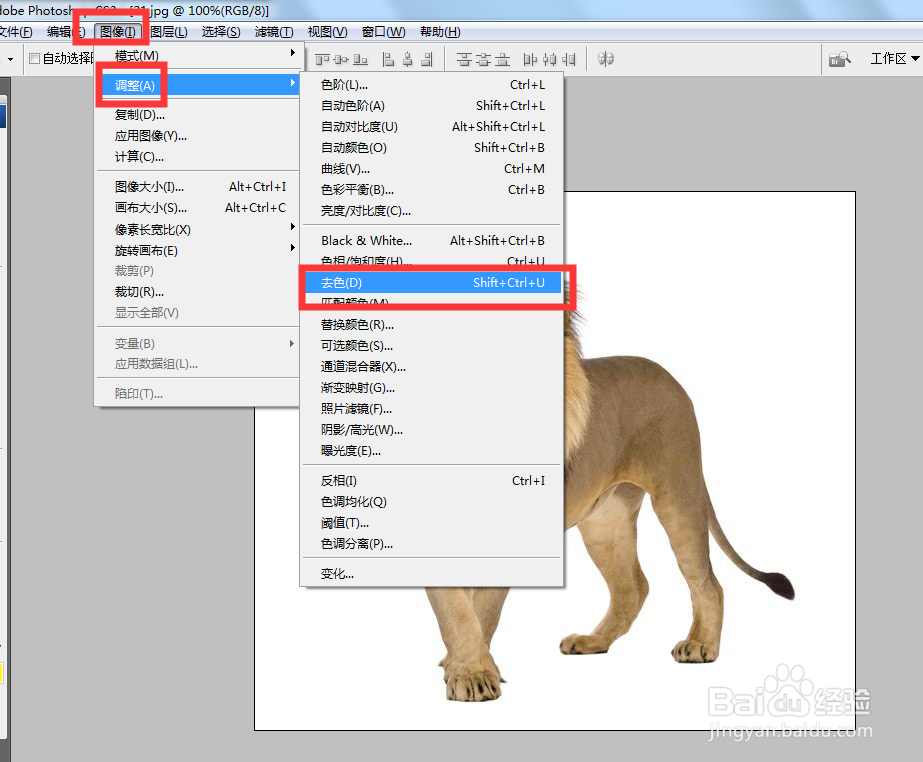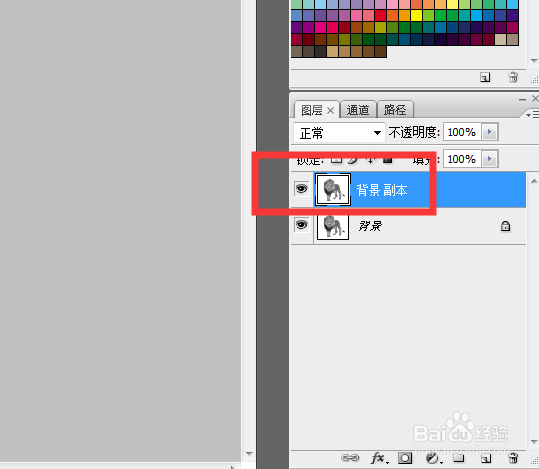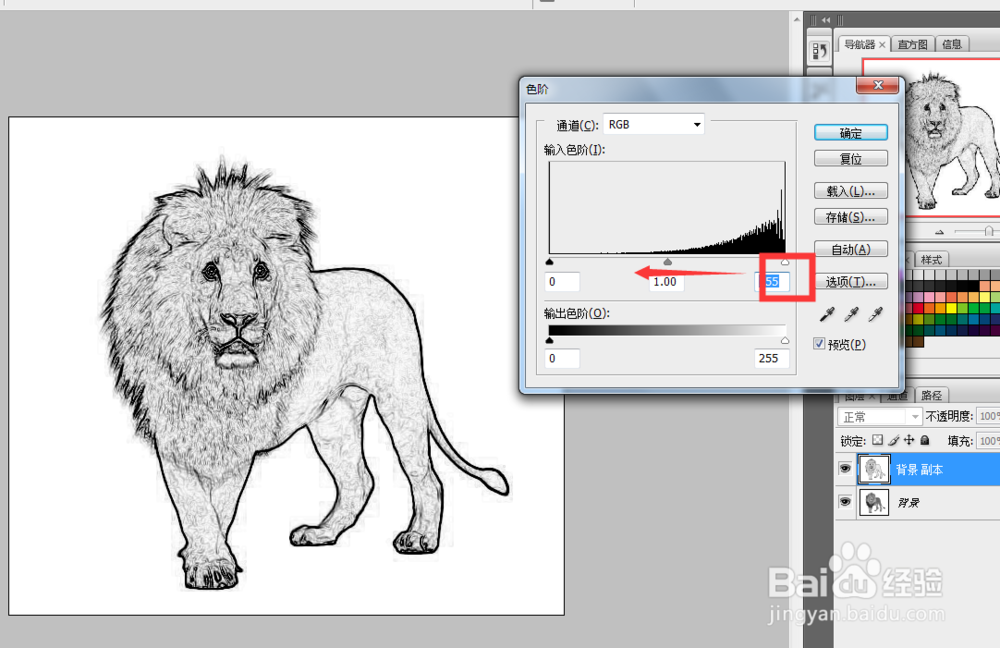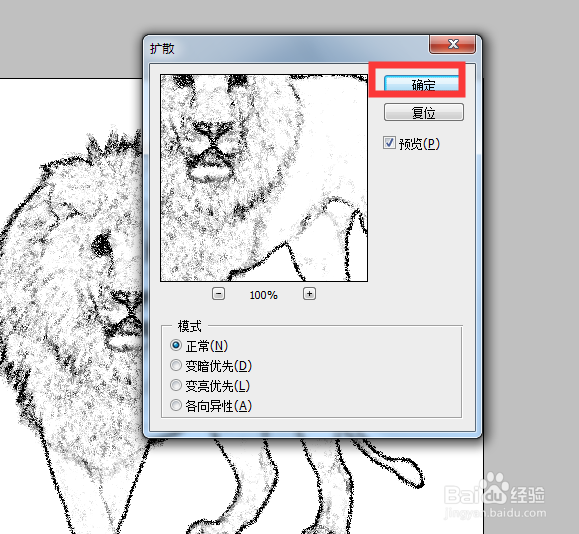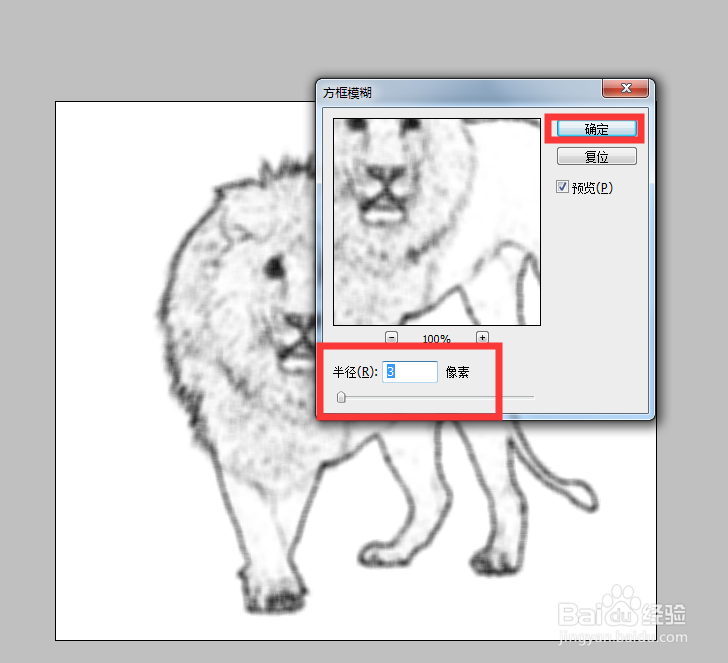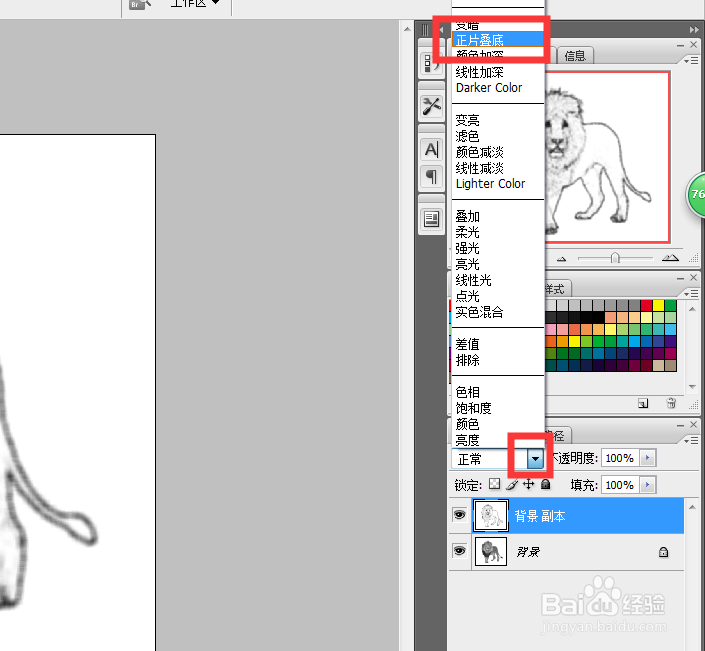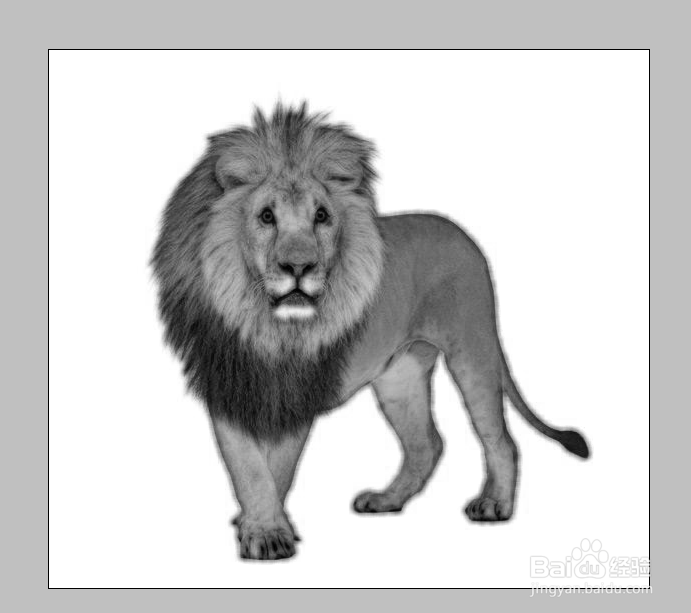PS如何为图片添加水墨画效果
1、打开图片。
2、点击图像,调整,去色。
3、复制背景图层。
4、点击滤镜,风格化,查找边缘。
5、点击图像,调整,色阶。
6、弹出对话框,把右边调节块向左移动。
7、使得图片轮廓更清晰,确定。
8、点击滤镜,风格化,扩散。
9、弹出对话框,点击正常,确定。
10、点击滤镜,模糊,方框模糊。
11、弹出对话框,根据图片情况调节半径值,确定。
12、打开图层混合模式菜单,点击正片叠底。
13、降低不透明度。
14、图片添加水墨画效果完成。
声明:本网站引用、摘录或转载内容仅供网站访问者交流或参考,不代表本站立场,如存在版权或非法内容,请联系站长删除,联系邮箱:site.kefu@qq.com。
阅读量:95
阅读量:46
阅读量:32
阅读量:49
阅读量:66