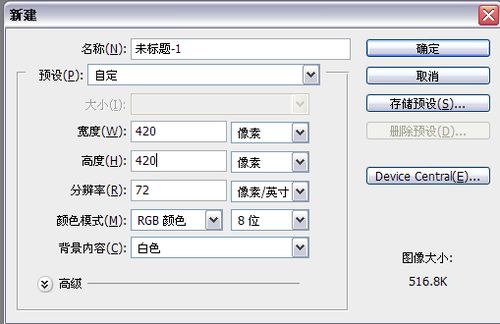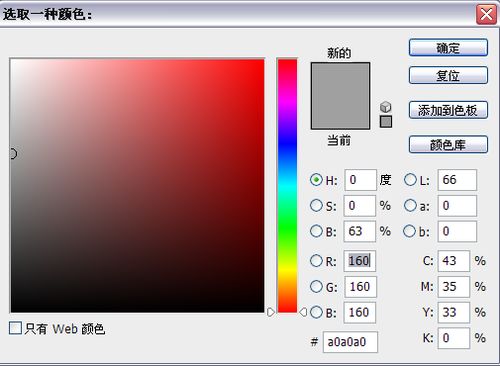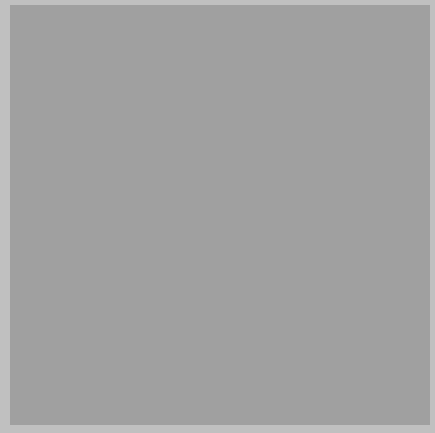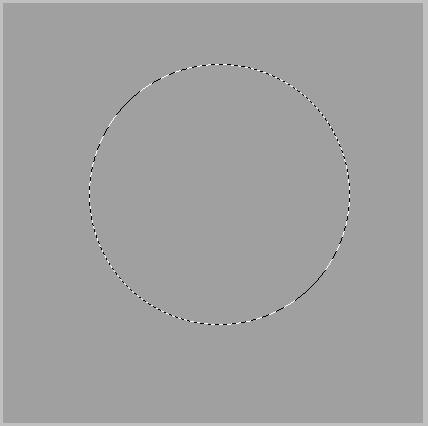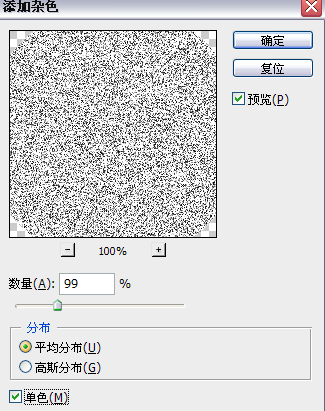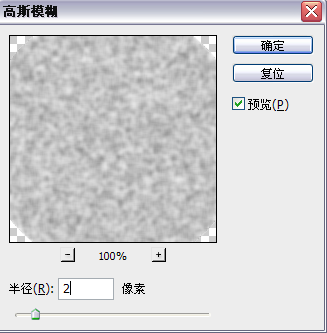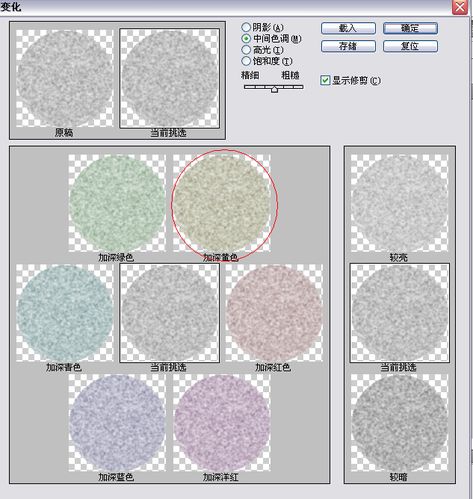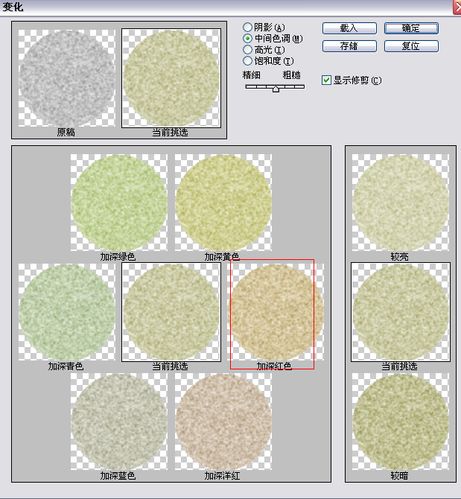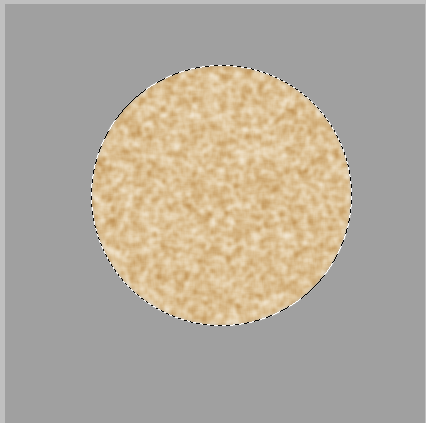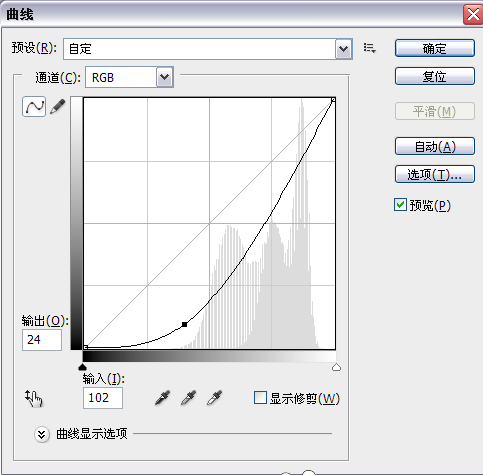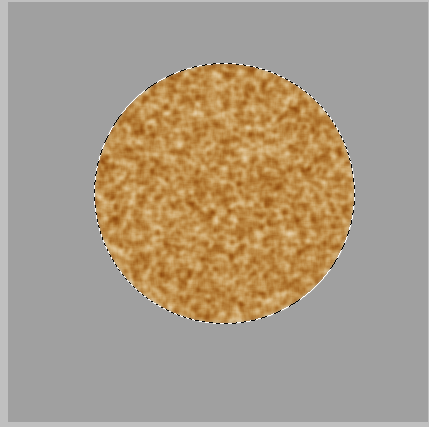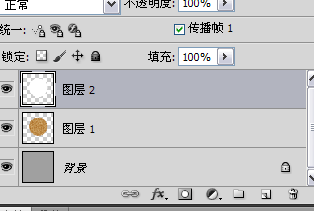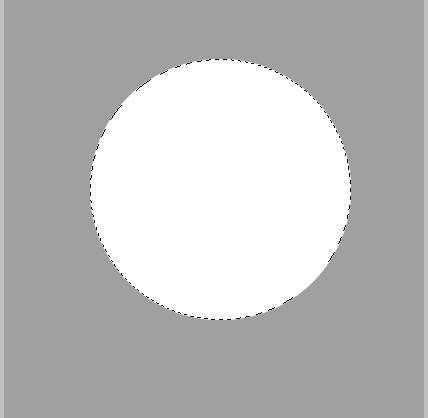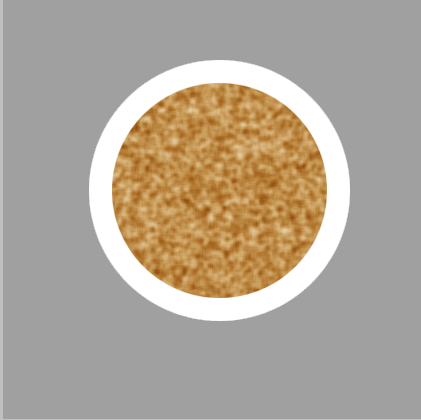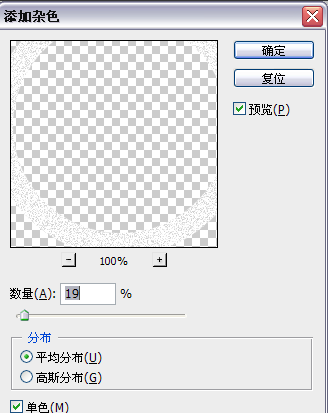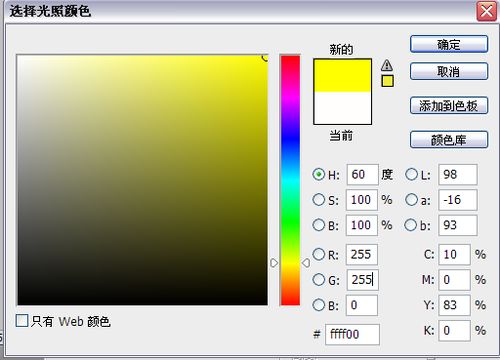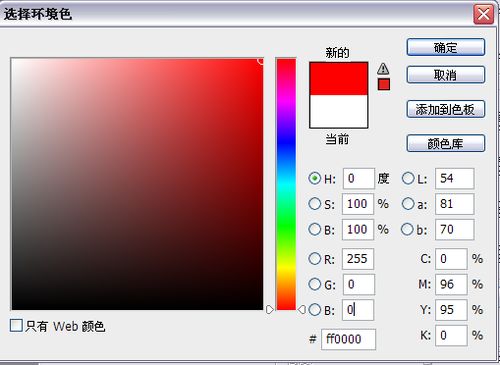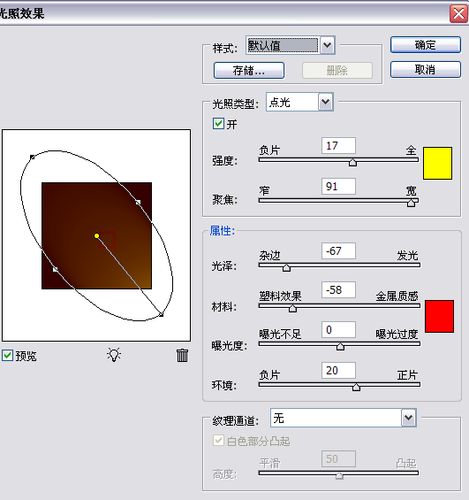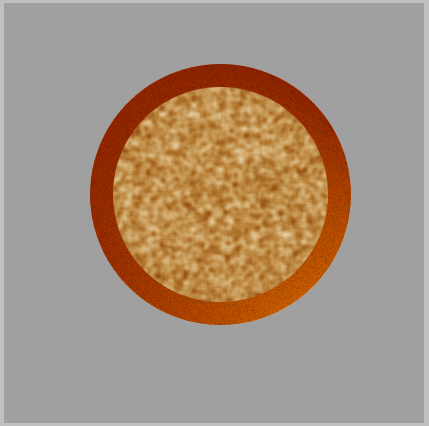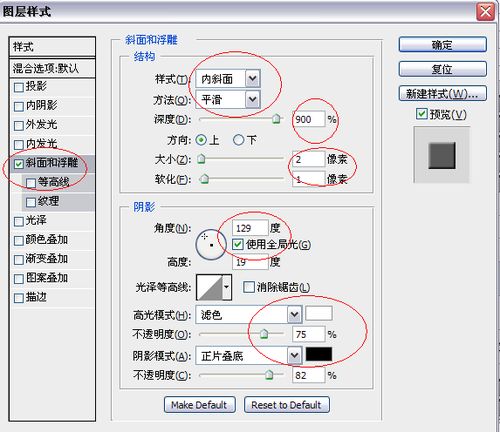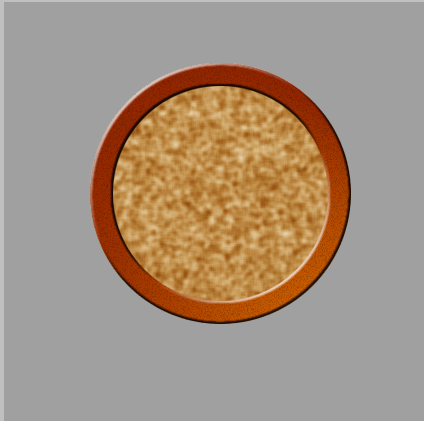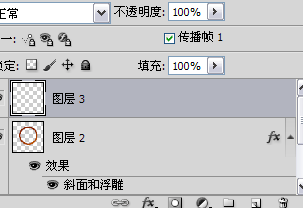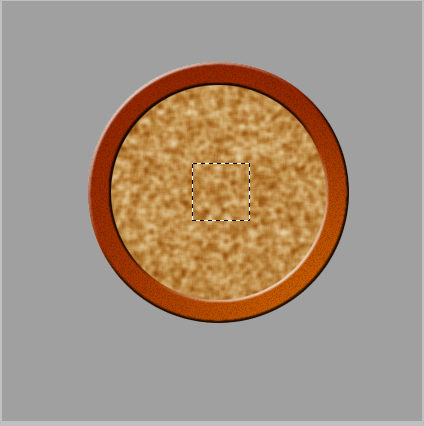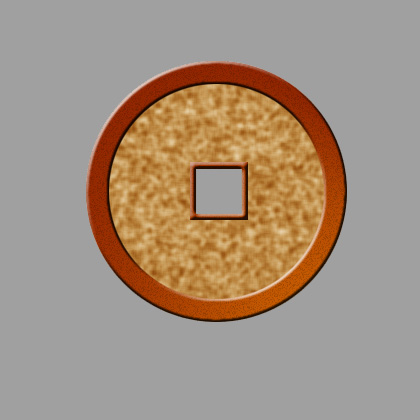photoshop制作古硬币!
1、新建一个文档,大小自定。
2、给背景填充灰色。
3、找到椭圆选框工具,按住shift画出一个圆。
4、新建一图层,填充白色。
5、滤镜——杂色——添加杂色。
6、滤镜——模糊——高斯模糊。
7、图像——调整——变化。加黄两次,再加红两次。
8、ctrl+m调出曲线。调整参数如下。
9、新建图层,再次填充白色。
10、选择——变换选区,按驽怛判涮住shift+alt键,向里面拉一下,拉出一个小圆。然后按一下enter键,接着按delete键删除。
11、滤镜——杂色——添加杂色。
12、滤镜——渲染——光照效果。
13、双击图层,弹出对话框,设置斜面和浮雕,参数如下。
14、再次新建图层,在中心处画一个正方形选区,填充白色。选择——变换选区,按住shift+alt键对其进行缩小,然后按enter,按delete删除。来到溟猫钽吟第二层,也删除。接着按照 做外圈的步骤把这里也做成一样的样式就ok了。
15、最后保存下来的效果,很不错吧!
声明:本网站引用、摘录或转载内容仅供网站访问者交流或参考,不代表本站立场,如存在版权或非法内容,请联系站长删除,联系邮箱:site.kefu@qq.com。
阅读量:25
阅读量:48
阅读量:29
阅读量:45
阅读量:33