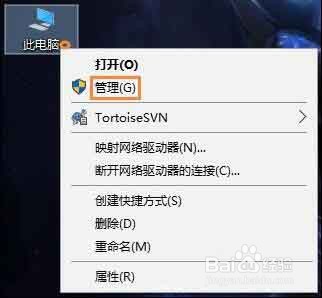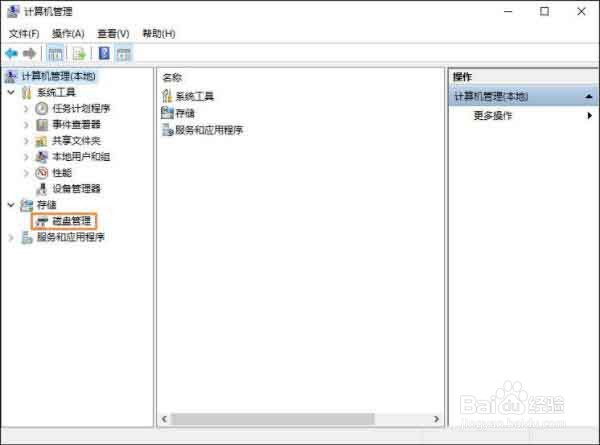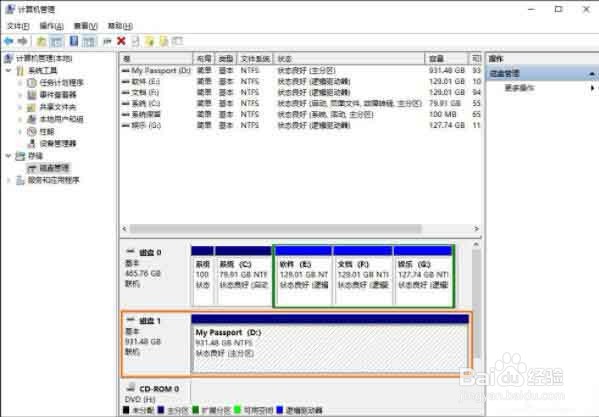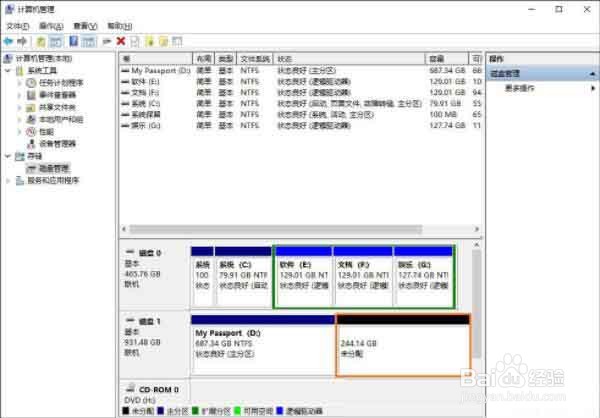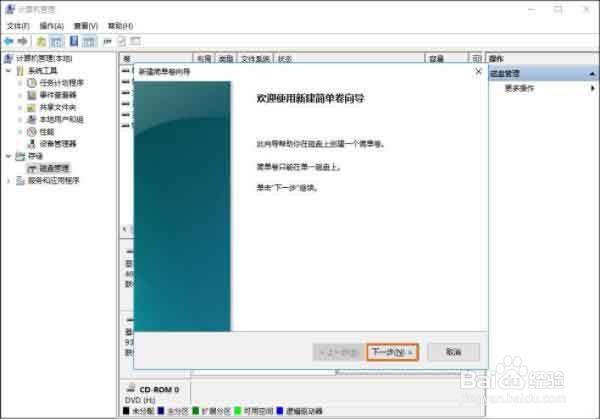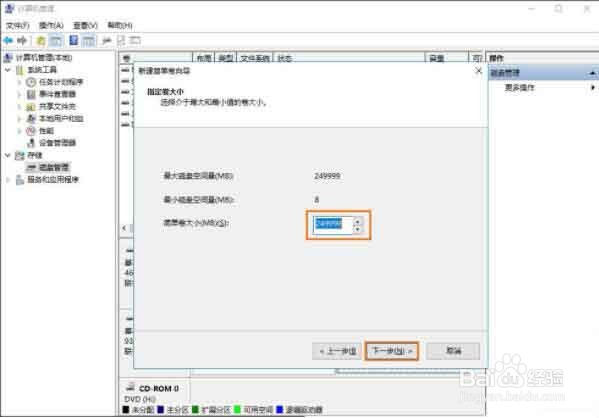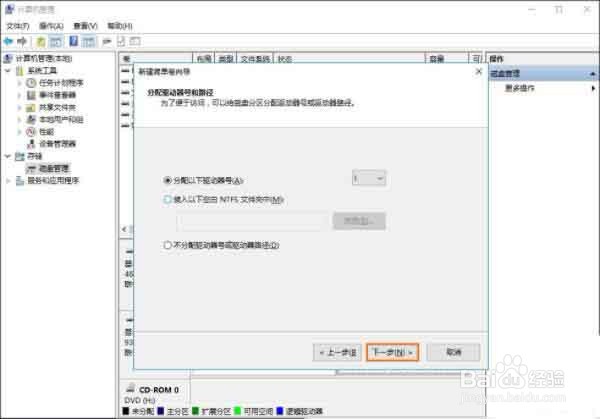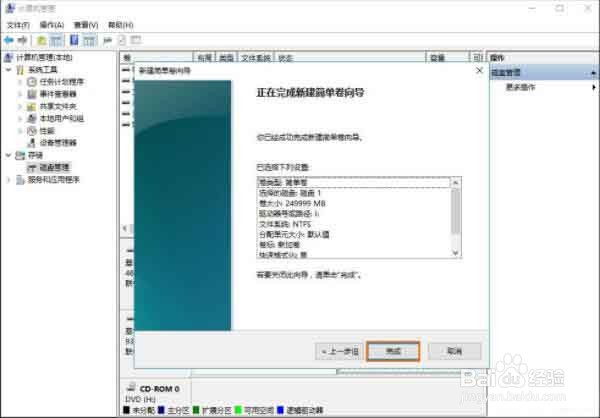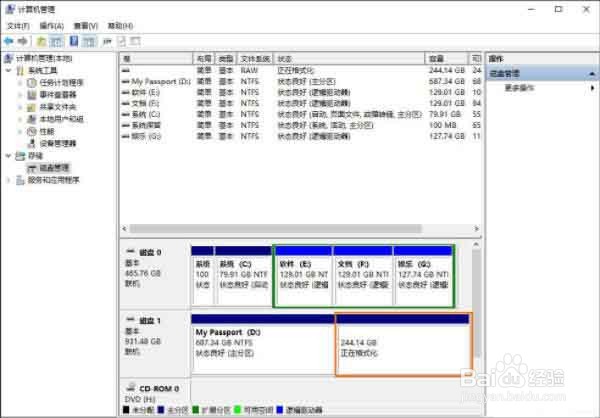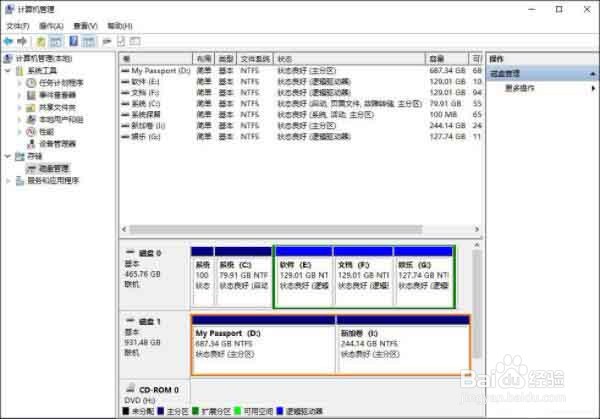移动硬盘分区方法
1、右键我的电脑,在弹出的对话框单击选择第二项“管理”,等待打开计算机管理对话框。
2、在左侧的菜单栏有个“存储”菜单打开下面的“磁盘管理”选项。
3、在磁盘管理里面找到你的移动硬盘,一般会在你的电脑磁盘的下面另拉出来一个空间。
4、将光标移到你的移动硬盘上面,单击鼠标右键,弹出磁盘设置对话框,在弹出的下拉菜单选择“压缩卷”进行磁盘分区。
5、根据需要设置一下要分离的磁盘的空间大小单位是MB,进行设置就可以了。
6、计算好要压缩的空间以后,确认无误单击“压缩”就可以了。
7、可以看到刚才压缩的空间就被分离出来了,但是现在这些空间是未分配的,如果在我的电脑里面是看不到的,下面就来给它分配一个盘符。
8、将光标移到这块区间上面,单击鼠标右键,就会弹出一个对话框,然后选择第一项就可以了“新建简单卷”。
9、弹出了新建简单卷向导,根据向导提示操作就可以了,单击进入下一步。
10、也可以分配一下要新建的一个磁盘的空间容量,设置完成以后单击“下一步”。
11、给磁盘分配一个盘符,不要重复设置,单击“下一步”就可以了。
12、最后设置完成最好格式化一下磁盘,如果放上文件再来格式化的话就得不偿失了,根据下面的图片进行设置就可以了,然后单击下一步。
13、所有的设置完成,单击“完成”,进行最后的操作,直接格式化磁盘。
14、最后等待磁盘格式化完成,会有个成功创建磁盘的提示。
15、现在磁盘格式化完成,也可以看到下面这个磁盘现在也不是未分配了,变为了新建卷I,说明磁盘分区成功,如果还想继续分区按照这样的方法重复操作就可以了。
声明:本网站引用、摘录或转载内容仅供网站访问者交流或参考,不代表本站立场,如存在版权或非法内容,请联系站长删除,联系邮箱:site.kefu@qq.com。
阅读量:46
阅读量:80
阅读量:69
阅读量:55
阅读量:91