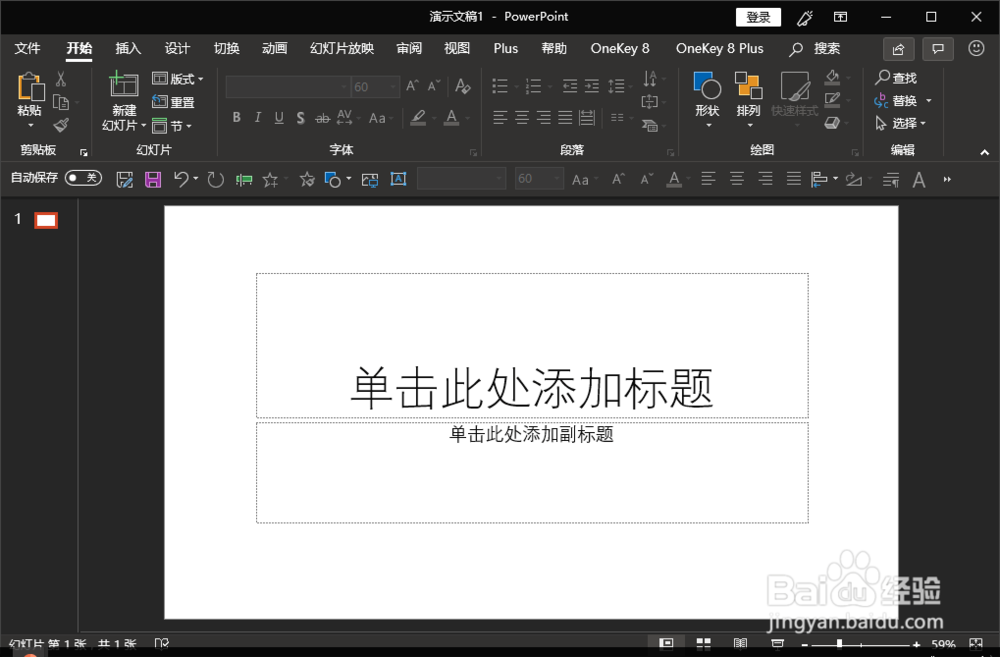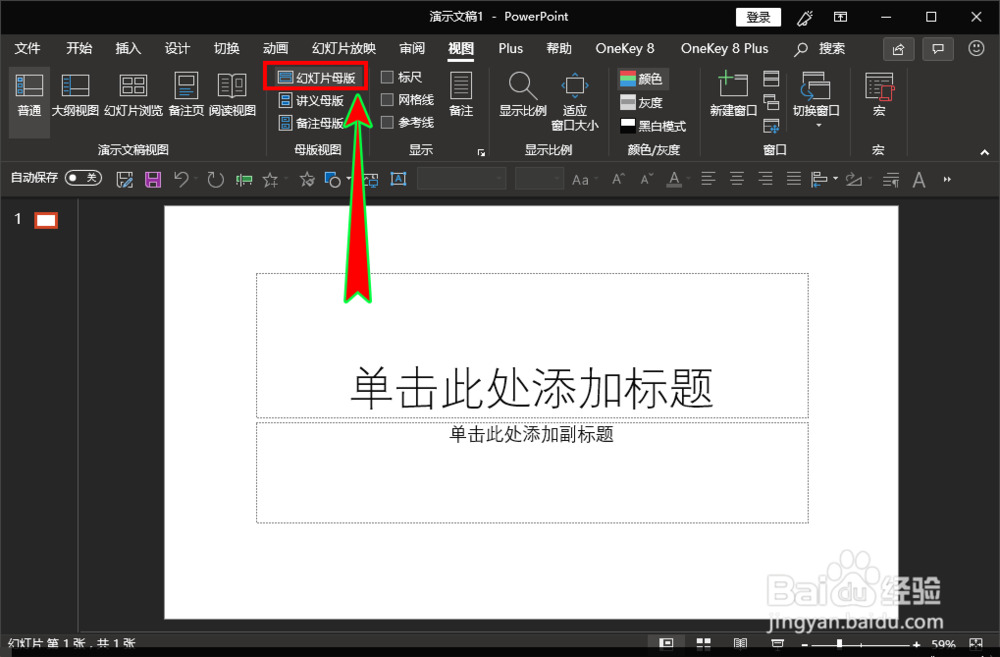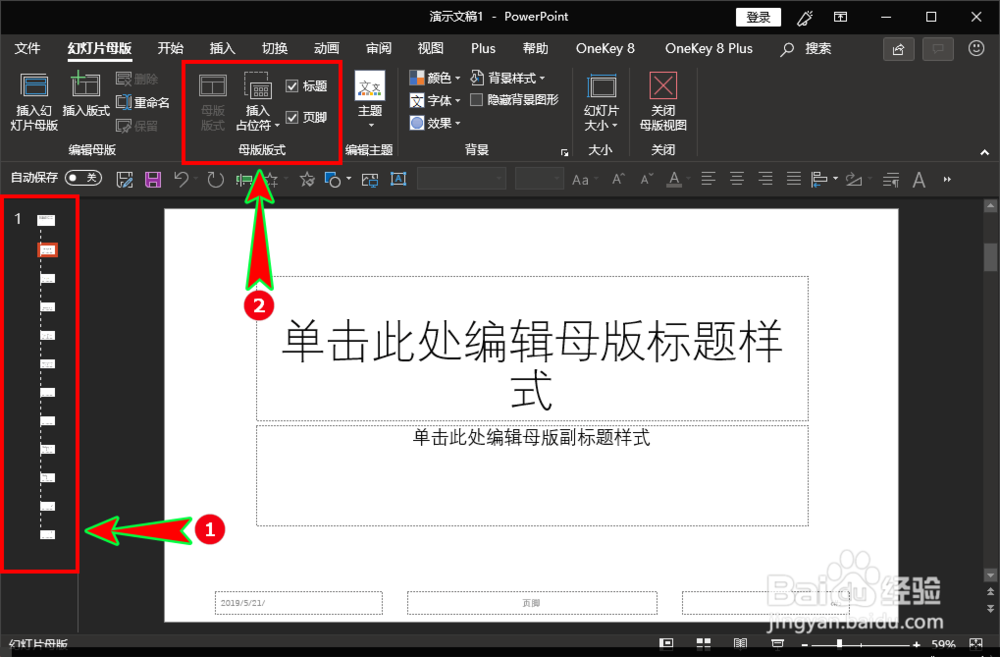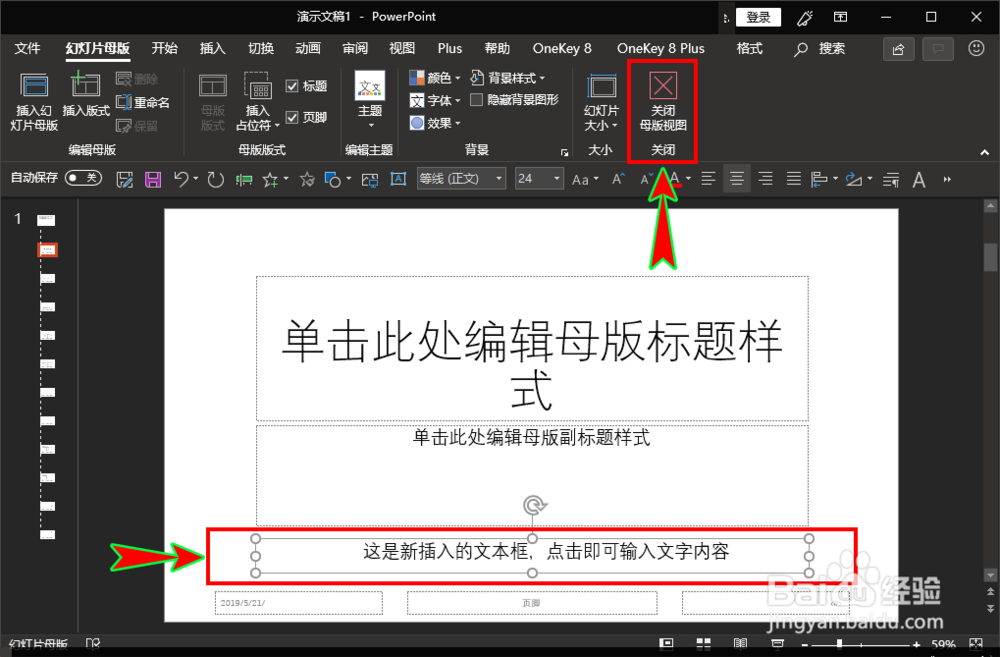ppt怎么插入像点击此处添加标题那样的文本框
1、打开ppt软件,然后开启并进入到我们想要插入像“点击此处输入标题”那样的文本框的文档之中。
2、进入之后,我们在软件顶部的菜单选项卡中点击“视图”菜单,在其下拉菜单中找到“母版视图”选项组。
3、在“母版视图”选项组里,我们找到并点击“幻灯片母版”选项,打开并进入到ppt的母版设计中。
4、进入到幻灯片母版后,我们先在左侧的内置版式中选择一个自己喜欢的版式,然后在顶部的菜单选项卡中找到“母版版式”选项组。
5、在“母版版式”选项组里我们找到并点击“插入占位符”选项,打开其下拉菜单选项,然后选择里面的“文本”选项。
6、点击后,我们在自己所选择的版式上绘制出一个文本框,然后修改绘制出的文本框中的文字内容,修改好点击顶部菜单选项卡中的“关闭母版视图”选项退出。
7、返回到ppt文档之后,我们在“开始”菜单选项卡下找到“幻灯片”选项组,然后在该选项组里找到“版式”选项,打开其下拉菜单,然后选择里面之前我们在母版中修改过的那一个版式,即可插入我们刚才自定义的那个文本框占位符。
声明:本网站引用、摘录或转载内容仅供网站访问者交流或参考,不代表本站立场,如存在版权或非法内容,请联系站长删除,联系邮箱:site.kefu@qq.com。
阅读量:83
阅读量:38
阅读量:76
阅读量:85
阅读量:33