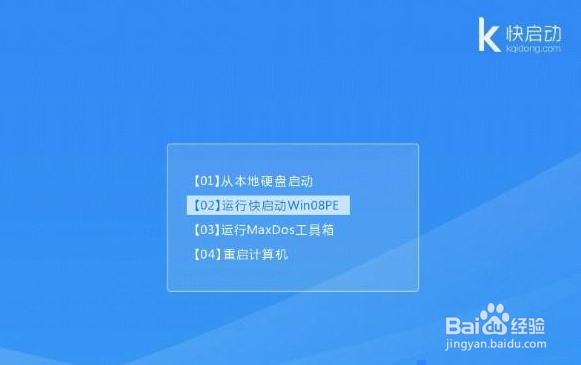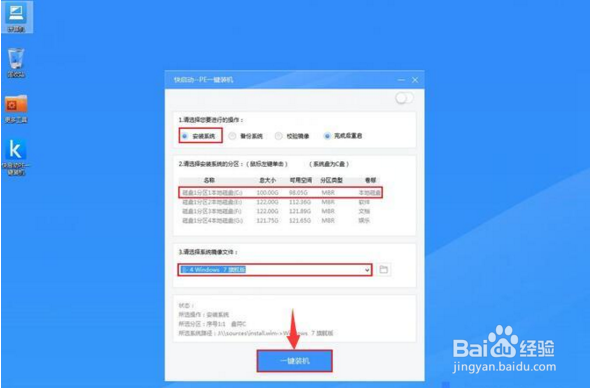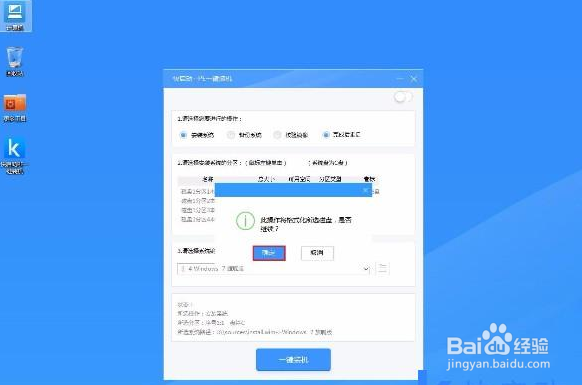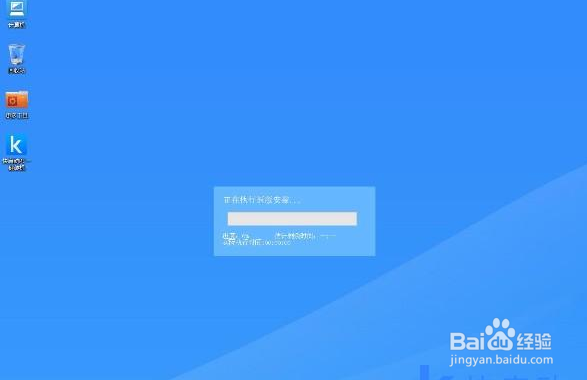苹果电脑一键U盘装win7系统教程
苹果电脑用的都是自带的OS X系统,用来平常的娱乐之用倒还好,用户体验非常好,但是用来工作或做正事时,因为不熟悉及其影响工作效率,因此大部分的人会考虑安装一个熟悉的win7系统,瞽攥涛徭但是如何安装呢?这也是个难题,苹果电脑和其他品牌的电脑是完全不一样的,今天小编就和大家介绍下,苹果电脑如何一键U盘装win7系统。
工具/原料
制作一个快启动U盘启动盘
下载原版win7系统镜像文件并保存至制作好的U盘启动盘根目录下
苹果电脑的系统需要os x 10.7或更高的版本
一、U盘启动
1、苹果电脑并没有bios,一键U盘启动的快捷键也不是F1-F12,而是苹果键盘上的【Option】键,或者是普通键盘上的【ALT】键。将制作好的U盘启动盘插入苹果电脑的usb接口,重启电脑时按住【Option/alt】键进入苹果的启动项选择界面,如下图所示:
2、通过方向键选择U盘启动按回车键进入快启动主菜单界面,如下图所示:
二、重新分区
1、接着选择“【02】运行快启动win08pe”进入pe系统,如下图所示:
2、苹果电脑里原先的分区并不适合按住win7系统,我们需要重新分区成MBR格式
三、安装原版win7系统
1、关闭分区工具,打开pe系统桌面上的“快启咿蛙匆盗动PE一键装机工具”,选择一个磁盘作为系统安装盘(以C盘为例),然后将U盘启动盘根目录下的原版win7系统添加到装机工具中,接着点击“一键装机”,如下图所示:
2、随后弹出的询问框,直接采用默认设置,只需点击“确定”按钮即可,如下图所示:
3、此时装机工具会将系统镜像文件释放还原到指定的磁盘分区当中,耐心等待此释放过程结束即可,如下图所示:
4、重新启动进入安装系统界面,无需操作耐心等待5到15分钟,如下图所示:
5、系统安装完成之后出现设置windows界面,如下图所示:
6、苹果电脑一键U盘装win7系统到这里就完成了,但还不完美,诸君还需要下载安装驱动、激活系统才能放心的使用,想要安装win7系统的果粉们可以试试哦!