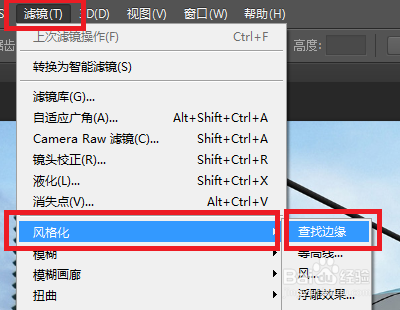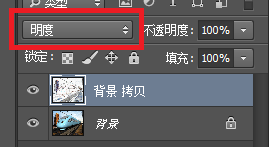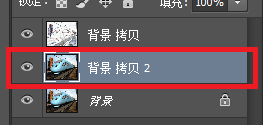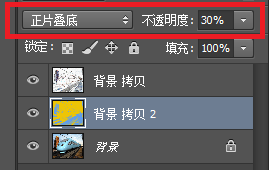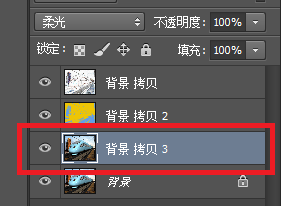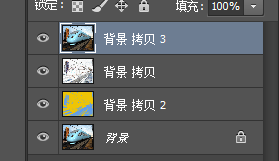如何用Photoshop制作钢笔画效果
1、载入素材图片,如图所示:
2、复制背景图层,如图所示:
3、执行 滤镜-->风格化-->查找边缘 命令,如图所示:
4、设置该图层的混合模式为 明度,如图所示:
5、再次复制背景图层,如图所示:
6、应用 炭笔 滤镜,如图所示:
7、设置该图层的混合模式为 正片叠低,不透明度为30%,如图所示:
8、再次复制背景图层,如图所示:
9、设置该图层的混合模式为 柔光,如图所示:
10、调整各个图层的顺序,如图所示:
11、至此,本教程结束!
声明:本网站引用、摘录或转载内容仅供网站访问者交流或参考,不代表本站立场,如存在版权或非法内容,请联系站长删除,联系邮箱:site.kefu@qq.com。
阅读量:64
阅读量:80
阅读量:83
阅读量:23
阅读量:55