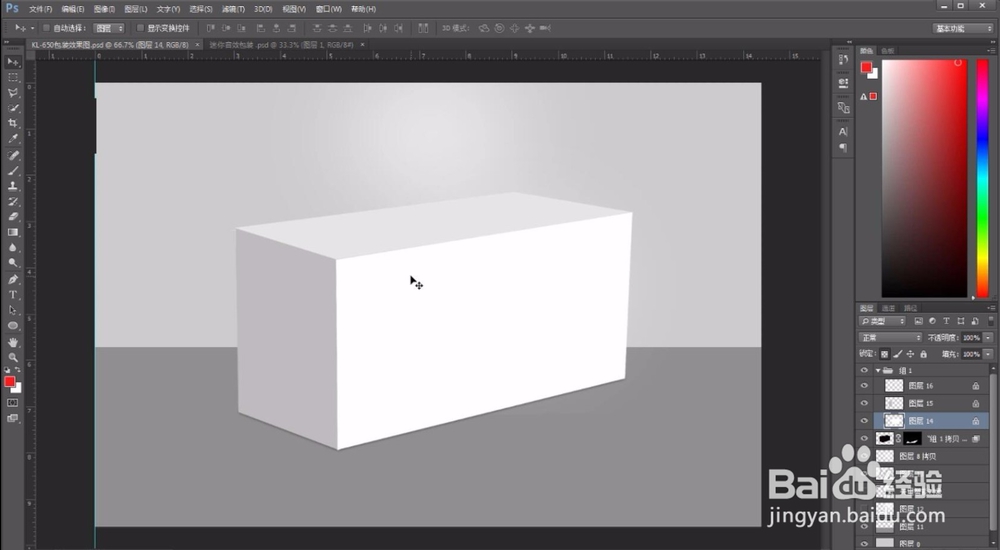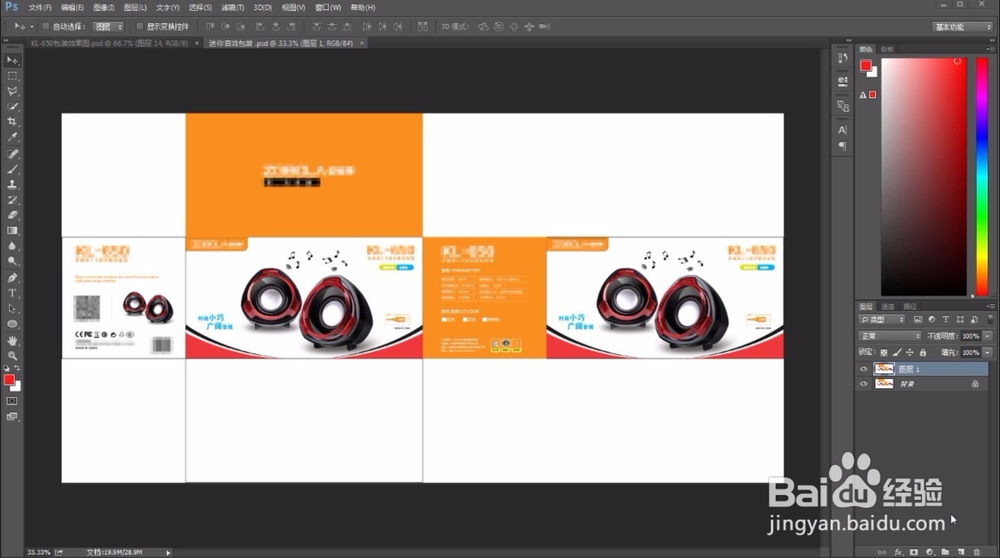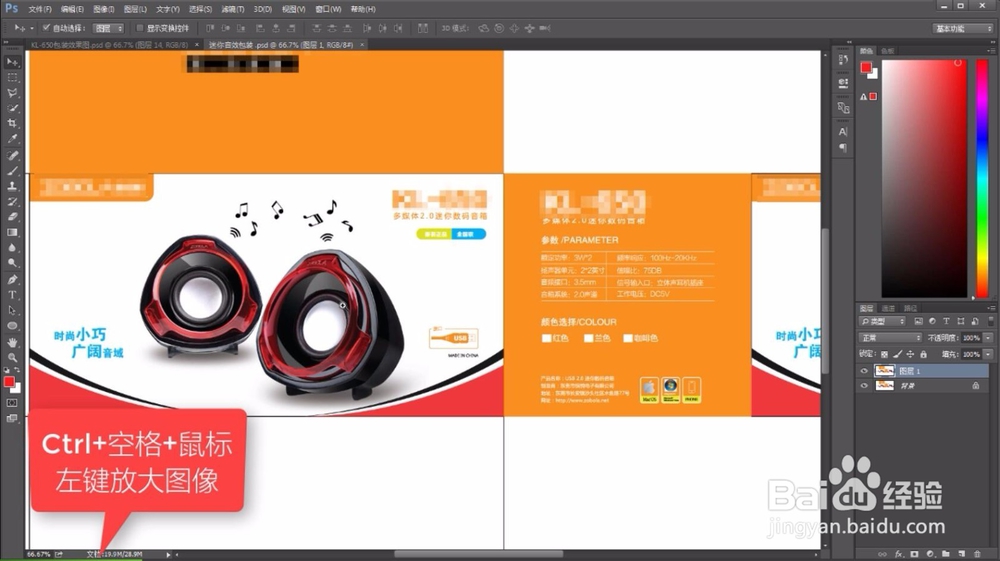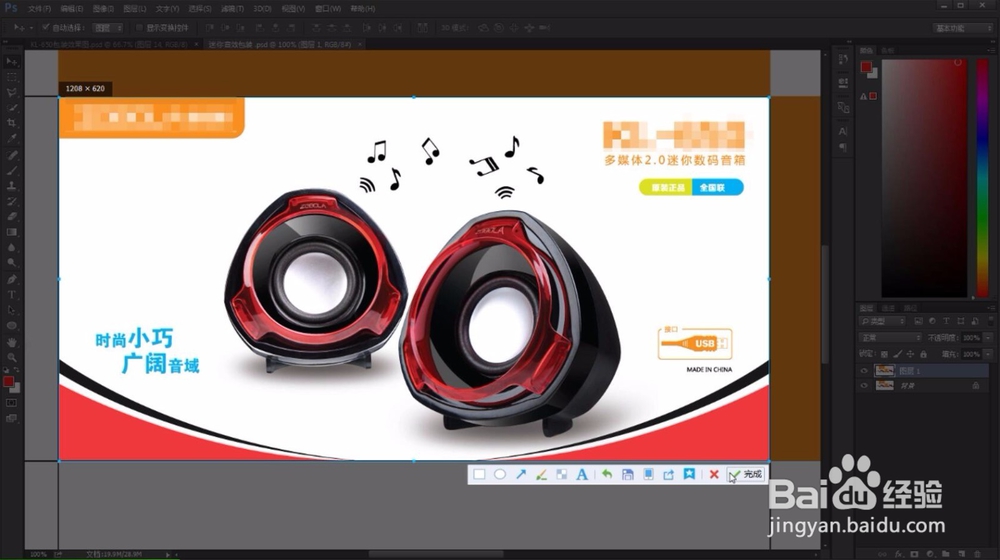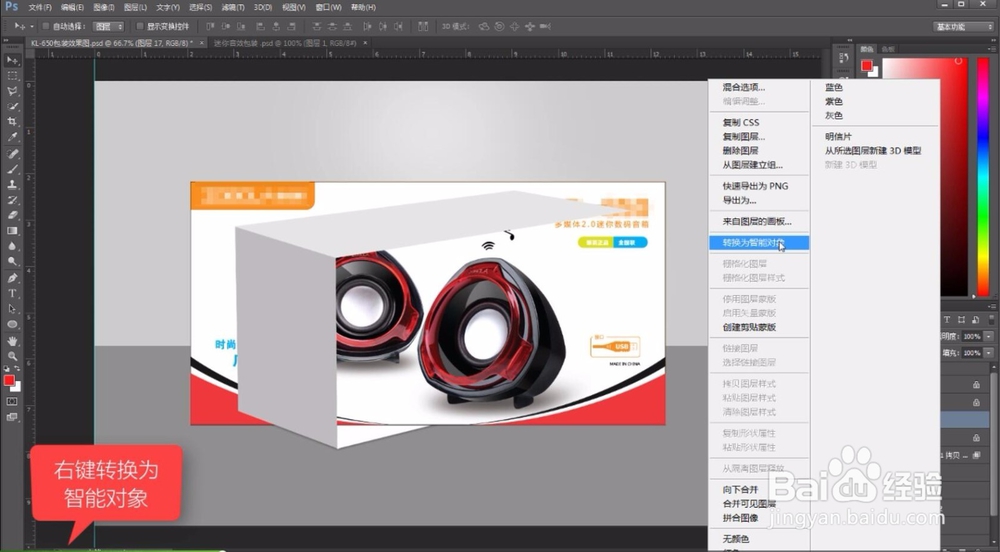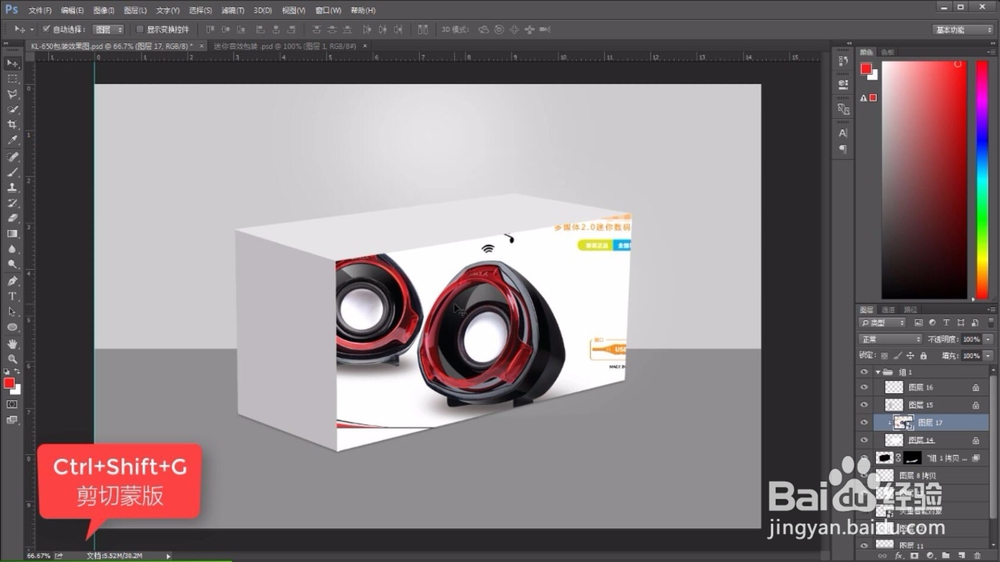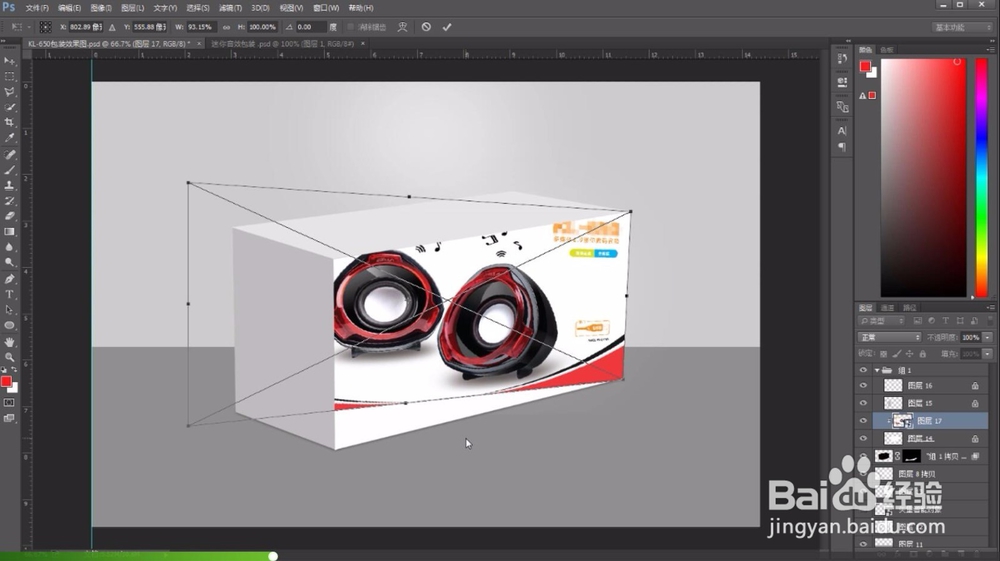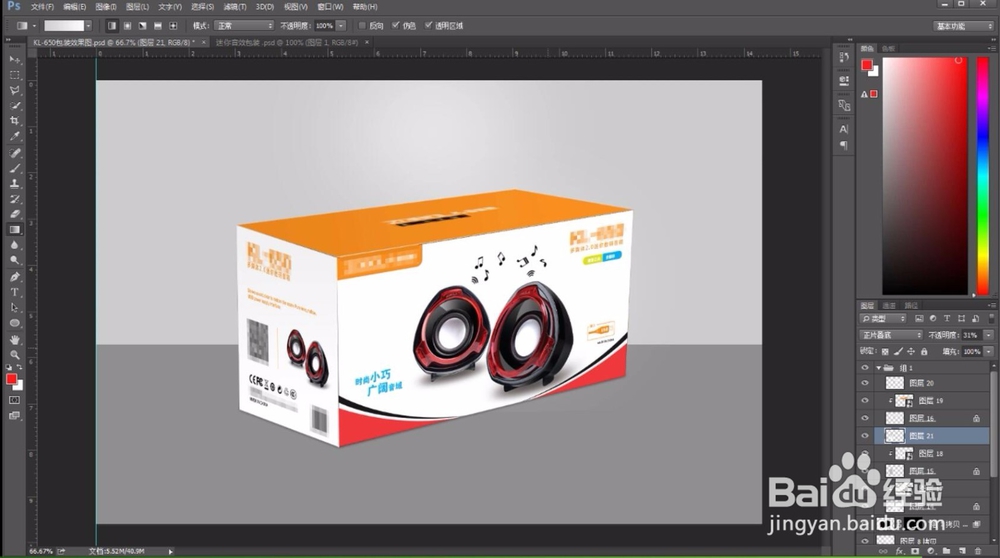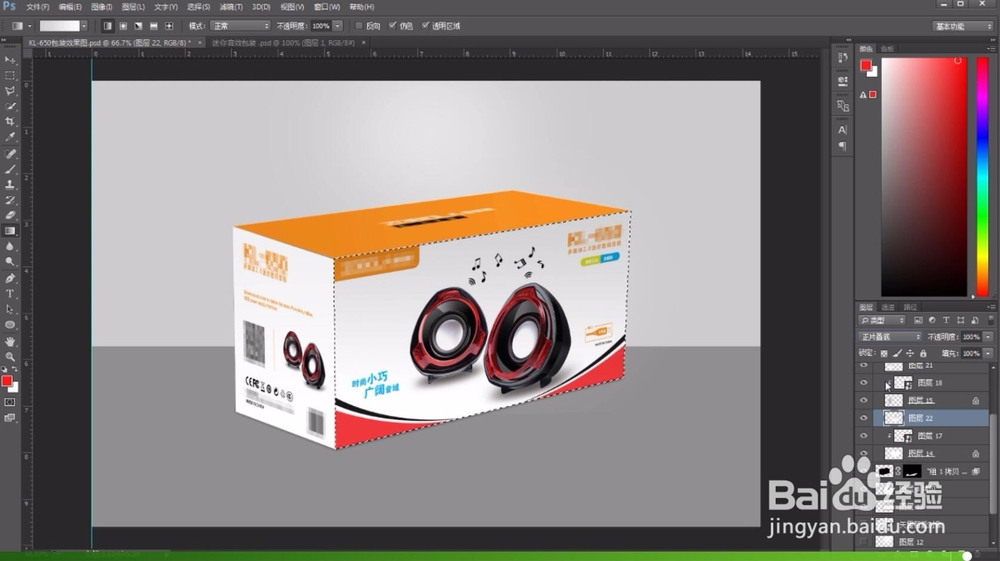第17节 PS如何制作包装效果图样机
1、打开一张包装模型图和包装平面图;
2、放大平面图包装快捷键是:Ctrl+空格+鼠标左键;Ctrl++也可以放大图片;
3、截出一个包装盒的面“如运用QQ截图功能即可”;
4、然后粘贴到效果模型图上(注意要粘贴到对应面的图层上哦,按住“Ctrl+图像可以快速选择这个图层”;
5、将粘贴进来的效果图转换为智能对象;
6、再将这个包装盒设置为剪切蒙版,快捷键是Ctrl+Shift+C;
7、按Ctrl+T再右键选择扭曲;
8、选择自由变换的四个边角描点进行贴合;
9、重复以上步骤,直到完成模版的贴合;
10、给包装盒做明暗的阴影,用渐变工具填充灰度的图层;
11、将灰度图层的模式设置为“正片叠底”;
12、给正片叠底的图层设置一个不透明度bye~~~
声明:本网站引用、摘录或转载内容仅供网站访问者交流或参考,不代表本站立场,如存在版权或非法内容,请联系站长删除,联系邮箱:site.kefu@qq.com。
阅读量:34
阅读量:56
阅读量:55
阅读量:37
阅读量:67