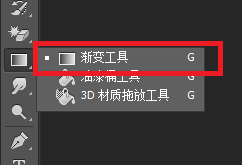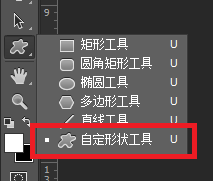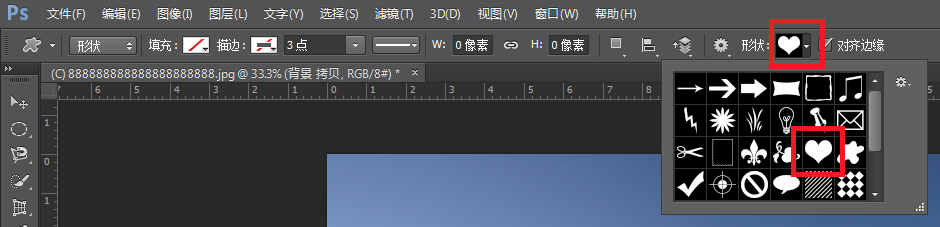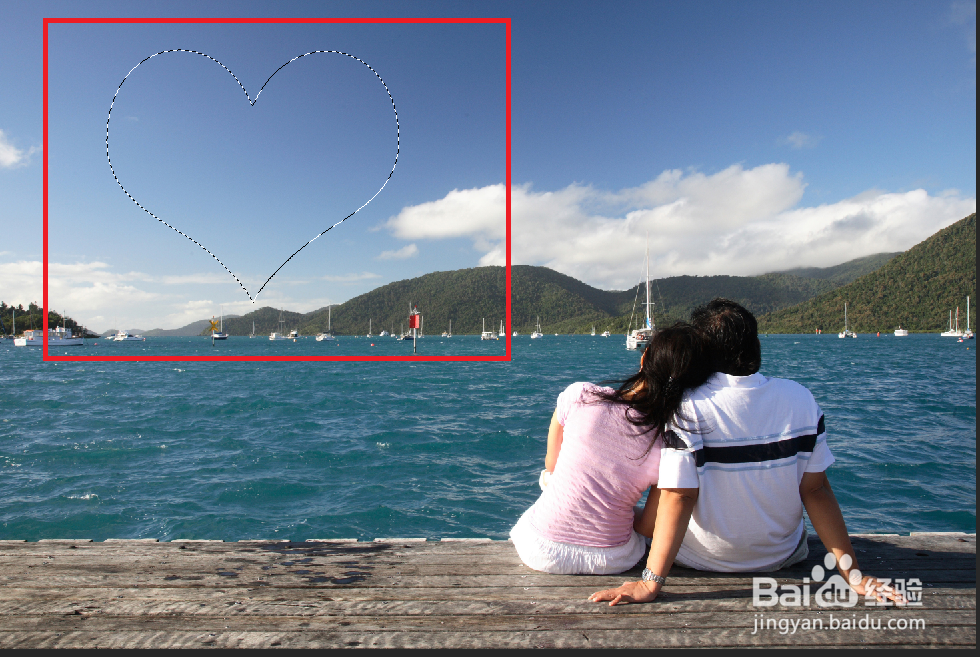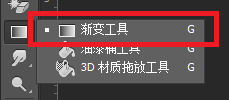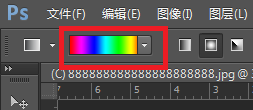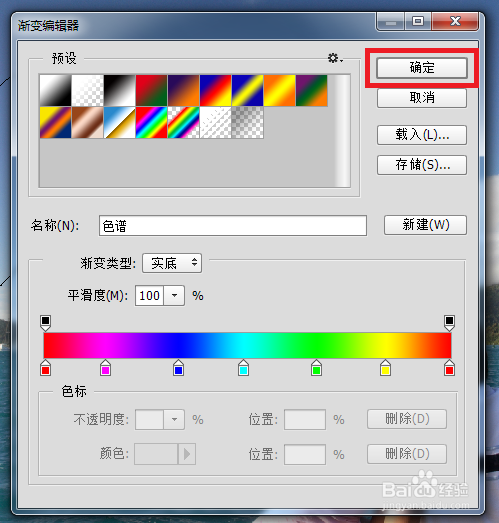Photoshop如何为选区填充渐变色
1、在Photoshop中编辑图像时,可利用渐变工具对图像的某个区域填充渐变色,制作出阌毡驰璨更为丰富多彩的平面效果。
2、载入素材图片,如图所示:
3、复制背景图层,如图所示:
4、选择“自定形状工具”,如图所示:
5、设置属性,如图所示:
6、按Ctrl + 回车键,将“自定形状工具”拖出来的心形转换为选区,如图所示:
7、选择“渐变工具”,单击其属性栏中的渐变编辑条,如图所示:
8、在弹出的“渐变编辑器”对话框中设置渐变颜色,如图所示:
9、完成后单击“确定”按钮,如图所示:
10、单击其属性栏中的“径向渐变”按钮,如图所示:
11、新建一个“图层 1“,如图所示:
12、在选区中由下至上拖曳鼠标,对选区进行渐变填充,如图所示:
13、至此,本教程结束。
声明:本网站引用、摘录或转载内容仅供网站访问者交流或参考,不代表本站立场,如存在版权或非法内容,请联系站长删除,联系邮箱:site.kefu@qq.com。
阅读量:45
阅读量:27
阅读量:96
阅读量:75
阅读量:30