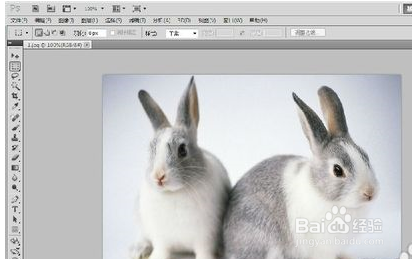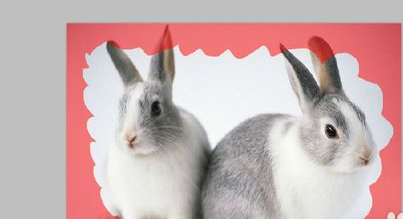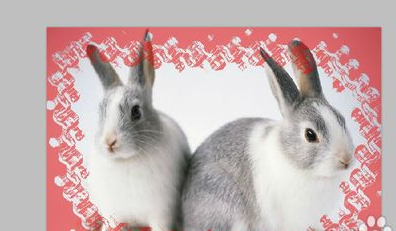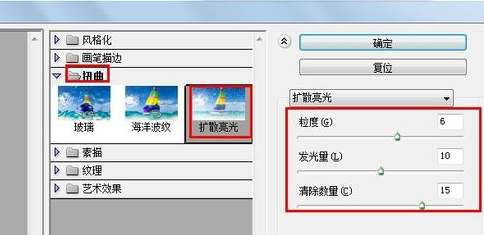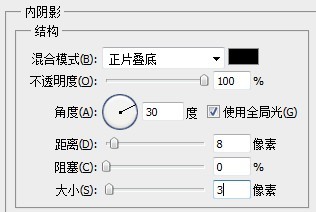photoshop制作异型边框的操作流程
1、启动桌面上的Adobe Photoshop。
2、在photoshop中打开原图,这里我们选择两只小白兔作为演示照片
3、右键点击图层中“背景”图片,选择复制图层,并使用白色填充“图层背景”
4、使用【套索工具】绘制不规则选区
5、按Q键进入快捷蒙版编辑模式
6、在菜单中选择【滤镜】-【像素化】-【彩色半调】滤镜,弹出“彩色半调”对话框,主要调私网褡爸整其中的最大半径,结果如下图,可以使蒙版边缘出现大小不一的圆形图案
7、在菜单中选择【滤镜】-【素描】-【铬黄渐变】滤镜,弹出“铬黄渐变”对话框,修改蒙版形状结果如下
8、在菜单中选择【滤镜】-【画笔描边】-【成角的线条】滤镜,弹出“成角的线条”对话框,修改打散蒙版结果如下
9、在菜单中选择【滤镜】-【扭曲】-【扩散亮光】滤镜,弹出“扩散亮光”对话框,使边缘呈现出渐隐的感觉结果如下
10、按Q键退出蒙版模式并反选选取后删除图层位于选取内的图像,然后为图层添加“内阴影”效果
声明:本网站引用、摘录或转载内容仅供网站访问者交流或参考,不代表本站立场,如存在版权或非法内容,请联系站长删除,联系邮箱:site.kefu@qq.com。
阅读量:58
阅读量:55
阅读量:61
阅读量:31
阅读量:45