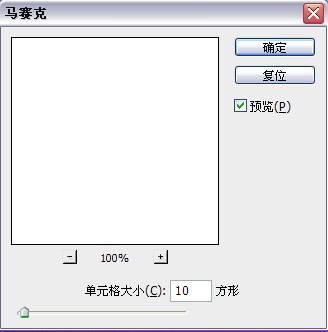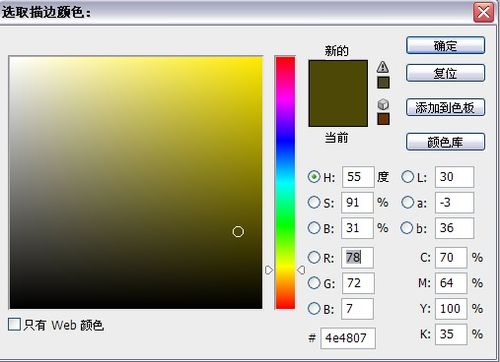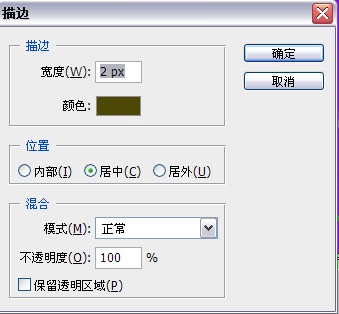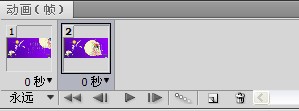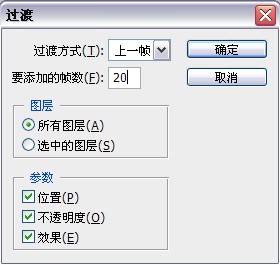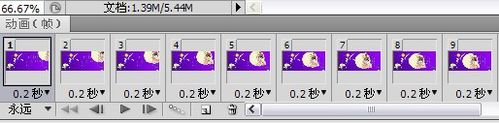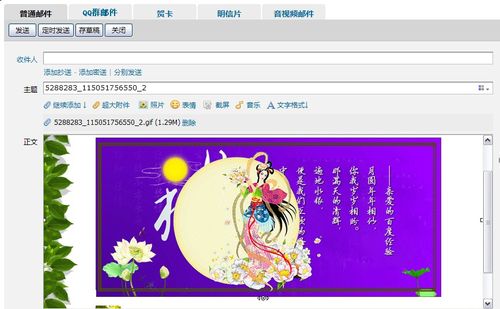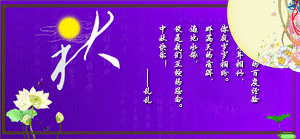教你用ps制作中秋贺卡!
1、导入一张背景图片,简单为好。
2、导入一张嫦娥的图片并用魔术棒处理成背景透明。
3、打上一些祝福语,能打动对方,博之一笑一话语,这样对方对你的印象更深。然后给字体做一些效果,清爽为佳。
4、用矩形选框工具在图片上画一个方形。
5、按快捷键Q进入快速蒙版。
6、滤镜-------像素化------马赛克。单元格大小为8-10.马赛克三到四次。
7、滤镜-------锐化--------锐化。锐化三次。
8、按下快捷键Q,取消蒙版。
9、crtl+shift+i,反选。
10、编辑——描边——颜色以古典的色为好。一个古典的边框就做好了!
11、把导入并处理好的嫦娥图片拖到背景图片上。
12、打开窗口——动画,动画面板中的第一帧的位置如图所示。
13、第二帧位置放在中间,按ctrl+t调整大小。
14、第三帧的位置拖到左下角。
15、然后建立过渡帧。点击第三帧,过渡20帧。点击第二帧,过度5帧。
16、时间调整为0.2秒,也不一定是我的这个速度,根据自己的需要调整。
17、最后,我们就可以发给对方了,到邮箱中插入图片,你的电子图片就显示出来了。现在的人讲究的是效率,所以,图片不宜过大,字不宜过多!一眼看完最好!
声明:本网站引用、摘录或转载内容仅供网站访问者交流或参考,不代表本站立场,如存在版权或非法内容,请联系站长删除,联系邮箱:site.kefu@qq.com。
阅读量:42
阅读量:78
阅读量:82
阅读量:63
阅读量:77